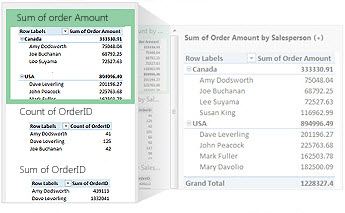|
|
Excel offre potenti strumenti per interpretare grandi quantità di dati, sia nel foglio di lavoro che in altre posizioni. È possibile analizzare i dati in una o più tabelle e creare rapporti interattivi e visivi da condividere con gli stakeholder. |
Suggerimenti prima di iniziare
-
Accettare la tabella pivot consigliata da Excel Per visualizzare rapidamente i dati da analizzare in Excel, iniziare selezionando una tabella pivot in un layout consigliato da Excel per i dati.
-
Analizzare i dati in più tabelle È possibile analizzare i dati di più tabelle nel rapporto di tabella pivot in Excel, anche se non si usa Power Pivot. La funzionalità modello di dati è incorporata in Excel. È sufficiente aggiungere dati in più tabelle in Excel e quindi creare relazioni tra di esse in una tabella pivot o in un foglio di Power View. Ecco fatto. È ora disponibile un modello di dati per aumentare la potenza dell'analisi dei dati.
-
Tracciare i dati direttamente in un grafico pivot interattivo In Excel è possibile creare un grafico pivot autonomo (disaccoppiato) che consente di interagire con i dati e filtrare direttamente nel grafico.
-
Sfruttare tutta la potenza di Power Pivot e Power View Se Office ProPlus è installato, provare a sfruttare questi potenti componenti aggiuntivi:
-
La caratteristica Modello di dati incorporata può essere sufficiente per analizzare i dati in più tabelle, ma Power Pivot consente di creare un modello di dati sofisticato in una finestra di Power Pivot distinta. Esistono alcune differenze da confrontare prima di iniziare.
-
Power View consente di convertire i dati di Power Pivot, o qualsiasi altro tipo di dati di Excel in una tabella, in un eccellente rapporto interattivo dall'aspetto professionale. Per iniziare, fare clic sul pulsante Power View nella scheda Inserisci.
-
Creare una tabella pivot o un grafico pivot
|
Creare una tabella pivot per analizzare i dati di un foglio di lavoro |
La possibilità di analizzare i dati da diverse angolazioni in un rapporto di tabella pivot consente di prendere decisioni più efficaci nel proprio campo di attività. Excel può essere d'aiuto consigliando la tabella più adatta per specifici dati. |
|---|---|
|
Se i dati da esplorare sono archiviati in un altro file non di Excel, ad esempio un database di Access o un file cubo OLAP (Online Analytical Processing), è possibile connettersi a questa origine dati esterna per analizzarne i dati in un rapporto di tabella pivot. |
|
|
Creare una tabella pivot per analizzare i dati di più tabelle |
Se si vogliono analizzare i dati in più tabelle, è possibile farlo in Excel. Esistono vari modi per creare relazioni tra più tabelle in un rapporto di tabella pivot, per un'analisi efficace dei dati. Dietro le quinte, Excel crea un modello di dati. |
|
Esercitazione: Importare dati in Excel e creare un modello di dati |
Prima di iniziare, può essere utile seguire le istruzioni di questa esercitazione per creare una tabella pivot di esempio in Excel che combina i dati di più tabelle in un modello di dati. |
|
Usare l'Elenco campi per mostrare i dati in una tabella pivot |
Dopo aver creato una tabella pivot in base ai dati del foglio di lavoro, a dati esterni o a più tabelle, è possibile accedere in qualsiasi momento all'Elenco campi per aggiungere, disporre e rimuovere campi nel rapporto di tabella pivot. |
|
Per una presentazione visiva, è possibile creare un grafico pivot con controlli di filtro interattivi in modo da poter analizzare un sottoinsieme dei dati. Excel può anche consigliare un grafico pivot adatto per specifici dati. Se si desidera solo un grafico interattivo, non è necessario creare prima una tabella pivot. |
|
|
Se si vuole eliminare una tabella pivot, è consigliabile selezionare l'intera tabella prima di premere CANC, anche se contiene una grande quantità di dati. In questo articolo viene illustrato un modo rapido per selezionare un'intera tabella pivot. |
Modificare il formato della tabella pivot
|
Dopo aver creato una tabella pivot e aver aggiunto i campi desiderati, è possibile cambiare il layout per semplificarne la lettura e l'analisi. Per cambiare immediatamente il layout del rapporto, è sufficiente sceglierne uno diverso. |
|
|---|---|
|
Se non si è soddisfatti dell'aspetto della tabella pivot dopo averla creata, è possibile selezionare uno stile diverso. Ad esempio, se in una tabella pivot è presente una grande quantità di dati, può essere utile visualizzare le righe o le colonne alternate evidenziate per agevolare l'analisi o per evidenziare i dati importanti in modo da farli risaltare. |
Visualizzazione dei dettagli della tabella pivot
|
Ordinando i dati di una tabella pivot, è possibile organizzarli in modo da trovare agevolmente gli elementi da analizzare. È possibile ordinare i dati alfabeticamente oppure dal valore più alto a quello più basso (o viceversa). |
|
|---|---|
|
Per focalizzare l'attenzione su una porzione ridotta di una grande quantità di dati in una tabella pivot per analizzarli in modo approfondito, è possibile filtrare i dati. Questa operazione può essere eseguita in diversi modi. Ad esempio, l'inserimento di uno o più filtri dei dati offre un modo rapido ed efficace per filtrare i dati. |
|
|
È possibile raggruppare i dati di una tabella pivot per visualizzarne un sottoinsieme da analizzare. |
|
|
Il drill-down di grandi quantità di dati in una gerarchia di tabella pivot è sempre stata un'attività lunga e laboriosa, con numerosi passaggi di espansione, compressione e filtro. In Excel la nuova caratteristica Esplorazione rapida consente di eseguire il drill-down di un cubo OLAP o di una gerarchia di tabelle pivot basata su modello di dati per analizzare i dettagli dei dati su livelli diversi. Esplorazione rapida consente di passare ai dati da visualizzare e funge da filtro quando si esegue il drill-down. Il pulsante viene visualizzato ogni volta che si seleziona un elemento in un campo. |
|
|
Usare una sequenza temporale di una tabella pivot per filtrare date |
Invece dei filtri, per mostrare le date è ora possibile usare una sequenza temporale di tabella pivot. Aggiungere la sequenza temporale alla tabella pivot, applicare un filtro in base alla data e ingrandire il periodo desiderato. |
Calcolo dei valori di una tabella pivot
|
Nelle tabelle pivot i subtotali vengono calcolati automaticamente e visualizzati per impostazione predefinita. Se però non sono visibili, è possibile aggiungerli. Sono anche disponibili informazioni su come calcolare una percentuale per i subtotali o nascondere subtotali e totali per rimuoverli. |
|
|---|---|
|
Per sommare i valori di una tabella pivot, usare funzioni come Somma, Conteggio e Media. Le funzioni di somma non sono disponibili in tabelle pivot basate su dati di origine OLAP. |
Modifica o aggiornamento dei dati di una tabella pivot
|
Dopo aver creato una tabella pivot, è possibile scegliere di cambiare i dati di origine da analizzare, ad esempio per aumentarne o diminuirne la quantità. |
|
|---|---|
|
Se una tabella pivot è collegata a dati esterni, aggiornarla di tanto in tanto per assicurarsi di usare sempre i dati più recenti. |
Power Pivot: un potente strumento
|
Potente strumento di analisi e modellazione dei dati in Excel |
Se è installato Office Professional Plus, avviare il componente aggiuntivo Power Pivot fornito con Excel per eseguire analisi efficienti dei dati. Usare quindi la finestra di Power Pivot per creare un modello di dati sofisticato. |
|---|---|
|
Esercitazione: Importare dati in Excel e creare un modello di dati |
In questa esercitazione viene illustrato come importare più tabelle di dati di esempio contemporaneamente. Nella seconda parte dell'esercitazione, verrà descritto l'uso del modello di dati nella finestra di Power Pivot. |
|
Provare a importare dati relazionali nella finestra di Power Pivot come alternativa veloce ed efficiente all'importazione o al collegamento ai dati in Excel. |
|
|
Creando relazioni tra tabelle diverse contenenti dati corrispondenti, ad esempio un campo ID simile, è possibile ottimizzare l'analisi dei dati. Le relazioni tra tabelle consentono di creare rapporti di tabella pivot che usano i campi di ogni tabella, anche se le origini delle tabelle sono diverse. |
|
|
Con calcoli come la somma automatica, le formule per colonne calcolate e campi calcolati oppure le formule DAX (Data Analysis Expressions) personalizzate, in Power Pivot è possibile risolvere i problemi di analisi e modellazione dei dati. |
|
|
Aggiungere indicatori di prestazioni chiave a una tabella pivot |
Usare Power Pivot per creare indicatori di prestazioni chiave da aggiungere alle tabelle pivot. |
|
In questa esercitazione viene illustrato come apportare modifiche a un modello di dati per ottimizzare i rapporti di Power View. |
Esplorare i dati con Power View
|
Usare Power View (installato con Office Professional Plus) per creare grafici interattivi e altre visualizzazioni in fogli di Power View separati, di tipo dashboard, da presentare agli stakeholder. Al termine dell'esercitazione: Importare dati in Excel e Creare un modello di dati si riceveranno alcune istruzioni utili per ottimizzare i dati di Power Pivot per Power View. |
|
|---|---|
|
In questi video vengono illustrati i vantaggi che è possibile ottenere da Power View con il supporto di Power Pivot. |
-
Creare una tabella pivot per analizzare i dati di un foglio di lavoro La possibilità di analizzare i dati da diverse angolazioni in un rapporto di tabella pivot consente di prendere decisioni più efficaci nel proprio campo di attività. Excel può essere d'aiuto consigliando la tabella più adatta per specifici dati.
-
Creare un grafico pivot Per una presentazione visiva, è possibile creare un grafico pivot con controlli di filtro interattivi in modo da poter analizzare un sottoinsieme dei dati. Excel può anche consigliare un grafico pivot adatto per specifici dati. Se si desidera solo un grafico interattivo, non è necessario creare prima una tabella pivot.
-
Ordinare i dati in una tabella pivot Ordinando i dati di una tabella pivot, è possibile organizzarli in modo da trovare agevolmente gli elementi da analizzare. È possibile ordinare i dati alfabeticamente oppure dal valore più alto a quello più basso (o viceversa).
-
Filtrare i dati in una tabella pivot Per focalizzare l'attenzione su una porzione ridotta di una grande quantità di dati in una tabella pivot per analizzarli in modo approfondito, è possibile filtrare i dati. Questa operazione può essere eseguita in diversi modi. Ad esempio, l'inserimento di uno o più filtri dei dati offre un modo rapido ed efficace per filtrare i dati.
-
Usare una sequenza temporale di una tabella pivot per filtrare date Invece dei filtri, per mostrare le date è ora possibile usare una sequenza temporale di tabella pivot. Aggiungere la sequenza temporale alla tabella pivot, applicare un filtro in base alla data e ingrandire il periodo desiderato.
-
Visualizzare o nascondere i subtotali in una tabella pivot Nelle tabelle pivot i subtotali vengono calcolati automaticamente e visualizzati per impostazione predefinita. Se però non sono visibili, è possibile aggiungerli.
-
Usare un'origine dati esterna per una tabella pivot Dopo aver creato una tabella pivot, è possibile scegliere di cambiare i dati di origine da analizzare, ad esempio per aumentarne o diminuirne la quantità.