Nota: Questo articolo ha esaurito la sua funzione e verrà ritirato tra breve. Per evitare problemi di "Pagina non trovata", si sta procedendo alla rimozione dei collegamenti noti. Se sono stati creati collegamenti a questa pagina, rimuoverli per contribuire a ottimizzare il Web.
In PowerPoint per Mac, è possibile passare da un effetto di animazione a un altro, modificare le impostazioni di un'animazione o rimuovere l'animazione dall'oggetto.
Nota: Per informazioni su come modificare o rimuovere le transizioni tra le diapositive, vedere aggiungere, modificare o rimuovere transizioni tra le diapositive.
Per cambiare o rimuovere un effetto di animazione creato, selezionare la diapositiva, fare clic sulla scheda Animazioni e quindi usare il riquadro Animazione a destra per modificare o ridisporre gli effetti.
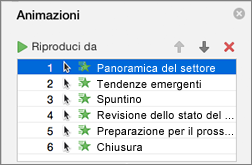
Suggerimento: Se il riquadro animazioni non è visualizzato, verificare di essere in visualizzazione normale e quindi fare clic su riquadro animazione nella scheda animazioni .
Nel riquadro Animazione è possibile eseguire le operazioni seguenti:
-
Spostare o eliminare un'animazione Selezionare l'effetto nel riquadro animazioni . Nella parte superiore del riquadro fare clic sui tasti di direzione per cambiare l'ordine delle animazioni oppure fare clic sulla X rossa per eliminare un'animazione.
Per eliminare tutte le animazioni da una diapositiva contemporaneamente, fare clic sul primo elemento dell'elenco, premere e tenere premuto MAIUSC mentre si fa clic sull'ultimo elemento dell'elenco e quindi fare clic sulla X rossa.

-
Passare a un'animazione diversa Selezionare l'effetto nel riquadro animazioni e fare clic su un effetto diverso nella barra multifunzione della scheda animazioni .
-
Aggiungere un'altra animazione allo stesso oggetto Selezionare prima di tutto il testo o l'oggetto nella diapositiva (non nel riquadro animazioni ), quindi fare clic sull'effetto aggiuntivo che si vuole applicare.
-
Cambiare le proprietà degli effetti Selezionare l'effetto nel riquadro animazioni e apportare le modifiche desiderate in Opzioni effetto.
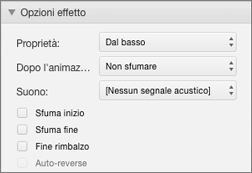
Le impostazioni disponibili variano in base al tipo di animazione selezionato. Questo esempio mostra le opzioni per l'animazione Entrata veloce.
-
Cambiare l'intervallo degli effetti Selezionare l'effetto nel riquadro animazioni e apportare le modifiche desiderate in intervallo. Le opzioni includono il modo in cui viene attivata l'animazione, quanto tempo dura e se si vuole ritardarne l'avvio o ripeterla.
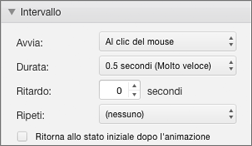
Per le animazioni più lunghe che potrebbero essere attivate di nuovo durante la presentazione, è possibile scegliere Ritorna allo stato iniziale dopo l'animazione per velocizzare l'esecuzione la seconda volta.
Per disabilitare le animazioni da un'intera presentazione, fare clic sulla scheda presentazione, fare clic su Configurapresentazione e quindi selezionare Mostra senza animazione.
Vedere anche
Applicare un'animazione a testo e oggetti
Applicare un'animazione a testo e oggetti con i percorsi animazione
Animare o far apparire le parole una riga alla volta
Applicare un'animazione a un punto elenco alla volta
Aggiungere, modificare o rimuovere transizioni tra le diapositive
Nota: Per informazioni su come modificare o rimuovere le transizioni tra le diapositive, vedere aggiungere, modificare o rimuovere transizioni tra le diapositive.
Cambiare un effetto di animazione
Nota: È possibile modificare un effetto di animazione per un altro effetto dello stesso tipo. Ad esempio, puoi modificare un effetto di entrata per un altro effetto di entrata, ma non per un percorso animazione. Se si vuole modificare un effetto di entrata in un percorso animazione, rimuovere l'effetto e applicarne uno nuovo.
-
Nel riquadro di spostamento selezionare la diapositiva contenente l'effetto di animazione da modificare, quindi fare clic sulla scheda Animazione.
Come selezionare le diapositive nel riquadro di spostamento
-
Nel menu Visualizza fare clic su Normale.
-
Nella parte superiore del riquadro di spostamento fare clic sulla scheda Diapositive





-
-
Nella diapositiva selezionare l'effetto di animazione che si vuole modificare.
Suggerimenti:
-
Ogni effetto di animazione è rappresentato nella diapositiva in base a un numero


-
Per selezionare un effetto di animazione che si trova in uno stack numerato

-
-
Nella scheda animazioni fare clic su un effetto di animazione diverso.
Suggerimento: Per visualizzare in anteprima tutti gli effetti di animazione nella diapositiva, fare clic su Riproduci in Anteprima della scheda Animazioni.
Rimuovere un effetto di animazione da un oggetto
-
Nel riquadro di spostamento selezionare la diapositiva contenente l'effetto di animazione da modificare, quindi fare clic sulla scheda Animazione.
Come selezionare le diapositive nel riquadro di spostamento
-
Nel menu Visualizza fare clic su Normale.
-
Nella parte superiore del riquadro di spostamento fare clic sulla scheda Diapositive





-
-
Nella diapositiva selezionare l'effetto di animazione che si vuole rimuovere.
Suggerimenti:
-
Ogni effetto di animazione è rappresentato nella diapositiva in base a un numero


-
Per selezionare un effetto di animazione che si trova in uno stack numerato

-
-
Premere CANC.
Rimuovere tutti gli effetti di animazione in una diapositiva
-
Nel riquadro di spostamento selezionare la diapositiva che contiene gli effetti di animazione che si desidera rimuovere.
Come selezionare le diapositive nel riquadro di spostamento
-
Nel menu Visualizza fare clic su Normale.
-
Nella parte superiore del riquadro di spostamento fare clic sulla scheda Diapositive





-
-
In Opzioni animazioni della scheda Animazioni fare clic su Riordina.
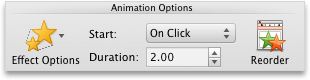
-
In Ordine animazioneselezionare tutti gli effetti di animazione nell'elenco. A tale scopo, fare clic sul primo elemento nell'elenco e quindi premere e tenere premuto MAIUSC mentre si fa clic sull'ultimo elemento dell'elenco.
-
Fare clic su elimina

Disabilitare la riproduzione delle animazioni durante una presentazione
-
Nella scheda presentazione , in Configura, fare clic su Configura presentazione.
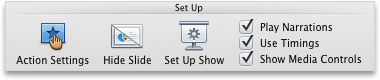
-
In Mostra opzioniselezionare la casella di controllo Mostra senza animazioni .
Vedere anche
Applicare un'animazione a testo e oggetti
Applicare un'animazione a testo e oggetti con i percorsi animazione
Animare o far apparire le parole una riga alla volta
Aggiungere, modificare o rimuovere transizioni tra le diapositive










