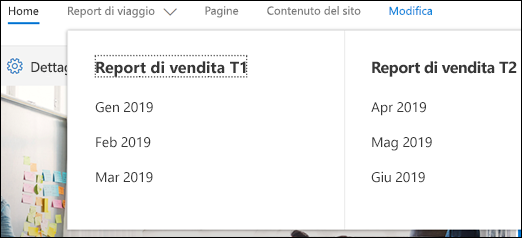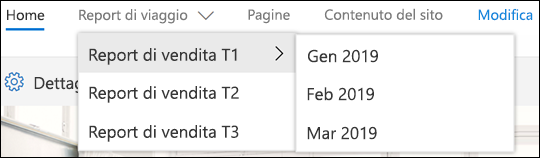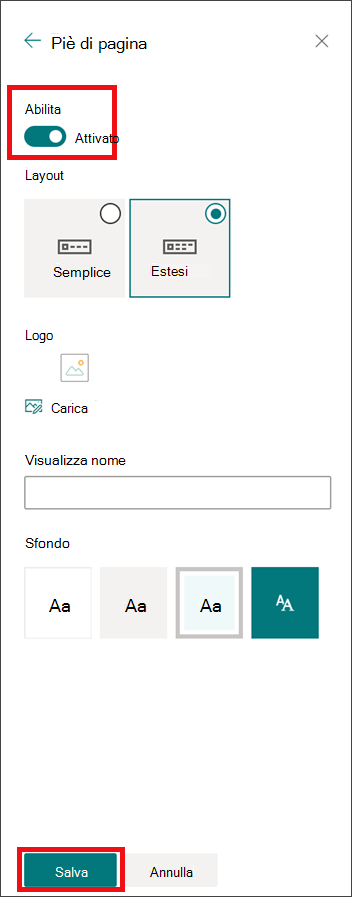È possibile personalizzare rapidamente e facilmente l'aspetto del sito SharePoint per riflettere il tuo stile e il tuo marchio professionale. Le opzioni disponibili dipendono dalla versione di SharePoint in uso.
Nota: Per cambiare l'aspetto, è necessario disporre delle autorizzazioni di proprietario o progettazione del sito.
Modificare le impostazioni relative all'aspetto si trovano in Impostazioni 
Usare un tema per cambiare i colori del sito SharePoint
È possibile scegliere uno dei temi di SharePoint predefiniti e personalizzarlo in base alle esigenze, scegliere un tema aziendale con il marchio approvato per l'azienda o usare uno dei modelli dell'esperienza classica. Per creare e caricare un tema aziendale, vedere Temi dei siti di SharePoint.
Note:
-
Alcune funzionalità sono introdotte gradualmente nelle organizzazioni che hanno acconsentito a partecipare al programma Targeted Release. Ciò significa che questa caratteristica potrebbe non essere ancora disponibile o essere diversa da quella descritta negli articoli della Guida.
-
Per altre modalità di personalizzazione del sito, vedere Personalizzare il sito di SharePoint.
-
Nel sito fare clic su Impostazioni

Nota: Se l'opzione Cambia aspetto non è presente nel menu Impostazioni , è possibile che non si abbiano le autorizzazioni necessarie per gestire questa opzione. Per altre informazioni, vedere Informazioni sui livelli di autorizzazione in SharePoint oppure rivolgersi all'amministratore.
-
Selezionare l'aspetto desiderato. Verrà visualizzata un'anteprima dell'aspetto del sito con il tema selezionato applicato. Fare clic su Salva per applicarlo al sito oppure, se non si è soddisfatti del contenuto visualizzato e si vuole ripristinare l'aspetto iniziale, fare clic su Annulla .
Note:
-
È possibile che l'amministratore abbia impostato i temi del sito in modo da visualizzare solo un elenco di temi approvati dall'azienda. In tal caso, i temi di SharePoint predefiniti non verranno visualizzati.
-
Se si sta aggiornando il tema in un sito secondario o l'amministratore ha impostato i siti sull'esperienza classica, seguire le istruzioni nella sezione Progettazioni esperienza classica .
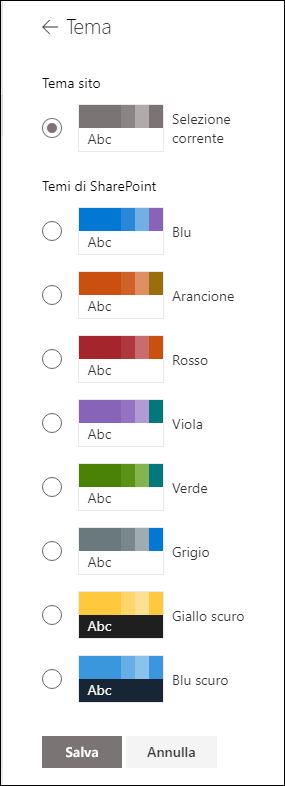
-
-
Per personalizzare i colori di uno dei temi di SharePoint predefiniti, selezionare il tema e quindi fare clic su Personalizza.
-
Scegliere il colore principale e il colore principale desiderati e quindi fare clic su Salva per applicarlo al sito. L'elenco dei colori principali e dei colori principali varia in base al tema predefinito SharePoint che si sceglie di personalizzare.
Nota: Attualmente, con questa impostazione non è possibile modificare il colore di sfondo del sito. SharePoint amministratori possono apportare modifiche ai temi approvati dalla società come descritto in Temi di SharePoint.
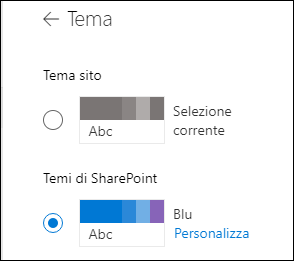
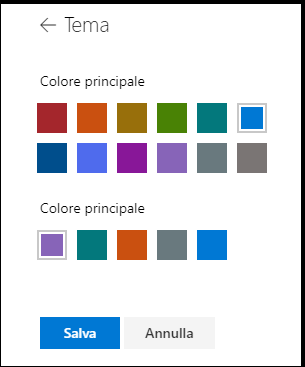
Personalizzare l'intestazione del sito
-
Nel sito fare clic su Impostazioni

Note:
-
Se l'opzione Cambia aspetto non è presente nel menu Impostazioni , è possibile che non si abbiano le autorizzazioni necessarie per gestire questa opzione. Per altre informazioni, vedere Informazioni sui livelli di autorizzazione in SharePoint oppure rivolgersi all'amministratore.
-
I layout di intestazione minimi ed estesi verranno temporaneamente rimossi dal pannello Cambia aspetto per i clienti dei cloud GCC, GCC High, DoD, Gallatin e Sovereign. I siti che usano l'intestazione minima passeranno automaticamente all'intestazione compatta e i siti che usano il layout di intestazione esteso passeranno automaticamente all'intestazione standard.
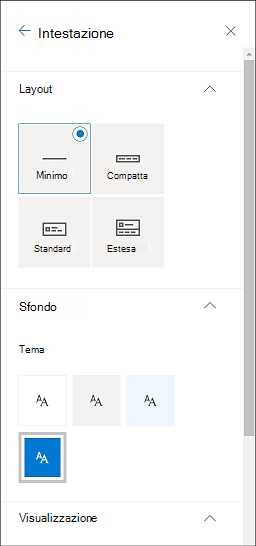
-
-
Scegliere un layout: (Il layout compatto è l'impostazione predefinita per tutti i siti moderni):
-
Layout minimo: altezza ridotta con tutto il contenuto in un'unica riga, inclusi il logo del sito di piccole dimensioni, il titolo del sito, l'esplorazione del sito, le azioni e le etichette del sito.

-
Layout compatto: un layout di altezza più grande che usa il logo del sito a dimensione intera mantenendo il contenuto su una singola riga.

-
Layout standard: layout con il logo del sito completo e il contenuto suddivisi su 2 righe.

-
Layout esteso: il layout più grande con contenuto suddiviso in 2 aree di contenuto con logo del sito, titolo del sito e un'immagine di sfondo facoltativa separata dagli altri contenuti seguenti.

Nota: Se utilizzi l'intestazione estesa in un sito Hub designato come Home, la struttura di spostamento del sito verrà sostituita dalla barra di spostamento Hub.
-
-
Nella sezione Sfondo selezionare un colore del tema per modificare il colore di sfondo dell'intestazione del sito. Selezionare Estesa per determinare il punto focale dell'immagine di sfondo.
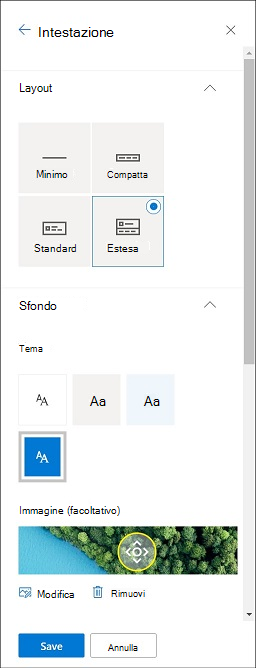
-
Nella sezione Visualizzazione eseguire le operazioni seguenti:
-
Selezionare l'interruttore per impostare la visibilità del titolo del sito;
-
Seleziona Cambia per aggiungere l'anteprima del logo del sito (deve essere un logo quadrato per l'uso predefinito nelle esperienze che richiedono proporzioni quadrate);
-
Selezionare Cambia per aggiungere un logo del sito. Se si usa il layout Esteso, selezionare Allineamento del logo del sito .
Nota: Per assicurarti che il rendering dell'icona sia corretto, selezionane uno che rientri nell'intervallo compreso tra 64 x 64 pixel e 192 x 64 pixel (larghezza x altezza).
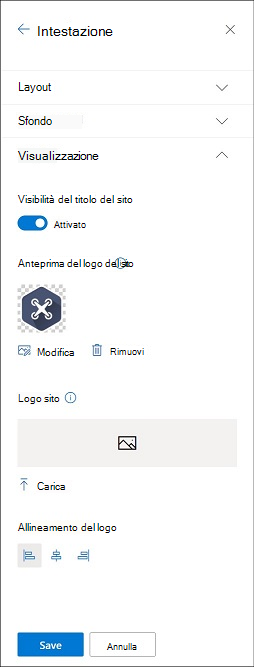
-
-
Al termine, fare clic su Salva.
Modificare le etichette e i collegamenti del piè di pagina
Dopo aver aggiunto un piè di pagina al sito, è possibile aggiungere collegamenti o etichette al piè di pagina. Selezionare Modifica nel piè di pagina sul lato sinistro delle etichette e dei collegamenti del menu.
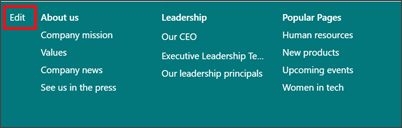
Per informazioni dettagliate sull'aggiunta o la modifica di collegamenti ed etichette, vedere Personalizzare la struttura di spostamento del sito di SharePoint. È possibile aggiungere un livello massimo di otto collegamenti o etichette.
Modificare il colore, lo sfondo o il tipo di carattere con i temi dell'esperienza classica
Se l'amministratore ha impostato i siti sull'esperienza classica o se si cambia il tema di un sito secondario, seguire questa procedura per cambiare il colore, lo sfondo e il tipo di carattere del sito SharePoint:
-
Nel sito fare clic su Impostazioni

-
Fare clic su Visualizza impostazioni classiche o su Modifica aspetto classica. Se si è già nell'esperienza classica, ignorare questo passaggio.
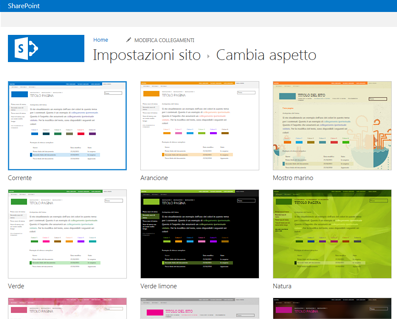
-
Scegli uno sguardo tra le opzioni disponibili. Se non si è soddisfatti del colore o dell'immagine, è possibile modificarlo nel passaggio successivo.
-
Per aggiungere o modificare l'immagine di sfondo, scegliere Cambia per caricare un'immagine personalizzata oppure trascinare un'immagine dal computer sull'immagine di anteprima sopra il comando Cambia .
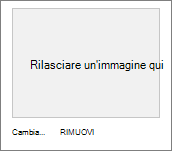
-
Per cambiare la combinazione colori, fai clic sulla freccia accanto a Colori e seleziona un'altra combinazione.
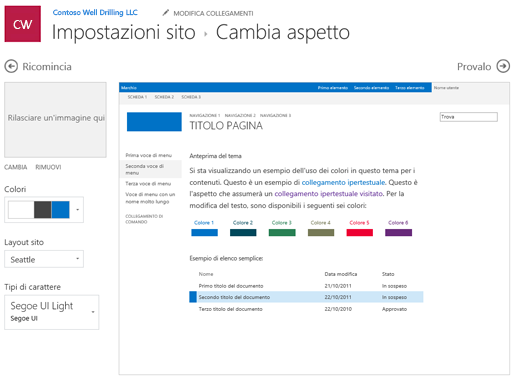
-
Per modificare il layout, fare clic sulla freccia accanto a Layout sito e selezionare un altro layout, che determina la posizione dei collegamenti di spostamento, della casella di ricerca e così via.
-
Per modificare i tipi di carattere, fare clic sulla freccia accanto a Tipi di carattere e selezionare un altro tipo di carattere.
Nota: È possibile modificare lo stile del tipo di carattere, ma non le dimensioni.
-
Quando si è pronti per visualizzare un'anteprima a dimensione intera dell'aspetto delle modifiche applicate al contenuto del sito, fare clic su Prova. Queste modifiche non sono ancora visibili per gli altri utenti del sito.
Nota: Se non si è soddisfatti del contenuto visualizzato e si vuole ripristinare l'aspetto iniziale, fare clic su Ricomincia oppure è possibile fare clic sul logo del sito per uscire Da modificare l'aspetto e tornare alla home page del sito.
-
Se il risultato visualizzato nell'anteprima va bene, fare clic su Sì, mantieni. In caso contrario, fare clic su No, riprova e provare altre combinazioni.
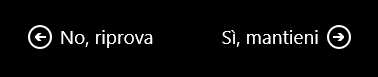
Usare un tema per cambiare i colori del sito SharePoint
È possibile scegliere uno dei temi di SharePoint predefiniti e personalizzarlo in base alle esigenze, scegliere un tema aziendale con il marchio approvato per l'azienda o usare uno dei modelli dell'esperienza classica. Per creare e caricare un tema aziendale, vedere Temi dei siti di SharePoint.
Note:
-
Alcune funzionalità sono introdotte gradualmente nelle organizzazioni che hanno acconsentito a partecipare al programma Targeted Release. Ciò significa che questa caratteristica potrebbe non essere ancora disponibile o essere diversa da quella descritta negli articoli della Guida.
-
Per altre modalità di personalizzazione del sito, vedere Personalizzare il sito di SharePoint.
-
Nel sito fare clic su Impostazioni

Nota: Se l'opzione Cambia aspetto non è presente nel menu Impostazioni , è possibile che non si abbiano le autorizzazioni necessarie per gestire questa opzione. Per altre informazioni, vedere Informazioni sui livelli di autorizzazione in SharePoint oppure rivolgersi all'amministratore.
-
Selezionare l'aspetto desiderato. Verrà visualizzata un'anteprima dell'aspetto del sito con il tema selezionato applicato. Fare clic su Salva per applicarlo al sito oppure, se non si è soddisfatti del contenuto visualizzato e si vuole ripristinare l'aspetto iniziale, fare clic su Annulla .
Note:
-
È possibile che l'amministratore abbia impostato i temi del sito in modo da visualizzare solo un elenco di temi approvati dall'azienda. In tal caso, i temi di SharePoint predefiniti non verranno visualizzati.
-
Se si sta aggiornando il tema in un sito secondario o l'amministratore ha impostato i siti sull'esperienza classica, seguire le istruzioni nella sezione Progettazioni esperienza classica .
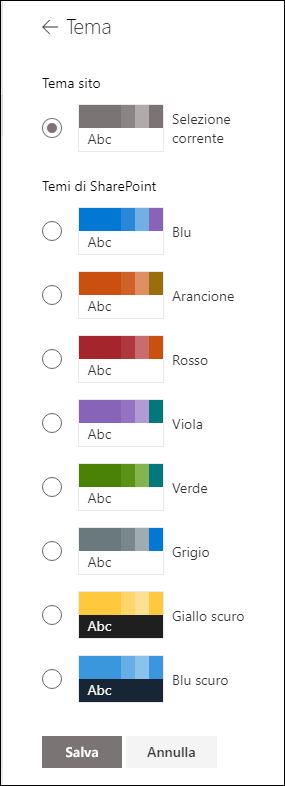
-
-
Per personalizzare i colori di uno dei temi di SharePoint predefiniti, selezionare il tema e quindi fare clic su Personalizza.
Scegliere il colore principale e il colore principale desiderati e quindi fare clic su Salva per applicarlo al sito. È anche possibile scegliere se applicare o meno una versione grigia (neutra), chiara (sfumati) o scura (forte) del colore principale all'intestazione del sito oppure mantenere lo sfondo predefinito dell'intestazione bianca. L'elenco dei colori principali e dei colori principali varia in base al tema predefinito SharePoint che si sceglie di personalizzare.
Nota: Attualmente, con questa impostazione non è possibile modificare il colore di sfondo del sito. SharePoint amministratori possono apportare modifiche ai temi approvati dalla società come descritto in Temi di SharePoint.
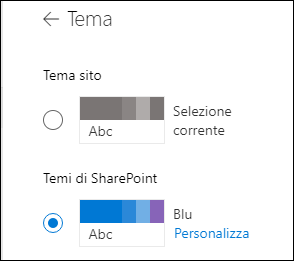
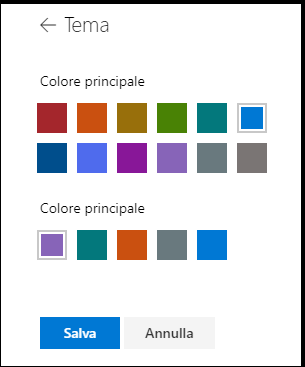
Modificare il colore, lo sfondo o il tipo di carattere con i temi dell'esperienza classica
Se l'amministratore ha impostato i siti sull'esperienza classica o se si cambia il tema di un sito secondario, seguire questa procedura per cambiare il colore, lo sfondo e il tipo di carattere del sito SharePoint:
-
Nel sito fare clic su Impostazioni

-
Fare clic su Visualizza impostazioni classiche o su Modifica aspetto classica. Se si è già nell'esperienza classica, ignorare questo passaggio.
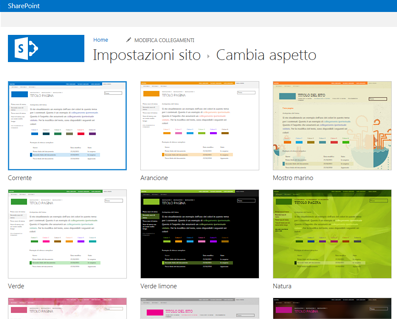
-
Scegli uno sguardo tra le opzioni disponibili. Se non si è soddisfatti del colore o dell'immagine, è possibile modificarlo nel passaggio successivo.
-
Per aggiungere o modificare l'immagine di sfondo, fare clic su Cambia per caricare un'immagine personalizzata oppure trascinare un'immagine dal computer sull'immagine di anteprima sopra il comando Cambia .
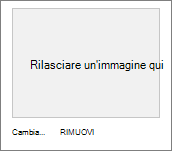
-
Per cambiare la combinazione colori, fai clic sulla freccia accanto a Colori e seleziona un'altra combinazione.
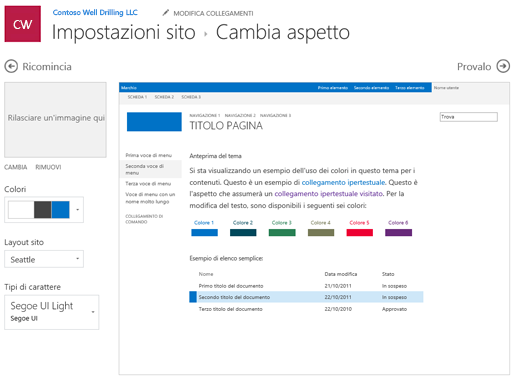
-
Per modificare il layout, fare clic sulla freccia accanto a Layout sito e selezionare un altro layout, che determina la posizione dei collegamenti di spostamento, della casella di ricerca e così via.
-
Per modificare i tipi di carattere, fare clic sulla freccia accanto a Tipi di carattere e selezionare un altro tipo di carattere.
Nota: È possibile modificare lo stile del tipo di carattere, ma non le dimensioni.
-
Quando si è pronti per visualizzare un'anteprima a dimensione intera dell'aspetto delle modifiche applicate al contenuto del sito, fare clic su Prova. Queste modifiche non sono ancora visibili per gli altri utenti del sito.
Nota: Se non si è soddisfatti del contenuto visualizzato e si vuole ripristinare l'aspetto iniziale, fare clic su Ricomincia oppure è possibile fare clic sul logo del sito per uscire Da modificare l'aspetto e tornare alla home page del sito.
-
Se il risultato visualizzato nell'anteprima va bene, fare clic su Sì, mantieni. In caso contrario, fare clic su No, riprova e provare altre combinazioni.
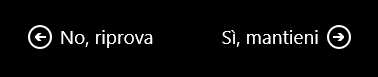
Usare un tema per cambiare il colore, lo sfondo o i tipi di carattere del sito SharePoint
-
Nel sito fare clic su Impostazioni

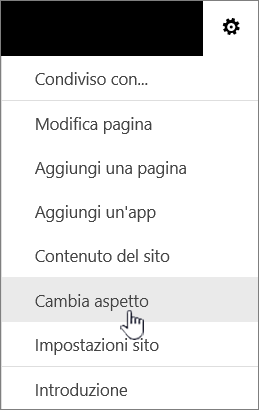
È anche possibile fare clic su Impostazioni

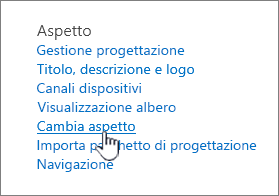
Note:
-
Se i riquadri Introduzione all'uso del sito sono presenti nella home page, è possibile fare clic sul riquadro Scegliere uno stile.
-

-
Se l'opzione Cambia aspetto non è presente nel menu Impostazioni o nella pagina Impostazioni sito, potrebbe non essere disponibile l'autorizzazione per gestire questa opzione. Per altre informazioni, vedere Informazioni sui livelli di autorizzazione in SharePoint oppure rivolgersi all'amministratore.
-
-
Scegliere un altro aspetto tra le opzioni disponibili. Se non si è soddisfatti del colore o dell'immagine, è possibile modificarlo nel passaggio successivo.
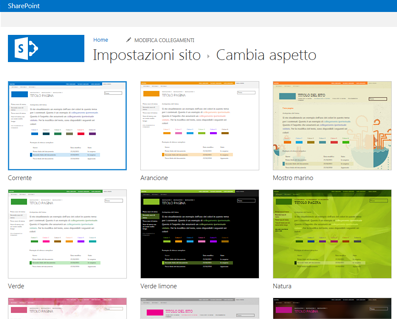
-
A questo punto è possibile dare spazio alla creatività:
-
Per aggiungere o modificare l'immagine di sfondo, fare clic su Modifica e caricare un'immagine personale oppure trascinare un'immagine dal computer sull'immagine di anteprima sopra il comando Cambia.
Nota: Se il trascinamento della selezione non è supportato, installare l'ultima versione del software del browser o almeno Microsoft Office 2013.
-
Per modificare la combinazione di colori, fare clic sulla freccia accanto a Colori e selezionare un'altra combinazione di colori.
-
Per modificare il layout, fare clic sulla freccia accanto a Layout sito e selezionare un altro layout, che determina la posizione dei collegamenti di spostamento, della casella di ricerca e così via.
-
Per modificare i tipi di carattere, fare clic sulla freccia accanto a Tipi di carattere e selezionare un altro tipo di carattere.
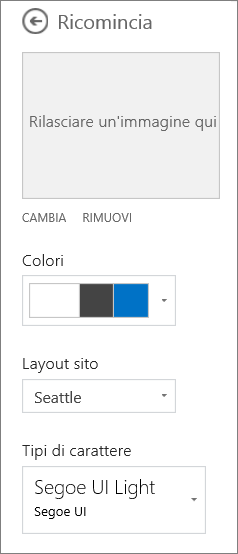
Note:
-
Puoi visualizzarlo immediatamente nell'area di anteprima. Per ripristinare le impostazioni iniziali, fare clic su Ricomincia. È anche possibile fare clic sul logo del sito per uscire da Cambia aspetto e tornare alla home page del sito.
-
Poiché le installazioni di SharePoint possono essere di versioni diverse o possono essere personalizzate in diversi modi, chi ha progettato il sito potrebbe aver fornito un'opzione diversa per tornare indietro. Se non è visualizzata alcuna opzione con questa funzione, contattare l'amministratore.
-
-
Per visualizzare un'anteprima a dimensioni intere dell'aspetto delle modifiche applicate al contenuto del sito, fare clic su Prova. Queste modifiche non sono ancora visibili per gli altri utenti del sito. Se non si è soddisfatti del risultato, fare clic su Ricomincia.
-
Se il risultato visualizzato nell'anteprima va bene, fare clic su Sì, mantieni. In caso contrario, fare clic su No, riprova e provare altre combinazioni.
Nota: Una volta finito oppure se si cambia idea, fare clic su uno dei collegamenti dei percorsi di navigazione nell'angolo superiore sinistro della schermata per tornare nella posizione precedente.
Il titolo è spesso la prima cosa che i visitatori del sito guardano quando visitano il sito, quindi è consigliabile scegliere un titolo che descriva il team o il progetto. Con l'aggiunta di un logo le persone possono capire rapidamente se si trovano nel sito giusto.
-
Nel sito SharePoint fare clic su Impostazioni

-
Nella pagina Impostazioni sito in Aspetto fare clic su Titolo, descrizione e logo.
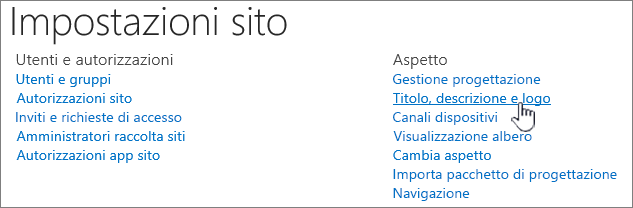
Nota: Se l'opzione Titolo, descrizione e logo non è visualizzata, potrebbe non essere disponibile l'autorizzazione per gestirla. È necessario avere le autorizzazioni Proprietario o Progettazione per il sito. L'organizzazione può anche definire la struttura per un'intera raccolta siti e ha rimosso l'autorizzazione per gestire queste opzioni. Per altre informazioni, vedere Informazioni sui livelli di autorizzazione in SharePoint.
-
Immettere un nuovo titolo nel campo Titolo.
Il nuovo titolo viene visualizzato in ogni pagina del sito.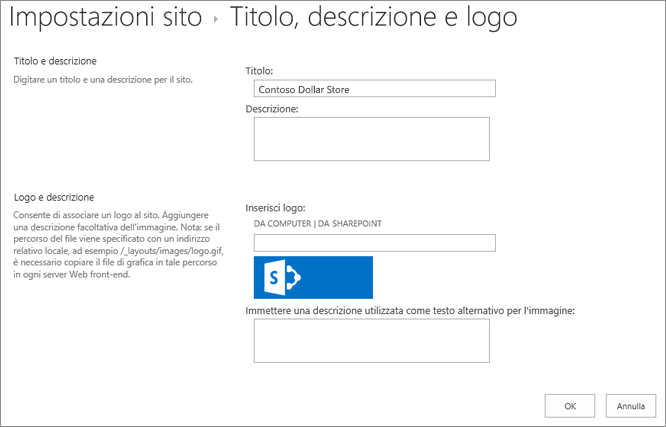
-
Immettere una nuova descrizione nel campo Descrizione. La descrizione non viene visualizzata nel sito, ma compare nelle pagine dei risultati della ricerca.
-
Modificare il logo:
-
Per caricare il logo dal computer, fare clic su Da computer, fare clic su Sfoglia, individuare l'immagine e fare clic su Apri.
-
Per aggiungere il logo da SharePoint, fare clic su Da SharePoint, passare alla raccolta in cui è archiviata l'immagine, selezionare l'immagine e fare clic su Inserisci. (Si presume che il logo sia già stato caricato nel sito del team.)
-
-
Fare clic su OK per salvare le modifiche.
Se non si è soddisfatti dell'aspetto del logo nel sito, è sufficiente modificare il logo e ripetere la procedura indicata sopra per sovrascrivere il logo.