Per cambiare rapidamente il tipo di carattere, i colori o l'aspetto generale degli oggetti in tutti i fogli della cartella di lavoro, provare a usare un altro tema o a personalizzare un tema per soddisfare le proprie esigenze. Se si ha tema preferito, è possibile impostarlo come predefinito per tutte le nuove cartelle di lavoro.
Per passare a un altro tema, fare clic su Layout di pagina > Temi, quindi selezionare il tema desiderato.
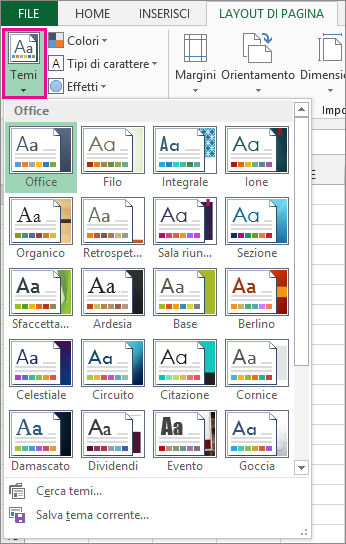
Per personalizzare il tema, è possibile cambiare i colori, i tipi di carattere e gli effetti, salvarli con il tema corrente e, se si vuole, impostare il tema come predefinito per tutte le nuove cartelle di lavoro.
Cambiare i colori del tema
Se si seleziona un'altra tavolozza dei colori per il tema o si cambiano i colori, i colori disponibili nella selezione colori e i colori usati nella cartella di lavoro potrebbero subire delle modifiche.
-
Fare clic su Layout di pagina > Colori e selezionare il set di colori desiderato.
Nel tema corrente viene usato il primo set di colori.
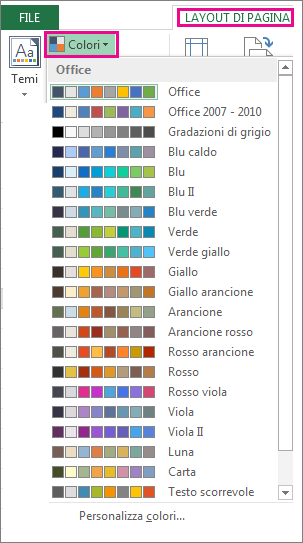
-
Per creare un set di colori personalizzato, fare clic su Personalizza colori.
-
Per ogni colore del tema da cambiare, fare clic sul pulsante accanto al colore e selezionare un colore in Colori tema.
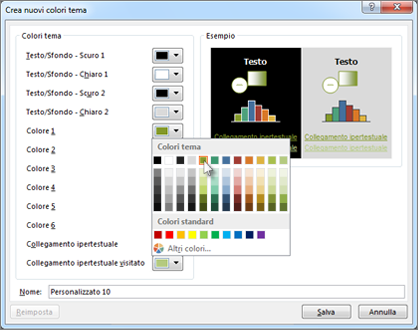
Per aggiungere un colore personalizzato, fare clic su Altri colori, quindi selezionare un colore nella scheda Standard o immettere i numeri corrispondenti nella scheda Personalizzati.
Suggerimento: Nella casella Esempio viene visualizzata un'anteprima delle modifiche apportate.
-
Nella casella Nome digitare il nome per il nuovo set di colori e fare clic su Salva.
Suggerimento: Per ripristinare i colori originali, fare clic su Reimposta prima di scegliere Salva.
-
Per salvare i nuovi colori del tema con il tema corrente, fare clic su Layout di pagina > Temi > Salva tema corrente.
Cambiare i tipi di carattere del tema
Se si seleziona un altro tipo di carattere del tema, viene modificato tutto il testo. Per assicurarsi che l'opzione funzioni, è necessario usare i tipi di carattere Corpo e Titolo formattare il testo.
-
Fare clic su Layout di pagina > Tipi di carattere e selezionare il set di tipi di carattere desiderato.
Nel tema corrente viene usato il primo set di tipi di carattere.
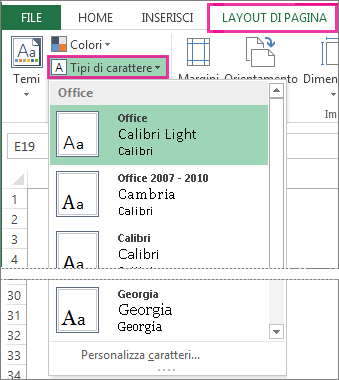
-
Per creare un set di tipi di carattere personalizzato, fare clic su Personalizza caratteri.
-
Nella casella Crea nuovi caratteri tema selezionare i tipi di carattere desiderati nelle caselle Carattere intestazione e Carattere corpo.
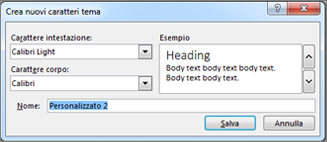
-
Nella casella Nome digitare il nome per il nuovo set di tipi di carattere e fare clic su Salva.
-
Per salvare i nuovi tipi di caratteri del tema con il tema corrente, fare clic su Layout di pagina > Temi > Salva tema corrente.
Cambiare gli effetti di un tema
Se si seleziona un altro set di effetti, l'aspetto degli oggetti usati nel foglio di lavoro viene modificato con l'applicazione di diversi tipi di bordi ed effetti visivi come sfondo e ombreggiature.
-
Fare clic su Layout di pagina > Effetti e selezionare il set di effetti desiderato.
Nel tema corrente viene usato il primo set di effetti.
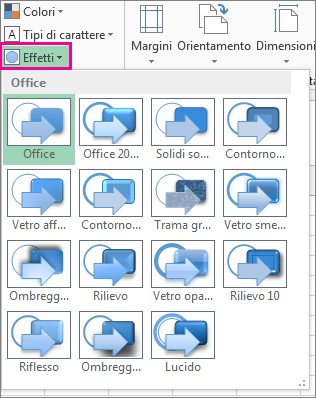
Nota: Non è possibile personalizzare un set di effetti.
-
Per salvare gli effetti selezionati con il tema corrente, fare clic su Layout di pagina > Temi > Salva tema corrente.
Salvare un tema personalizzato per riutilizzarlo
Dopo aver apportato le modifiche al tema, è possibile salvarlo per usarlo di nuovo.
-
Fare clic su Layout di pagina > Temi > Salva tema corrente.
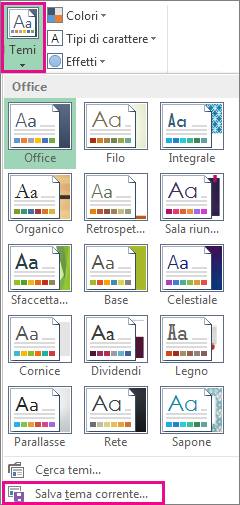
-
Nella casella Nome file digitare il nome per il tema e fare clic su Salva.
Nota: Il tema viene salvato come file THMX nella cartella Temi documento nell'unità locale e viene aggiunto automaticamente all'elenco di temi personalizzati visualizzato quando si fa clic su Temi.
Usare un tema personalizzato come predefinito per le nuove cartelle di lavoro
Per usare il tema personalizzato per tutte le nuove cartelle di lavoro, applicarlo a una cartella di lavoro vuota, quindi salvarlo come modello denominato Book.xltx nella cartella XLStart, solitamente disponibile in C:\Users\nome utente\AppData\Local\Microsoft\Excel\XLStart.
Ecco come impostare Excel in modo da aprire automaticamente una nuova cartella di lavoro che usa Cartel.xltx:
-
Fare clic su File>Opzioni.
-
In Opzioni di avvionella scheda Generale deselezionare la casella Mostra la schermata Start all'avvio dell'applicazione.
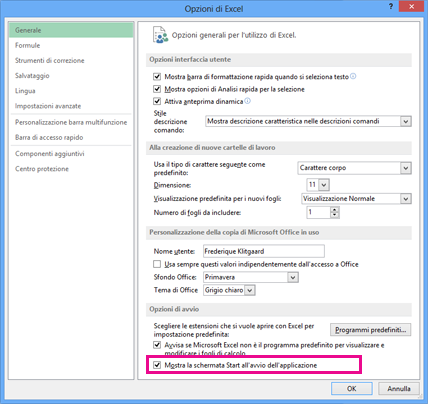
All'avvio successivo di Excel, si apre una cartella di lavoro che usa Book.xltx.
Suggerimento: È possibile creare una nuova cartella di lavoro che usa Cartel.xltx anche premendo Ctrl+N.










