Nota: Questo articolo ha esaurito la sua funzione e verrà ritirato tra breve. Per evitare problemi di "Pagina non trovata", si sta procedendo alla rimozione dei collegamenti noti. Se sono stati creati collegamenti a questa pagina, rimuoverli per contribuire a ottimizzare il Web.
È possibile regolare l'illuminazione relativa (la luminosità), la differenza tra le aree più scure e quelle più chiare (il contrasto) e la nitidezza di un'immagine. Tali fattori sono noti anche come correzioni del colore.
Immagine originale

Immagine con maggiore luminosità e maggiore contrasto

Modificare la luminosità e il contrasto di un'immagine
È possibile visualizzare i dettagli in un'immagine sovraesposta o sottoesposta illuminando l'immagine. È anche possibile modificare la definizione dei bordi tra le aree chiare e scure aumentando o diminuendo il contrasto.
-
Fare clic sull'immagine di cui si vuole modificare la luminosità e il contrasto e quindi fare clic sulla scheda formato immagine .

-
Fare clic su correzioni, quindi in luminosità/contrastofare clic sulla correzione desiderata.
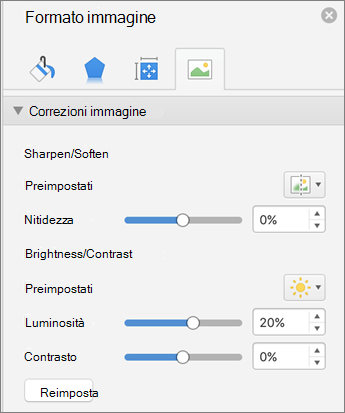
-
Per ottimizzare il livello di luminosità o contrasto, fare clic su correzionie quindi fare clic su Opzioni correzioni immagine. In luminosità/contrasto, posizionare il dispositivo di scorrimento della luminosità o il dispositivo di scorrimento contrasto oppure immettere un numero nella casella accanto a un dispositivo di scorrimento.
Regolare la nitidezza di un'immagine
Per migliorare i dettagli delle foto, è possibile affinare l'immagine. Per rimuovere segni indesiderati nell'immagine, è possibile ammorbidirla.
-
Fare clic sull'immagine per cui si vuole modificare il nitidezza e quindi fare clic sulla scheda formato immagine .

-
In Regola fare clic su Correzioni, quindi in Nitidezza e Sfocatura fare clic sulla correzione desiderata.
-
Per regolare il livello di nitidezza, fare clic su Correzioni e quindi su Opzioni correzioni immagine. In affila/ammorbidi, sposta il dispositivo di scorrimento nitidezza oppure immetti un numero nella casella accanto al dispositivo di scorrimento.
Modificare la luminosità e il contrasto di un'immagine
È possibile visualizzare i dettagli in un'immagine sovraesposta o sottoesposta illuminando l'immagine. È anche possibile modificare la definizione dei bordi tra le aree chiare e scure aumentando o diminuendo il contrasto.
-
Fare clic sull'immagine di cui si vuole modificare la luminosità e il contrasto e quindi fare clic sulla scheda Formato immagine.
-
In Regola fare clic su Correzioni, quindi in Luminosità e contrasto fare clic sulla correzione desiderata.
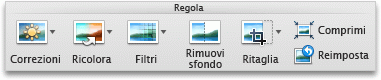
-
Per ottimizzare il livello di luminosità e contrasto, fare clic su Correzioni e quindi su Opzioni correzioni immagine. In Correzioni spostare il dispositivo di scorrimento Luminosità o Contrasto oppure immettere un numero nella casella accanto a un dispositivo di scorrimento.
Regolare la nitidezza di un'immagine
Per migliorare i dettagli delle foto, è possibile affinare l'immagine. Per rimuovere segni indesiderati nell'immagine, è possibile ammorbidirla.
-
Fare clic sull'immagine di cui si vuole regolare la nitidezza e quindi fare clic sulla scheda Formato immagine.
-
In Regola fare clic su Correzioni, quindi in Nitidezza e Sfocatura fare clic sulla correzione desiderata.
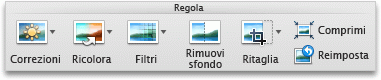
-
Per regolare il livello di nitidezza, fare clic su Correzioni e quindi su Opzioni correzioni immagine. In Colore spostare il dispositivo di scorrimento Nitidezza o immettere un numero nella casella accanto al dispositivo.
Vedere anche
Applicare o modificare uno stile o un effetto per un'immagine










