Nota: Questo articolo ha esaurito la sua funzione e verrà ritirato tra breve. Per evitare problemi di "Pagina non trovata", si sta procedendo alla rimozione dei collegamenti noti. Se sono stati creati collegamenti a questa pagina, rimuoverli per contribuire a ottimizzare il Web.
Per semplificare la lettura del testo nelle diapositive, è possibile modificare il rientro delle righe di testo, modificare l'allineamento orizzontale del testo e modificare la spaziatura verticale tra le righe di testo e i paragrafi della presentazione di PowerPoint.
Nota: Se si utilizza un elenco puntato o numerato, vedere usare elenchi puntati e numerati in PowerPoint per Mac.
Modificare il rientro di paragrafo
-
Per applicare il rientro alla prima riga di un paragrafo, posizionare il cursore prima della prima parola della riga e quindi premere TAB. In alternativa, fare clic su Aumenta rientro

Per rimuovere il rientro, premere CANC oppure fare clic su Riduci rientro

-
Per modificare il rientro usando il righello, selezionare il testo interessato e quindi eseguire una delle operazioni seguenti:
-
Per applicare un rientro alla prima riga, sul righello orizzontale in alto trascinare l'indicatore Rientro prima riga nel punto in cui si vuole che inizi il testo.

-
Per creare un rientro sporgente, in cui tutte le righe di un paragrafo sono rientrate rispetto alla prima riga, trascinare l'indicatore Rientro sporgente nel punto in cui deve iniziare il rientro.

-
-
Per altre opzioni avanzate per il rientro di paragrafo, fare clic su Formato > Paragrafo e quindi apportare le modifiche nella scheda Rientri e spaziatura in Rientri.
Cambiare l'allineamento del paragrafo
Per cambiare la posizione orizzontale del testo:
-
Selezionare il testo da modificare.
-
Nel gruppo Paragrafo della scheda Home fare clic su Allinea a sinistra, Centra il testo, Allinea a destra o Giustifica testo
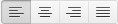
In alternativa, fare clic su imposta rientro


Nota: Per cambiare l'orientamento orizzontale, è anche possibile fare clic su Formato > Paragrafo e scegliere un allineamento in Generale.
Cambiare la spaziatura verticale
Per cambiare la spaziatura verticale sopra, sotto o all'interno di un paragrafo:
-
Selezionare il testo da modificare.
-
Nel gruppo Paragrafo della scheda Home fare clic su Interlinea

-
Eseguire una delle operazioni seguenti:
-
Per cambiare la spaziatura prima o dopo un paragrafo, digitare un valore o fare clic sulle frecce accanto a Prima o Dopo. Questo numero può essere un qualsiasi numero intero o decimale, ad esempio 6,5.
-
Per modificare la spaziatura al di sopra e all'interno di un paragrafo, selezionare un'opzione nella casella sotto Interlinea. Per la spaziatura esatta selezionare Esatta e quindi digitare un valore o fare clic sulle frecce accanto a Valore.
-










