Disporre il testo intorno a un'immagine in Word

Suggerimento: Il video non è nella lingua desiderata? Provare a selezionare Sottotitoli 
-
Selezionare l'immagine.
-
Selezionare Opzioni layout.

-
Selezionare il layout desiderato.
Suggerimento: In linea con il testo inserisce l'immagine in un paragrafo, esattamente come se fosse testo. L'immagine cambia posizione man mano che il testo viene aggiunto o rimosso. Le altre opzioni consentono di spostare l'immagine sulla pagina, con il testo che si dispone attorno.
Per altre informazioni sulle opzioni di disposizione testo e sui punti di ritorno a capo, vedere Opzioni di disposizione del testo.
È possibile aggiungere una foto nell'angolo in alto a sinistra di un documento, con il testo che la circonda.

-
Selezionare un'immagine.
-
Passare a Formato immagine o Formato >Posizionee in Formato con disposizione testoselezionare In alto a sinistra.
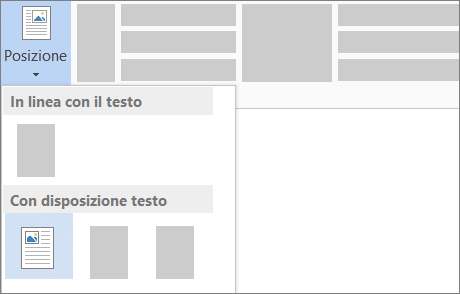
Suggerimento: È possibile trascinare l'immagine nel documento e allinearla come si preferisce. Per apportare modifiche personalizzate Alla disposizione di testo, selezionare Formato > Testo a capo > Altre opzioni layout.
È possibile aggiungere un'immagine al centro di un documento, con il testo che la circonda.
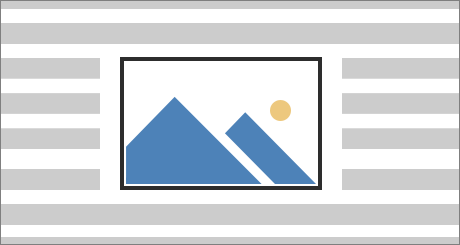
-
Selezionare un'immagine.
-
Passare a Formato immagine o Formato > Testo a capo > Quadrato.
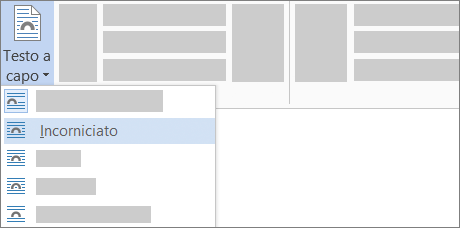
-
Selezionare Posizione > Altre opzioni layout.
-
Nella scheda Posizione, selezionareAllineamento, e impostare il campo a discesa su Al centro.
-
Accanto a Rispetto a selezionare Pagina e selezionareOK.
Nota: È possibile trascinare l'immagine nel documento e allinearla come si preferisce. Per apportare modifiche personalizzate alla disposizione del testo, scegliere Formato > Testo a capo > Altre opzioni layout.
È possibile aggiungere un'immagine nel documento, con il testo che la circonda seguendone la forma.
Suggerimento: Per risultati ottimali, scegliere un'immagine con uno sfondo trasparente, bianco o a tinta unita.
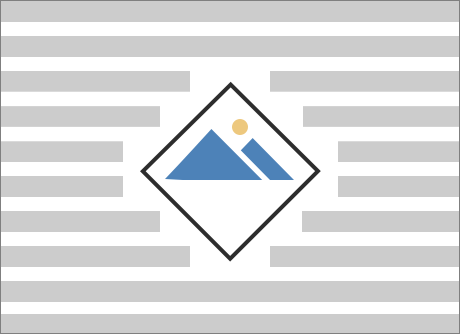
-
Selezionare un'immagine e trascinarla al centro della pagina o in qualsiasi posizione in cui si vuole.
-
Passare a Formato immagine o Formato >Testo a capo > Stretto.

-
Nella scheda Formato della barra multifunzione, selezionare Rimuovi sfondo.
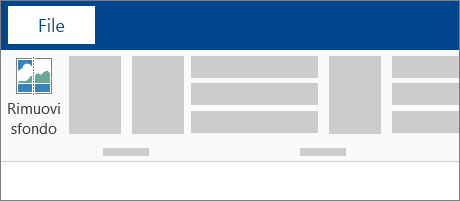
Nota: Non è possibile rimuovere lo sfondo da immagini vettore.
-
Selezionare un punto qualsiasi all'esterno dell'immagine per vedere come viene disposto il testo intorno.
Ottimizzare la disposizione del testo
Se tra il testo e l'immagine c'è troppo spazio, è possibile impostare la disposizione punti manualmente.
-
Selezionare l'immagine e passare a Formato immagine o Formato e selezionare Testo a capo > Modifica punti di ritorno a capo.

-
Trascinare i punti neri più vicino o più lontano dall'immagine fino a ottenere l'aspetto desiderato. Trascinare la linea rossa per creare altri punti.
Per altre informazioni sulle opzioni di disposizione testo e sui punti di ritorno a capo, vedere Opzioni di disposizione del testo.
Le immagini inserite nella riga sono collegate alla posizione all'interno del testo in cui sono stati inserite e vengono trattate come caratteri di testo, ovvero "in linea con il testo". Si spostano automaticamente assieme al testo che le circonda.
-
Selezionare un'immagine.
-
Passare a Formato immagine o Formato e selezionareTesto a capo > In linea con testo.
È possibile assicurarsi che un'immagine non si sposti quando si aggiunge o si elimina del testo.
-
Selezionare un'immagine.
-
Passare a Formato immagine o Formato e selezionareTesto a capo > Correzione posizione nella pagina.
Configurare la disposizione del testo intorno a un'immagine o a un oggetto disegno
-
Selezionare l'immagine o l'oggetto.
-
Passare a Formato immagine o Formato forma e selezionareDisponi > Testo a capo.
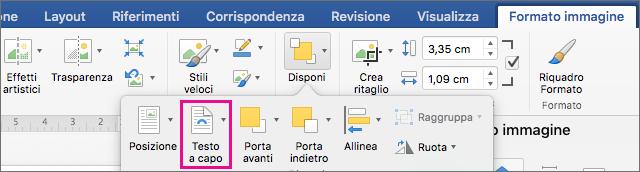
Se la finestra è abbastanza ampia, Word visualizza l'opzione Testo a capo direttamente nella scheda Formato immagine.
-
Selezionare le opzioni di disposizione del testo da applicare.
ad esempio In linea con il testo, Sopra e sotto e Dietro al testo.
Modificare la posizione di un'immagine o di un oggetto disegno in relazione al testo
-
Selezionare l'immagine o l'oggetto disegno.
-
Passare a Formato immagine o Formato forma e selezionareselezionare > Posizione.
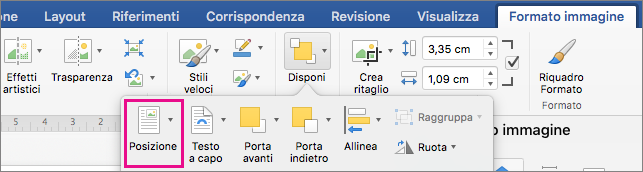
Se la finestra è abbastanza ampia, Word visualizza l'opzione Posizione direttamente nella scheda Formato immagine.
-
Nel menu Posizione selezionare il tipo di posizionamento da applicare oppure selezionare Altre opzioni di layout per selezionare opzioni di layout avanzate.
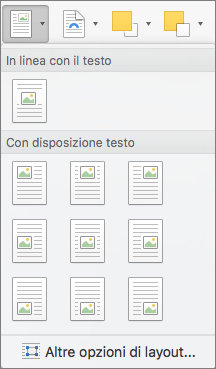
Configurare la disposizione del testo intorno a una tabella
-
Usare CTRL+clic sulla tabella e quindi fare clic su Proprietà tabella.
Se l'opzione Proprietà tabella non è visibile nel menu di scelta rapida, usare CTRL+clic in una parte diversa della tabella.
-
In Proprietà tabella selezionare Ravvicinato in Disposizione testo.
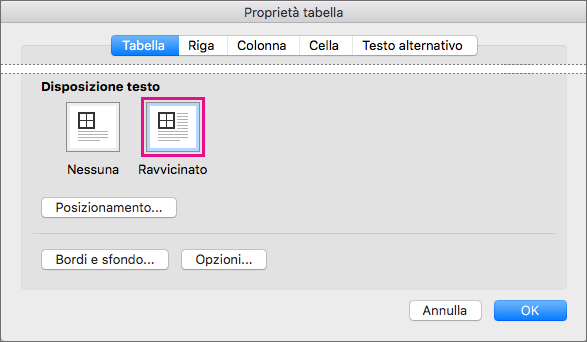
-
Per modificare la distanza della tabella dal testo circostante, selezionare Posizionamento e quindi in Posizionamento tabella impostare le misure su Distanza dal testo adiacente.
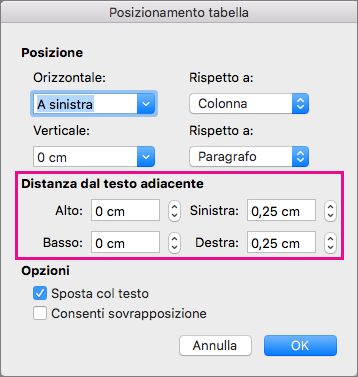
Esistono un gruppo limitato di opzioni per la disposizione del testo per le immagini con Word per il Web.
-
Inserire e selezionare un'immagine.
-
Passare a Strumenti immagine > Formato > Testo a capo.
-
Scegliere un layout.
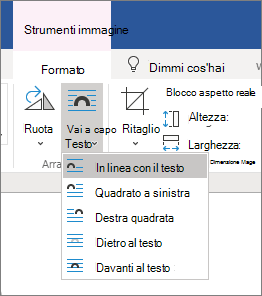
Se è stata inserita un'immagine nel documento usando Word per il Web, è possibile tagliarla e incollarla per spostarla all'interno di un documento ed è possibile applicarvi la formattazione di paragrafo, ad esempio la spaziatura verticale e l'allineamento al centro. Non è invece possibile spostare un'immagine che è stata inserita usando la versione desktop di Word se l'immagine è in linea con il testo o in una posizione fissa nella pagina.
Se non si riesce a modificare un'immagine e si ha la versione desktop di Word, selezionare Apri in Wordper aprire il documento in Word e apportare le modifiche al layout.
Al termine, premere CTRL+S per salvare il documento nel percorso originale. È quindi possibile riaprire il documento in Word per il Web e continuare ad apportare modifiche. Word per il Web manterrà le impostazioni di layout applicate nella versione desktop di Word.










