Le tabelle pivot sono ideali per analizzare i dati e creare rapporti corrispondenti. Se inoltre i dati sono relazionali, ossia sono archiviati in tabelle separate che è possibile raggruppare in base a valori comuni, è possibile creare una tabella pivot.
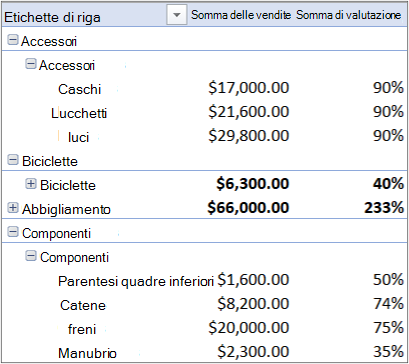 |
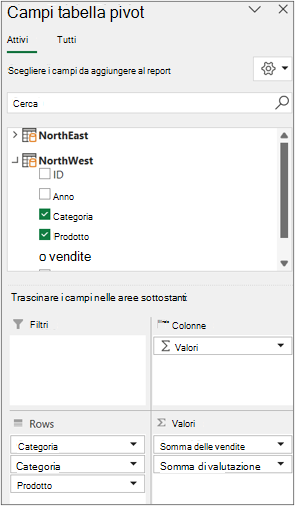 |
Che cos'ha di diverso questa tabella pivot? Come si noterà, l'elenco dei campi a destra non contiene solo una tabella, ma un'intera raccolta. Ogni tabella contiene campi che possono essere combinati in un'unica tabella pivot per analizzare i dati in più modi. Non è richiesta nessuna formattazione manuale o preparazione dei dati. È possibile creare immediatamente una tabella pivot basata sulle tabelle correlate subito dopo aver importato i dati.
Ecco i tre passaggi di base per inserire più tabelle nell'elenco dei campi della tabella pivot:
Passaggio uno: importare le tabelle correlate da un database
Eseguire l'importazione da un database relazionale, come Microsoft SQL Server, Oracle o Access. È possibile importare più tabelle contemporaneamente:
-
Connettersi a un database Oracle
Potrebbe essere necessario installare software client aggiuntivo. Per sapere se questa operazione è necessaria, rivolgersi all'amministratore del database.
Nota Non supportato in Excel per Mac. -
Connettersi a un database Access
Per altre informazioni, vedere Esercitazione: Importare dati in Excel e Creare un modello di dati per informazioni dettagliate.
Nota Non supportato in Excel per Mac. -
Connettersi a un database
DB2 IBM Nota Non supportato in Excel per Mac. -
Connettersi a un database
MySQL Nota Non supportato in Excel per Mac.
Passaggio due: aggiungere campi alla tabella pivot
Si noti che l'elenco di campi contiene più tabelle,
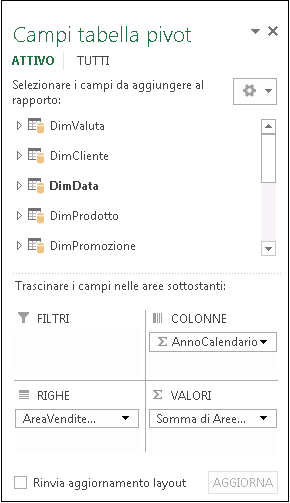
ossia tutte quelle selezionate durante l'importazione. È possibile espandere e comprimere ogni tabella per visualizzare i relativi campi. Purché le tabelle siano correlate, è possibile creare una tabella pivot trascinando i campi da qualsiasi tabella nelle aree VALORI, RIGHE o COLONNE. È possibile:
-
Trascinare i campi numerici nell'area VALORI. Se ad esempio si usa un database di esempio di Adventure Works, è possibile trascinare SalesAmount dalla tabella FactInternetSales.
-
Trascinare i campi relativi a data o area nell'area RIGHE o COLONNE per analizzare le vendite in base alla data o all'area.
Passaggio tre: creare facoltativamente delle relazioni
A volte è necessario creare una relazione tra due tabelle prima di poterle usare in una tabella pivot. Se viene visualizzato un messaggio indicante che è necessaria una relazione, fare clic su Crea per iniziare.
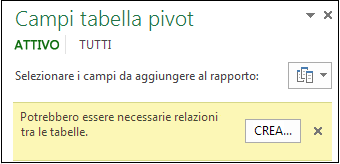
Nota: I modelli di dati non sono supportati in Excel per Mac.
I database relazionali non sono la sola origine dati che consenta di usare più tabelle in un elenco di campi di una tabella pivot. È possibile usare le tabelle di una cartella di lavoro o importare feed di dati che verranno quindi integrati con altre tabelle di dati nella cartella di lavoro. Per altre informazioni, vedere Importare più tabelle da altre origini dati.
Per consentire a tutti questi dati non correlati di interagire, è necessario aggiungere ogni tabella a un modello di dati e quindi creare relazioni tra le tabelle mediante valori di campo corrispondenti. Per altre informazioni, vedere Aggiungere dati del foglio di lavoro a un modello di dati usando una tabella collegata,Creare una relazione tra due tabelle eCreare relazioni nella vista Diagramma.
Dopo aver creato un modello di dati, è possibile usare questi dati nell'analisi. Ecco come creare una nuova tabella pivot o un nuovo grafico pivot usando il modello di dati nella cartella di lavoro.
-
Fare clic su qualsiasi cella del foglio di lavoro.
-
Selezionare Inserisci, quindi la freccia in giù sotto Tabella pivot.
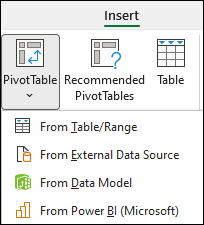
-
Selezionare Da origine dati esterna.
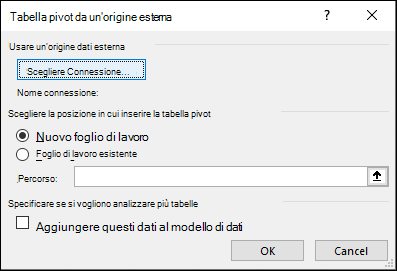
-
Selezionare Scegli connessione.
-
Nella scheda Tabelle, in Modello di dati della cartella di lavoro, selezionare Tabelle nel modello di dati della cartella di lavoro.
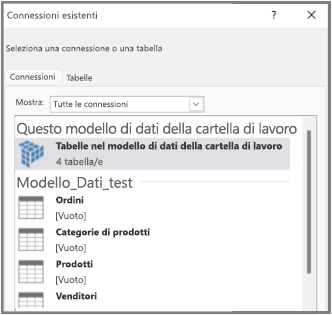
-
Fare clic su Apri e quindi su OK per visualizzare un elenco di campi contenente tutte le tabelle del modello di dati.










