Chattare e condividere file in Teams
Iniziare una nuova conversazione...
...con l’intero team
-
Seleziona Teams

-
Selezionare Nuova conversazione.
-
Nella casella in cui si digita il messaggio, pronuncia ciò che desideri e seleziona Invia

...con una persona o un gruppo
-
Seleziona Chat > Nuova chat .
-
Nella casella A digita il nome della persona o delle persone con cui chattare.
-
Nella casella in cui si digita il messaggio, pronuncia ciò che desideri e seleziona Invia

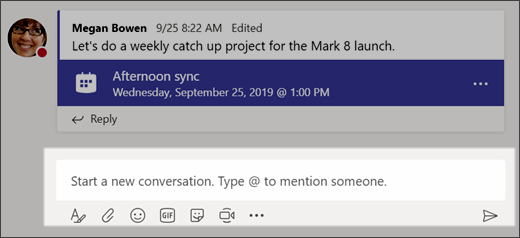
Rispondere a una conversazione
Le conversazioni sul canale sono organizzate in base alla data e quindi in thread. Le risposte in thread vengono organizzate sotto il post iniziale in modo che sia più facile seguire conversazioni multiple.
-
Trova il thread della conversazione a cui vuoi rispondere.
-
Selezionare Rispondi, aggiungere il messaggio e selezionare Invia

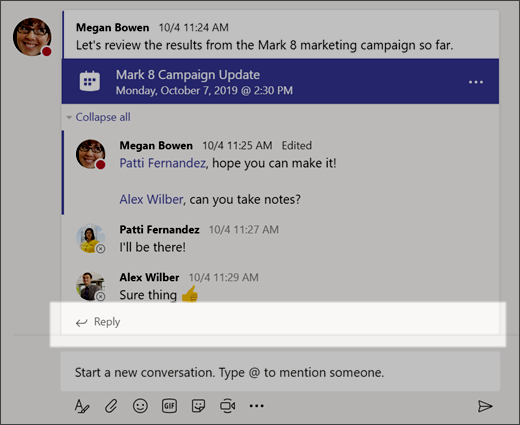
Divertiti con emoji, meme e GIF
Esprimiti e impressiona i tuoi colleghi.
-
Seleziona Sticker

Il catalogo di Sticker 


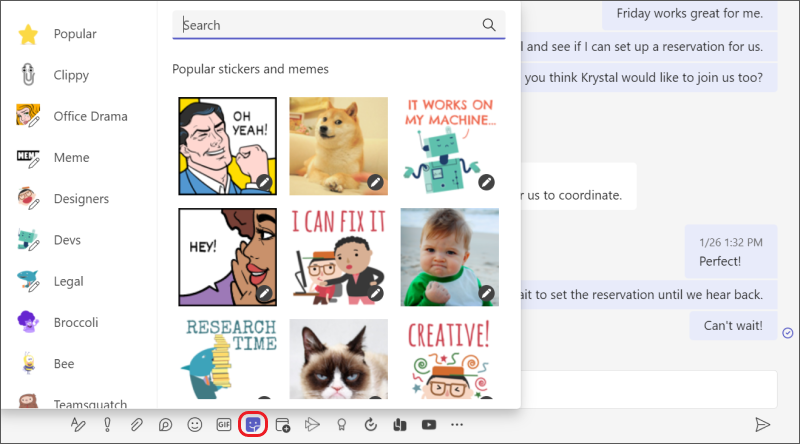
Condividere un file
A volte le parole non bastano, ed è necessario pubblicare un file in una conversazione di canale.
Suggerimento: Teams funziona particolarmente bene con i documenti in Microsoft Office.
-
Nella conversazione del canale selezionare
Allega
-
Selezionare una delle opzioni seguenti:
-
Recenti
-
Sfoglia team e canali
-
OneDrive
-
Carica dal computer locale
-
-
Selezionare un file > Condividi un link.
Se stai caricando un file dal computer, seleziona un file, seleziona Apri e quindi Invia

Puoi sempre vedere tutti i file che pubblichi su un canale andando alla scheda File.
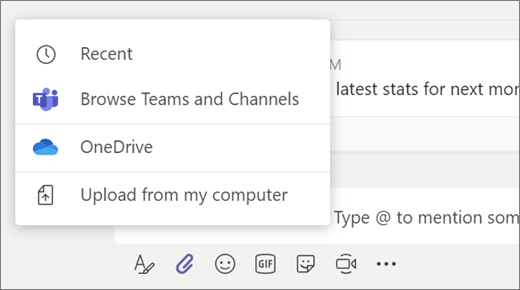
In seguito: Collabora in Teams










