Chattare con altri utenti in Microsoft Teams
Nota: Alcune funzionalità dettagliate di seguito sono disponibili nell'ambito del programma di anteprima pubblica e potrebbero subire ulteriori modifiche prima di essere rilasciate pubblicamente. Per accedere a questa e ad altre funzionalità future, passare all'anteprima pubblica di Teams.
Usa Microsoft Teams per chattare online con le persone con cui interagisci. Avviare tutte le chat nello stesso modo: selezionando Nuova chat 
Avviare una chat con un'altra persona
Dopo aver selezionato Nuova chat 
Per aprire le opzioni di formattazione, selezionare Formato 
Quando sei pronto, seleziona Invia 
Si può iniziare una chat tra due persone anche dalla scheda profilo di un utente. Per aprirla, scegliere l'immagine in un canale o trovarne il nome usando la casella Search.
Avviare una chat con se stessi
Quando si usa Teams per la prima volta, il nome viene aggiunto all'inizio dell'elenco chat. Usa questo spazio per le bozze, per inviare messaggi e file a te stesso o per conoscere meglio le funzionalità di chat.
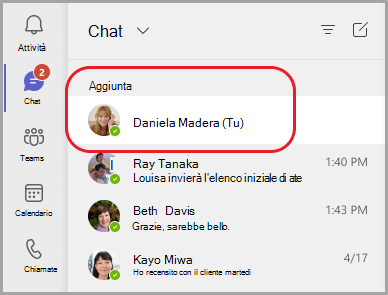
Se rimuovi la chat e vuoi trovarla di nuovo, seleziona Nuova chat 
Avviare e assegnare un nome a una chat di gruppo
Una chat di gruppo include più persone in una conversazione. Create una chat di gruppo allo stesso modo in cui si avvia una chat uno-a-uno.
-
Selezionare Nuova chat

-
Seleziona la freccia in giù all'estrema destra del campo A e quindi digita un nome per la chat nel campo Nome gruppo .
-
Digitare i nomi delle persone da aggiungere nel campo A .
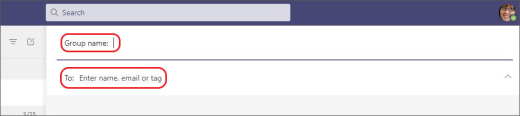
Verrà avviata una nuova conversazione. Tutti gli utenti che hanno accesso alla chat di gruppo possono inviare messaggi.
È possibile includere fino a 250 persone in una chat di gruppo.
Aggiungere persone alla conversazione
Per includere più persone in una conversazione, selezionare Aggiungi persone 
Digita i nomi delle persone con cui vuoi chattare. Se si tratta già di una chat di gruppo, è anche possibile scegliere la quantità di cronologia della chat da includere.
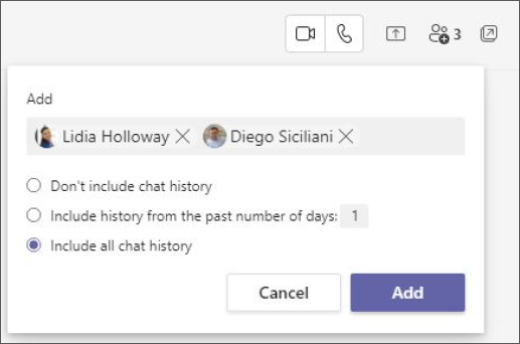
Selezionare Aggiungi per aggiungerlo alla conversazione.
Nota: È possibile includere la cronologia chat solo quando si aggiunge qualcuno a una chat di gruppo esistente, non a una chat tra due persone.
Teams salva l'intera cronologia della chat, fino al primo messaggio. Se qualcuno lascia il gruppo, le relative risposte alla chat rimarranno nella cronologia chat.
Vedere chi c'è in una chat di gruppo
Per vedere chi è in una chat di gruppo, selezionare Visualizza e aggiungere partecipanti 
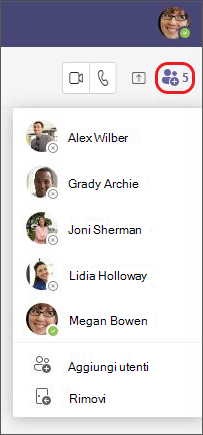
Chatta con un addetto del supporto tecnico Microsoft
Contatto - supporto tecnico Microsoft
Si vuole saperne di più? Vedi Prime cose da sapere sulle chat e Prime cose da sapere sulle chat di gruppo.
Si avviano le chat tra due persone e di gruppo nello stesso modo: toccando Chat > Nuova chat 
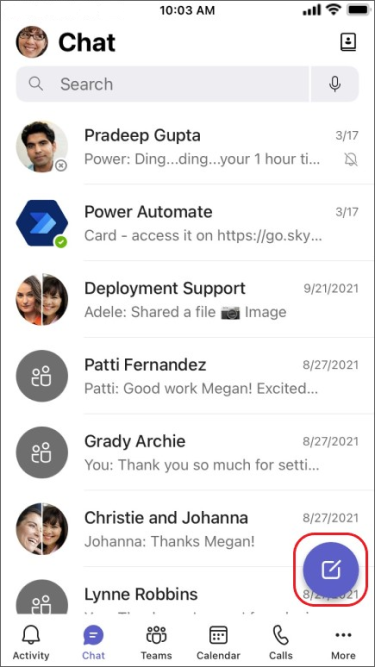
Avviare una chat con un'altra persona
Dopo aver toccato Nuova chat 
-
Toccare Altre opzioni di messaggistica

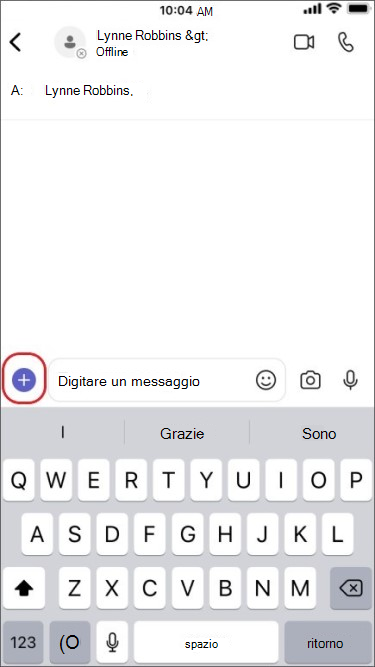
-
Toccare Formato

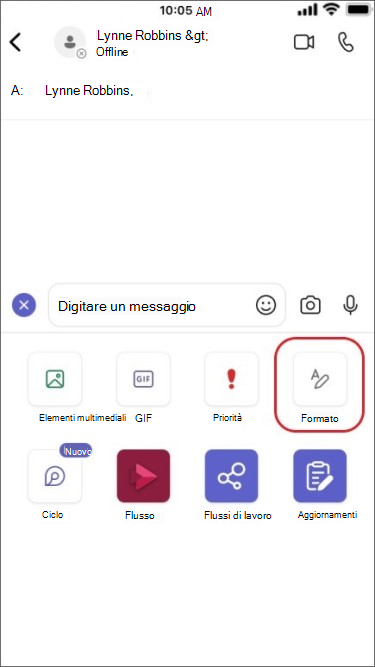
Comporre il messaggio e, quando si è pronti, toccare Invia 
Avviare una chat con se stessi
Vedrai il tuo nome aggiunto all'inizio dell'elenco chat per impostazione predefinita.
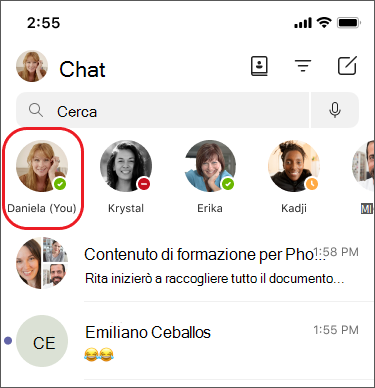
È possibile usare questo spazio per inviare messaggi, file e altro ancora a se stessi in Teams. Se la rimuovi e vuoi trovare di nuovo la chat, tocca Nuova chat 
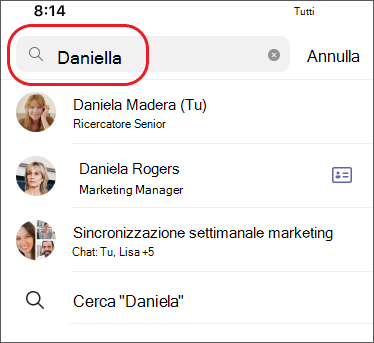
Avviare e assegnare un nome a una chat di gruppo
Create una chat di gruppo allo stesso modo in cui si avvia una chat uno-a-uno.
-
Tocca Nuova chat

-
Comporre e inviare il messaggio.
-
Toccare i nomi dei partecipanti nella parte superiore dello schermo.
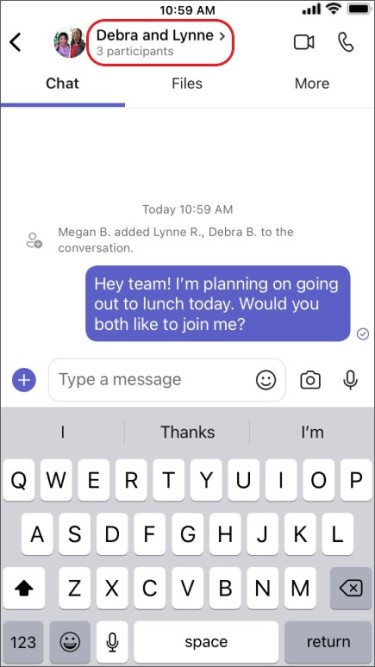
-
Tocca Nome chat di gruppo.
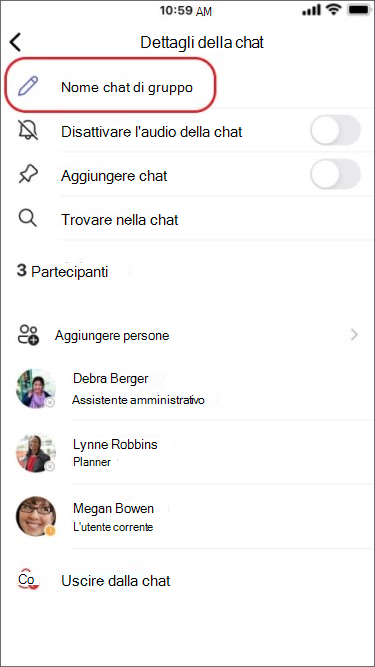
-
Digitare il nome di un gruppo e quindi toccare Salva.
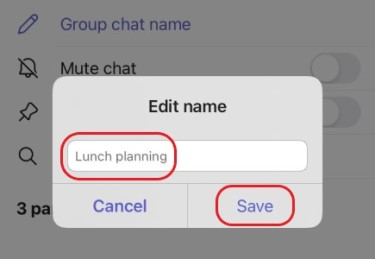
Tutti gli utenti che hanno accesso alla chat di gruppo possono inviare messaggi.
Aggiungere persone alla conversazione
Per inserire più persone nella conversazione:
-
Toccare i nomi dei partecipanti nella parte superiore dello schermo e quindi toccare Aggiungi persone

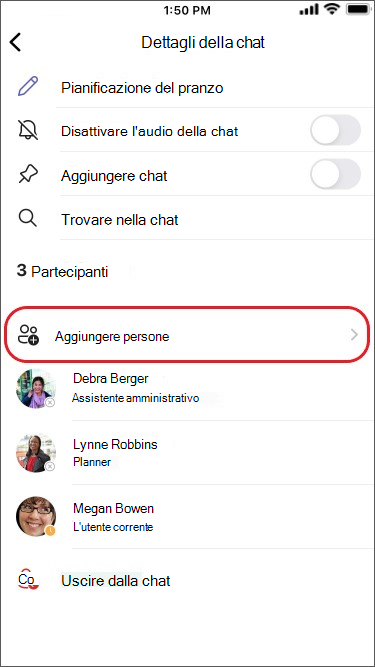
-
Digita i nomi delle persone con cui vuoi chattare, scegli la parte della cronologia chat da includere, quindi tocca Fatto.
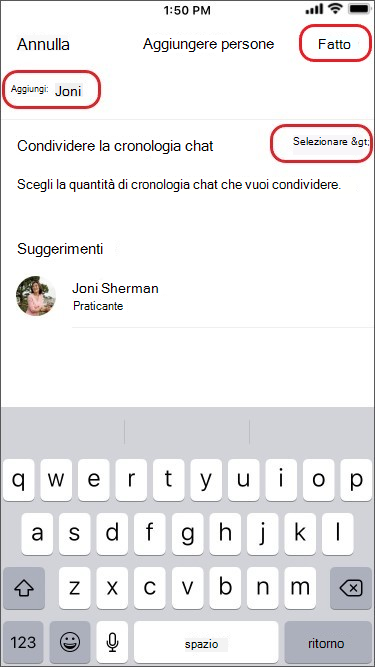
Nota: È possibile includere la cronologia chat solo quando si aggiunge qualcuno a una chat di gruppo (non uno-a-uno).
Teams salva l'intera cronologia della chat, fino al primo messaggio. Se qualcuno lascia il gruppo, le sue risposte in chat rimangono nella cronologia della chat.
Vedere chi c'è in una chat di gruppo
Per vedere chi è in una chat di gruppo, toccare i nomi dei partecipanti nella parte superiore dello schermo per un elenco dei nomi di tutti.











