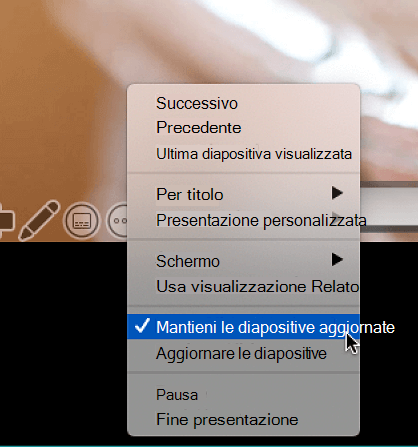Avviare la presentazione e vedere le note in visualizzazione Relatore
Usare la visualizzazione Presentazione è un ottimo modo per visualizzare la presentazione con le note del relatore su un computer (ad esempio il proprio laptop) ma far comparire solo le diapositive sullo schermo visualizzato dal pubblico (ad esempio uno schermo più grande su cui si proietta la presentazione).
Se si usa PowerPoint 2013 o una versione successiva, basta connettere i monitor e PowerPoint configurerà automaticamente la visualizzazione Relatore.
-
Se la visualizzazione Relatore viene visualizzata sullo schermo sbagliato, è possibile invertire rapidamente gli schermi.
-
Disattivare la visualizzazione Relatore se si preferisce non usarla.

Avviare la presentazione
Nel gruppo Avvia presentazione della scheda Presentazione fare clic su Dall'inizio.

Se si usa PowerPoint con un solo monitor e si vuole accedere alla visualizzazione Relatore, nella visualizzazione Presentazione sulla barra di controllo in basso a sinistra selezionare 
Usare i controlli nella visualizzazione Relatore
-
Per passare alla diapositiva precedente o successiva, selezionare Precedente o Successiva.
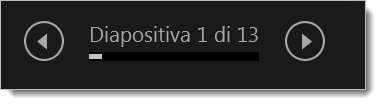
-
Per visualizzare tutte le diapositive della presentazione, selezionare Visualizza tutte le diapositive.
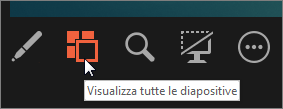
Suggerimento: Verranno visualizzate anteprime di tutte le diapositive della presentazione, come mostrato di seguito. Questa caratteristica è utilissima per passare facilmente a una diapositiva specifica della presentazione.
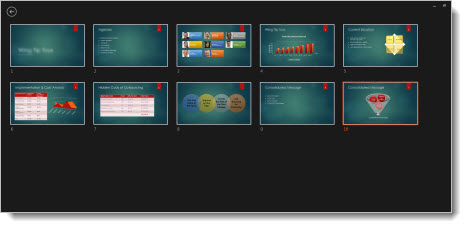
-
Per visualizzare da vicino un dettaglio della diapositiva, selezionare Zoom avanti nella diapositiva e quindi posizionare il puntatore del mouse nel punto desiderato.
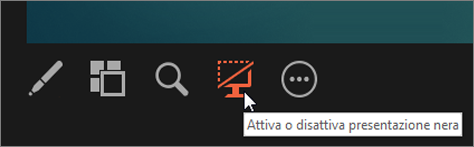
Per altre informazioni sullo zoom avanti, vedere Ingrandire una parte di una diapositiva.
-
Per indicare un punto nelle diapositive o scrivere su di esse durante la presentazione, selezionare Strumenti penna e puntatore laser.
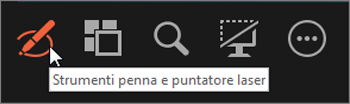
Premere ESC per disattivare la penna, il puntatore laser o l'evidenziatore.
-
Per visualizzare o nascondere la diapositiva corrente della presentazione, selezionare Attiva o disattiva presentazione nera.
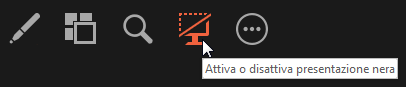
È possibile usare PowerPoint nello smartphone come un telecomando per eseguire la presentazione e visualizzare le note del relatore. Vedere </c0>Usare un puntatore laser sullo smartphone durante l'esecuzione di una presentazione in PowerPoint</c0> per altre informazioni, incluso un breve video.
Invertire i monitor di visualizzazione Relatore e visualizzazione Diapositive
Per impostare manualmente lo schermo in cui verranno visualizzate le note in visualizzazione Relatore e lo schermo usato solo per mostrare le diapositive, sulla barra attività nella parte superiore della visualizzazione Relatore selezionare Impostazioni di visualizzazione e quindi Inverti visualizzazione Relatore e presentazione.
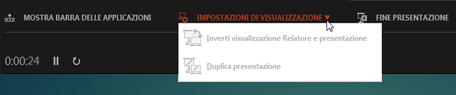
Aspetto delle note in visualizzazione Relatore
Suggerimento: È possibile aggiungere delle note durante la presentazione, direttamente dalla visualizzazione Relatore, o mentre si modifica la presentazione. Per informazioni su come aggiungere note del relatore alla presentazione, vedere Aggiungere note del relatore alle diapositive.
Quando il computer è connesso a un proiettore e si avvia la presentazione 
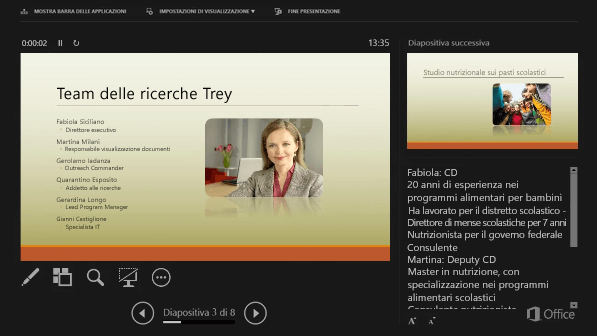
Le note vengono visualizzate nel riquadro a destra. Se è necessario aggiungere o eliminare un elemento, è sufficiente fare clic nella casella di testo per modificarlo. Il testo va a capo automaticamente e, se necessario, appare una barra di scorrimento verticale. È possibile modificare le dimensioni del testo nel riquadro delle note usando i due pulsanti nell'angolo in basso a sinistra del riquadro delle note:

Per modificare le dimensioni dei riquadri in visualizzazione Relatore, posizionare il puntatore del mouse sulla linea verticale che li separa, quindi fare clic e trascinare.
Suggerimento: Se non è necessario visualizzare la diapositiva corrente nella visualizzazione Relatore, ma si vuole che le note siano più grandi, trascinare il separatore verticale completamente verso sinistra.
Disattivare la visualizzazione Relatore
Per disattivare la visualizzazione Relatore mentre si mostra la presentazione ad altri utenti:
Nella scheda Presentazione della barra multifunzione deselezionare la casella di controllo denominata Usa visualizzazione Relatore.

Mantenere aggiornate le diapositive
Se si collabora con un team di persone per creare una presentazione, le modifiche alle diapositive potrebbero essere apportate fino all'ultimo minuto. Normalmente, dopo aver avviato la presentazione le diapositive non si aggiornano. Se si usa PowerPoint per Microsoft 365 si può scegliere di consentire al team di aggiornare le diapositive anche durante la presentazione, in modo da avere sempre a disposizione le modifiche dell'ultimo minuto.
È possibile attivare questa impostazione accedendo alla scheda Presentazione sulla barra multifunzione, selezionando Imposta presentazionee selezionando la casella Aggiorna slide.
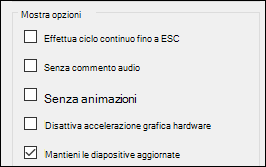
Se la presentazione è già iniziata, è possibile verificare che l'opzione sia attivata dalla visualizzazione Relatore. Selezionare il pulsante Altre opzioni presentazione, che ha un aspetto simile a tre puntini, e nel menu verificare che l'opzione Aggiorna slide sia selezionata.
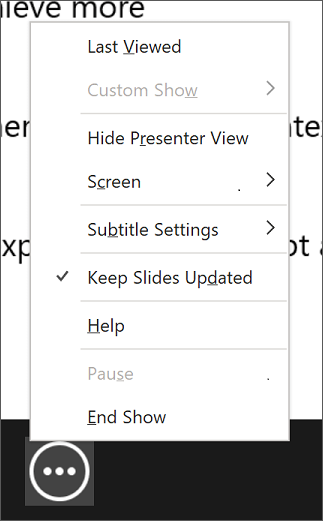
Vedere anche
Usare un puntatore laser sullo smartphone durante l'esecuzione di una presentazione in PowerPoint
Avviare la presentazione
Per iniziare a usare la visualizzazione Relatore, fare clic su Presentazione > Visualizzazione Relatore.

Usare i controlli nella visualizzazione Relatore
-
Per passare alla diapositiva precedente o successiva, selezionare le frecce Precedente o Successiva.
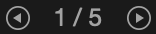
-
Per puntare con un laser o scrivere sulle diapositive, puntare con il mouse il punto desiderato e poi selezionare lo strumento Penna e puntatore laser

Per disattivare la penna, il puntatore laser o l'evidenziatore, premere ESC.
-
Per oscurare o riattivare lo schermo, premere b sulla tastiera.
-
Per attivare o disattivare i sottotitoli o le didascalie, selezionare il pulsante Attivare/disattivare i sottotitoli

È possibile usare PowerPoint nello smartphone come un telecomando per eseguire la presentazione e visualizzare le note del relatore. Vedere </c0>Usare un puntatore laser sullo smartphone durante l'esecuzione di una presentazione in PowerPoint</c0> per altre informazioni, incluso un breve video.
Estendere un desktop Mac sul secondo monitor
-
Nel menu Apple selezionare Preferenze di Sistema.
-
Aprire l'app Monitor.
-
Nella finestra di dialogo fare clic sulla scheda Disposizione.
-
Deselezionare la casella di controllo Duplica monitor.
In questo modo si è impostata una configurazione a due monitor. Si può così eseguire una presentazione di PowerPoint su uno schermo e aprire altre applicazioni sull'altro, mantenendole private.
Invertire i monitor di visualizzazione Relatore e visualizzazione Diapositive
Per impostare manualmente lo schermo in cui verranno visualizzate le note in visualizzazione Relatore e lo schermo usato solo per mostrare le diapositive, sulla barra attività nella parte superiore sinistra della visualizzazione Relatore selezionare Scambio schermo.
Aspetto delle note in visualizzazione Relatore
Quando il computer è connesso a un proiettore e si avvia la visualizzazione Relatore, compaiono sullo schermo del proprio computer, mentre sullo schermo del proiettore sono visualizzate solo le diapositive.
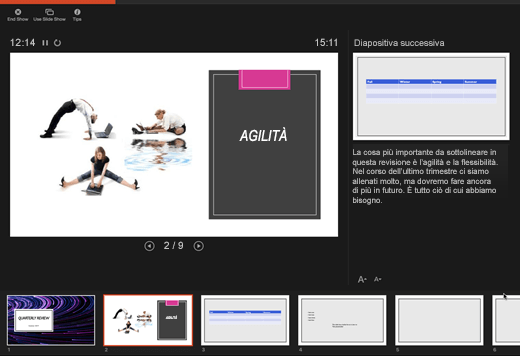
Le note vengono visualizzate in un riquadro a destra:
-
Il testo va a capo automaticamente e, se necessario, viene visualizzata una barra di scorrimento verticale.
-
È possibile modificare il testo nel riquadro delle note.
-
È possibile modificare le dimensioni del testo nel riquadro delle note usando i due pulsanti nell'angolo in basso a sinistra del riquadro delle note:

È possibile modificare le dimensioni della diapositiva corrente e i riquadri delle note e della diapositiva successiva usando il mouse per trascinare la linea verticale che separa i due riquadri.
Suggerimento: Se non è necessario visualizzare la diapositiva corrente nella visualizzazione Relatore, ma si vuole che le note siano più grandi, trascinare il separatore verticale completamente verso sinistra.
Disattivare la visualizzazione Relatore prima dell'inizio di una presentazione
-
Scegliere Preferenze dal menu PowerPoint.
-
Nella finestra di dialogo Preferenze di PowerPoint, in Output e condivisione, fare clic su Presentazione.
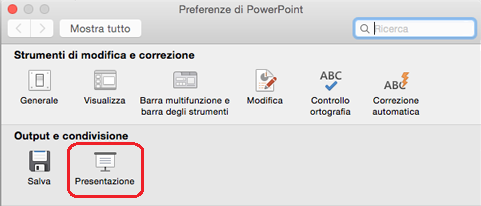
-
Nella finestra di dialogo Presentazione deselezionare la casella di controllo Avvia sempre Visualizzazione Relatore con due schermi.
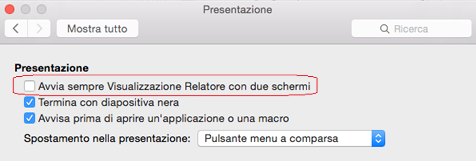
-
Chiudi la finestra di dialogo.
Disattivare la visualizzazione Relatore durante una presentazione
-
Nella parte superiore della finestra Visualizzazione presentazione fare clic su Usa presentazione.
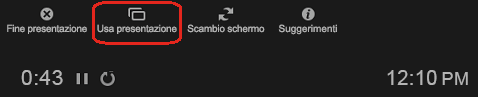
Questo pulsante chiude la visualizzazione Relatore. Come risultato, sia lo schermo del computer personale che lo schermo del proiettore mostreranno la presentazione.
Mantenere aggiornate le diapositive
Se si collabora con un team di persone per creare una presentazione, le modifiche alle diapositive potrebbero essere apportate fino all'ultimo minuto. Normalmente, dopo aver avviato la presentazione le diapositive non si aggiornano. Se si usa PowerPoint per Microsoft 365 per Mac si può scegliere di consentire al team di aggiornare le diapositive anche durante la presentazione, in modo da avere sempre a disposizione le modifiche dell'ultimo minuto.
È possibile attivare questa impostazione accedendo alla scheda Presentazione sulla barra multifunzione e selezionando la casella di controllo Mantieni le diapositive aggiornate.
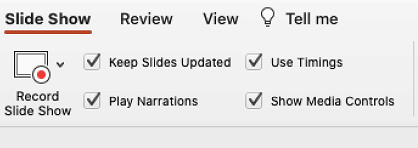
Se la presentazione è già iniziata, è possibile verificare che l'opzione sia attivata dalla visualizzazione Relatore. Selezionare il pulsante Altre opzioni presentazione, che ha un aspetto simile a tre puntini, e nel menu verificare che l'opzione Aggiorna slide sia selezionata.