Le azioni rapide applicano più azioni contemporaneamente ai messaggi di posta elettronica, consentendo di gestire rapidamente la cassetta postale. Ad esempio, se si spostano spesso i messaggi in una cartella specifica, è possibile usare un rapido passaggio per spostare il messaggio con un solo clic. In alternativa, se si inoltrano messaggi al proprio manager o ai colleghi, un passaggio rapido con un solo clic può semplificare l'attività.
Le azioni rapide si trovano nella scheda Home in Outlook:
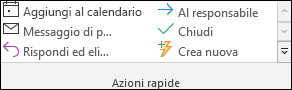

I passaggi rapidi predefiniti inclusi in Outlook possono essere personalizzati. È anche possibile crearne di personalizzati per creare una raccolta di azioni rapide eseguite più di frequente nella posta elettronica.
Nota: Le azioni rapide non possono essere annullate usando un comando di menu o una scelta rapida da tastiera come CTRL+Z. Questo perché le azioni rapide possono contenere azioni come Elimina definitivamente che non possono essere annullate.
Azioni rapide predefinite
È possibile personalizzare una delle azioni rapide predefinite. Quando si usano alcuni passaggi rapidi per la prima volta, viene richiesto di configurarli. Ad esempio, se si vuole spostare rapidamente i messaggi in una determinata cartella, è necessario specificarla prima di poter usare il passaggio rapido.
Le azioni rapide predefinite in Outlook includono quanto segue:
|
Azione rapida |
Azione |
|---|---|
|
Sposta in: |
Sposta il messaggio selezionato in una cartella di posta specificata e lo contrassegna come letto. |
|
A manager |
Inoltra il messaggio al proprio manager. Se l'organizzazione usa Microsoft Exchange Server o Microsoft 365, il nome del responsabile viene rilevato nella Elenco indirizzi globale e inserito nella casella A oppure è possibile specificare il destinatario. |
|
Posta elettronica del team |
Inoltra il messaggio ad altri membri del team. Se l'organizzazione usa Microsoft Exchange Server o Microsoft 365, i nomi dei membri del team vengono rilevati nella Elenco indirizzi globale e inseriti nella casella A. |
|
Eseguito |
Sposta il messaggio in una cartella di posta specificata, lo contrassegna come completato e quindi lo contrassegna come già letto. |
|
Rispondi ed elimina |
Apre una risposta al messaggio selezionato e quindi elimina il messaggio originale. |
|
Crea nuovo |
Creare un'operazione rapida personalizzata per eseguire qualsiasi sequenza di comandi, assegnarle un nome e quindi applicare un'icona per identificarla. |
Per configurare o modificare le azioni rapide esistenti
-
In Posta selezionare Home.
-
Nel gruppo Azioni rapide selezionare la freccia Altro

-
Nella casella Azioni rapide selezionare il passaggio rapido da modificare e quindi selezionare Modifica.
-
In Azioni modificare o aggiungere le azioni da eseguire in questo rapido passaggio.
-
Se si vuole, nella casella Tasto di scelta rapida selezionare una scelta rapida da tastiera da assegnare al passaggio rapido.
-
Se si vuole modificare l'icona per un passaggio rapido, selezionare l'icona accanto alla casella Nome , selezionare un'icona e quindi scegliere OK.
Creare un'operazione rapida
-
In Posta selezionare Home.
-
Nella raccolta Azioni rapide del gruppo Azioni rapide selezionare il passaggio rapido Crea nuovo.
-
Nella casella Nome digitare un nome per il nuovo passaggio rapido.
-
Selezionare il pulsante dell'icona accanto alla casella Nome , selezionare un'icona e quindi scegliere OK.
-
In Azioni scegliere un'azione da eseguire nel passaggio rapido. Selezionare Aggiungi azione per altre azioni.
-
Per creare una scelta rapida da tastiera, nella casella Tasto di scelta rapida selezionare la scelta rapida da tastiera da assegnare.
Nota: Le nuove azioni rapide vengono visualizzate nella parte superiore della raccolta nel gruppo Azioni rapide della scheda Home. Anche se le azioni rapide modificate mantengono la stessa posizione nella raccolta, è possibile riorganizzarle in Gestisci azioni rapide.










