Excel è uno strumento incredibilmente utile per organizzare e analizzare grandi quantità di dati. Allo stesso tempo, tuttavia, è molto comodo per eseguire calcoli semplici e per tenere traccia di qualunque tipo di informazione. Il segreto per usare al meglio tutto il potenziale di Excel sta nelle celle. Le celle possono contenere numeri, testo o formule. Si inseriscono i dati nelle celle e le si raggruppano in righe e colonne. In questo modo è possibile sommare i dati, ordinarli, filtrarli, inserirli all'interno di tabelle e creare grafici dall'aspetto accattivante. Di seguito vengono descritte le procedure di base per iniziare.
I documenti di Excel sono chiamati "cartelle di lavoro". In ciascuna cartella di lavoro sono contenuti dei fogli, detti "fogli di lavoro". In una cartella di lavoro puoi aggiungere tutti i fogli di lavoro che desideri, oppure puoi creare nuove cartelle di lavoro per separare i dati.
-
Fare clic su File e quindi su Nuovo.
-
In Nuovo scegliere Cartella di lavoro vuota.
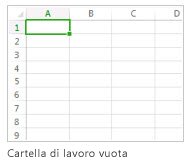
-
Fare clic su una cella vuota.
Ad esempio, fare clic sulla cella A1 di un nuovo foglio. Si fa riferimento alle celle a seconda della loro posizione di riga e colonna nel foglio. Ad esempio, la cella A1 è la prima cella della colonna A.
-
Digitare del testo o un numero nella cella.
-
Premere INVIO o TAB per passare alla cella successiva.
-
Selezionare la cella o l'intervallo di celle a cui si vuole aggiungere un bordo.
-
Nel gruppo Carattere della scheda Home fare clic sulla freccia accanto a Bordi e quindi sullo stile del bordo desiderato.
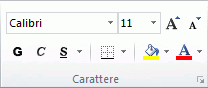
Per altre informazioni, vedere Applicare o rimuovere i bordi delle celle in un foglio di lavoro.
-
Selezionare la cella o l'intervallo di celle a cui applicare l'ombreggiatura.
-
Nel gruppo Carattere della scheda Home scegliere la freccia accanto a Colore riempimento

Per altre informazioni su come applicare la formattazione a un foglio di lavoro, vedere Formattare un foglio di lavoro.
Dopo aver inserito numeri all'interno del foglio, è possibile addizionarli. Un metodo veloce consiste nell'utilizzare la Somma automatica.
-
Selezionare la cella a destra o sotto i numeri che si desidera aggiungere.
-
Fare clic sulla scheda Home e quindi fare clic su Somma automatica nel gruppo Modifica.
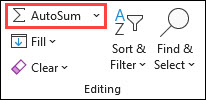
Somma automatica addiziona i numeri e mostra il risultato nella cella selezionata.
Per altre informazioni, vedere Usare Somma automatica per sommare numeri
La somma di numeri è solo una delle molte funzioni matematiche che Excel è in grado di eseguire. Provare alcune formule semplici per sommare, sottrarre, moltiplicare e dividere numeri.
-
Selezionare una cella e quindi digitare un segno di uguale (=).
Ciò indica a Excel che in quella cella sarà contenuta una formula.
-
Digitare una combinazione di numeri e operatori matematici, come il segno più (+) per l'addizione, il segno meno (-) per la sottrazione, l'asterisco (*) per la moltiplicazione e la barra (/) per la divisione.
Ad esempio, immettere =2+4, =4-2, =2*4 o =4/2
-
Premere INVIO.
Il calcolo verrà eseguito.
Se si vuole che il cursore rimanga sulla cella attiva, è anche possibile premere CTRL+INVIO.
Per altre informazioni, vedere Creare una formula semplice.
Per distinguere diversi tipi di numero, è possibile aggiungere un formato, ad esempio valuta, percentuale, date.
-
Selezionare le celle che contenenti i numeri da formattare.
-
Fare clic sulla scheda Home e quindi fare clic sulla freccia nella casella Generale.
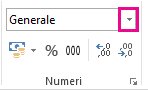
-
Scegliere un formato numerico.
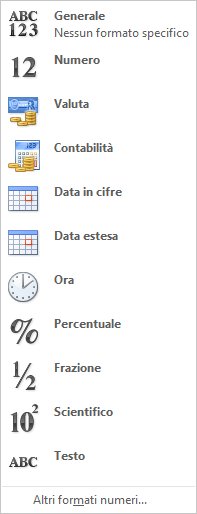
Se la raccolta non contiene il formato desiderato, scegliere Altri formati numeri. Per ulteriori informazioni, vedere Formati numerici disponibili.
Un modo semplice per sfruttare tutta la potenza di Excel consiste nell'inserire i dati all'interno di una tabella. In questo modo, è possibile filtrare e ordinare rapidamente i dati.
-
Selezionare i dati facendo clic sulla prima cella e trascinando il mouse fino all'ultima cella nei dati.
Per selezionare i dati con la tastiera, tenere premuto MAIUSC e premere i tasti di direzione.
-
Fare clic sul pulsante Analisi rapida

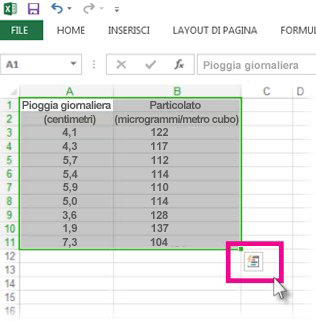
-
Fare clic su Tabelle, spostare il cursore sul pulsane Tabella per visualizzare i dati in anteprima e quindi fare clic sul pulsante Tabella.
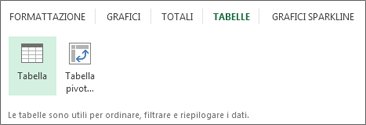
-
Fare clic sulla freccia

-
Per filtrare i dati, deselezionare la casella di controllo Seleziona tutto e quindi selezionare i dati da visualizzare nella tabella.
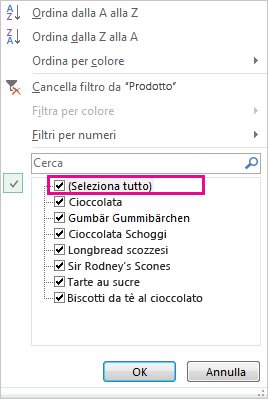
-
Per ordinare i dati, fare clic su Ordina dalla A alla Z o Ordina dalla Z alla A.
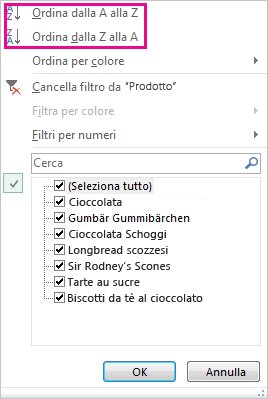
-
Fare clic su OK.
Per altre informazioni, vedere Creare o eliminare una tabella di Excel
Lo strumento Analisi rapida, disponibile solo in Excel 2016 e Excel 2013, consente di sommare rapidamente i numeri. Che si abbia bisogno di sommare, creare una media, o eseguire un conteggio, Excel mostra i risultati del calcolo sotto o accanto ai numeri stessi.
-
Selezionare le celle che contengono i numeri da addizionare.
-
Fare clic sul pulsante Analisi rapida

-
Fare clic su Totali, spostare il puntatore sui pulsanti per visualizzare i risultati del calcolo dei dati, e fare clic sul pulsante per applicare i totali.
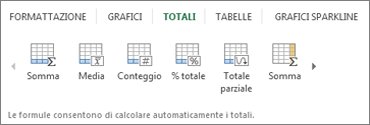
La formattazione condizionale e i grafici sparkline consentono di mettere in evidenza i dati più importanti e di visualizzare le tendenze. Usare lo strumento Analisi rapida (disponibile solo in Excel 2016 e Excel 2013 ) per provare un'anteprima dinamica.
-
Selezionare i dati che si desidera esaminare in modo più approfondito.
-
Fare clic sul pulsante Analisi rapida

-
Esplorare le opzioni nelle schede Formattazione e Grafici sparkline per vedere i loro effetti sui dati.
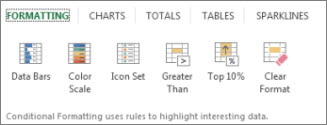
Ad esempio, per distinguere tra temperature alte, medie e basse, scegliere una scala di colori nella raccolta Formattazione.
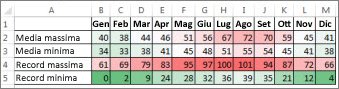
-
Una volta trovata l'opzione appropriata, fare clic su di essa.
Sono disponibili altre informazioni su come analizzare le tendenze nei dati mediante grafici sparkline.
Lo strumento Analisi rapida, disponibile solo in Excel 2016 e Excel 2013, consiglia il grafico appropriato per i dati e offre una presentazione visiva con pochi clic del mouse.
-
Selezionare le celle contenenti i dati da visualizzare nel grafico.
-
Fare clic sul pulsante Analisi rapida

-
Fare clic sula scheda Grafici, spostarsi tra i vari grafici consigliati per individuare quello più appropriato ai dati e selezionarlo.
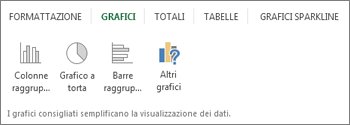
Nota: In questa raccolta, Excel mostra diversi grafici, a seconda di cosa è consigliabile per i dati.
Leggere informazioni su altri modi disponibili per creare un grafico.
Per ordinare rapidamente i dati
-
Selezionare un intervallo di dati, ad esempio A1:L5 (più righe e colonne) o C1:C80 (una sola colonna). L'intervallo può includere i titoli creati per identificare le colonne o le righe.
-
Selezionare una singola cella nella colonna in base a cui applicare l'ordinamento.
-
Fare clic su

-
Fare clic su

Per ordinare in base a criteri specifici
-
Selezionare una singola cella in un punto qualsiasi dell'intervallo da ordinare.
-
Nel gruppo Ordina & filtro della scheda Dati scegliere Ordina.
-
Verrà visualizzata la finestra di dialogo Ordina.
-
Nell'elenco Ordina per selezionare la prima colonna in base alla quale eseguire l'ordinamento.
-
Nell'elenco Ordina in base a selezionare Valori, Colore cella, Colore carattere o Icona cella.
-
Nell'elenco Ordine selezionare il criterio che si desidera applicare all'operazione di ordinamento, ovvero alfabetico o numericamente crescente o decrescente, ad esempio dalla A alla Z o dalla Z alla A per il testo oppure dal valore più basso a quello più alto o viceversa per i numeri.
Per altre informazioni su come ordinare i dati, vedere Ordinare i dati in un intervallo o in una tabella.
-
Selezionare i dati da filtrare.
-
Nel gruppo Ordina e filtra della scheda Dati fare clic su Filtro.
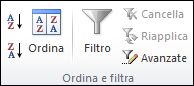
-
Fare clic sulla freccia

-
Per selezionare in base ai valori, nell'elenco deselezionare la casella di controllo (Seleziona tutto). I segni di spunta verranno rimossi da tutte le caselle di controllo. Selezionare solo i valori da visualizzare, quindi fare clic su OK per vedere i risultati.
Per altre informazioni su come filtrare i dati, vedere Filtrare i dati in un intervallo o in una tabella.
-
Fare clic sul pulsante Salva nella barra di accesso rapido oppure premer CTRL+S.
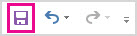
Se i dati sono già stati salvati in precedenza, il lavoro è terminato.
-
Se è la prima volta che si salva il file:
-
In Salva con nome scegliere dove salvare la cartella di lavoro, quindi spostarsi su una cartella.
-
Nella casella Nome file immettere un nome per la cartella di lavoro.
-
Fare clic su Salva.
-
-
Fare clic su File e quindi su Stampa oppure premere CTRL+MAIUSC+F12.
-
Visualizzare le pagine in anteprima facendo clic sulle frecce Pagina successiva e Pagina precedente.

Nella finestra di anteprima vengono visualizzate le pagine in bianco e nero o a colori, a seconda delle impostazioni della stampante.
Se non si è soddisfatti dei risultati, è possibile modificare i margini della pagina o aggiungere interruzioni di pagina.
-
Fare clic su Stampa.
-
Nella scheda File scegliere Opzioni e quindi scegliere la categoria Componenti aggiuntivi .
-
Nella parte inferiore della finestra di dialogo Opzioni di Excel verificare che l'opzione Componenti aggiuntivi di Excel sia selezionata nella casella Gestisci e quindi fare clic su Vai.
-
Nella finestra di dialogo Componenti aggiuntivi selezionare le caselle di controllo relative ai componenti aggiuntivi da usare e quindi fare clic su OK.
Se Excel visualizza un messaggio che indica che non è possibile eseguire il componente aggiuntivo e chiede di installarlo, fare clic su Sì per installare i componenti aggiuntivi.
Per altre informazioni su come usare i componenti aggiuntivi, vedere Aggiungere o rimuovere componenti aggiuntivi.
Excel consente di applicare modelli predefiniti, di applicare modelli personalizzati e di eseguire ricerche da un'ampia gamma di modelli su Office.com. Office.com offre un'ampia selezione di modelli popolari di Excel, inclusi budget.
Per altre informazioni su come trovare e applicare modelli, vedere Scaricare modelli predefiniti gratuiti.










