Attività di base in OneNote in Windows
OneNote per Windows è un blocco appunti digitale che offre un'unica posizione per tutte le note e le informazioni, ovvero tutto ciò che è necessario ricordare e gestire a casa, al lavoro o a scuola.
I blocchi appunti di OneNote non rimangono mai senza carta. Sono facili da riorganizzare, stampare e condividere ed è possibile cercare rapidamente in tutte le note in modo da trovare le note anche se si dimentica dove sono inserite. Soprattutto, è possibile archiviare i blocchi appunti online per accedervi da qualsiasi dispositivo.
Questo articolo illustra alcune procedure di base utili per iniziare a usare OneNote.
Digitare o scrivere note
Quando si è pronti per scrivere note, eseguire una delle operazioni seguenti:
-
Per digitare note in una pagina in OneNote, fare clic nel punto in cui si desidera inserirle e quindi iniziare a digitare.
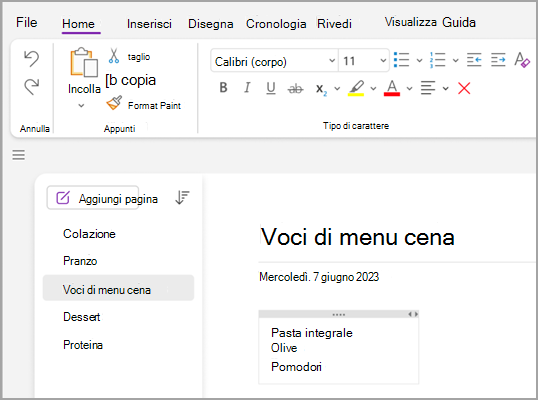
-
Ogni volta che si desidera iniziare una nuova in un punto qualsiasi della pagina, è sufficiente fare clic e iniziare a digitare.
-
Per aggiungere un titolo alla pagina, fare clic nell'area dell'intestazione nella parte superiore della pagina e digitare il titolo. I titoli vengono visualizzati anche nell'elenco delle pagine a sinistra.
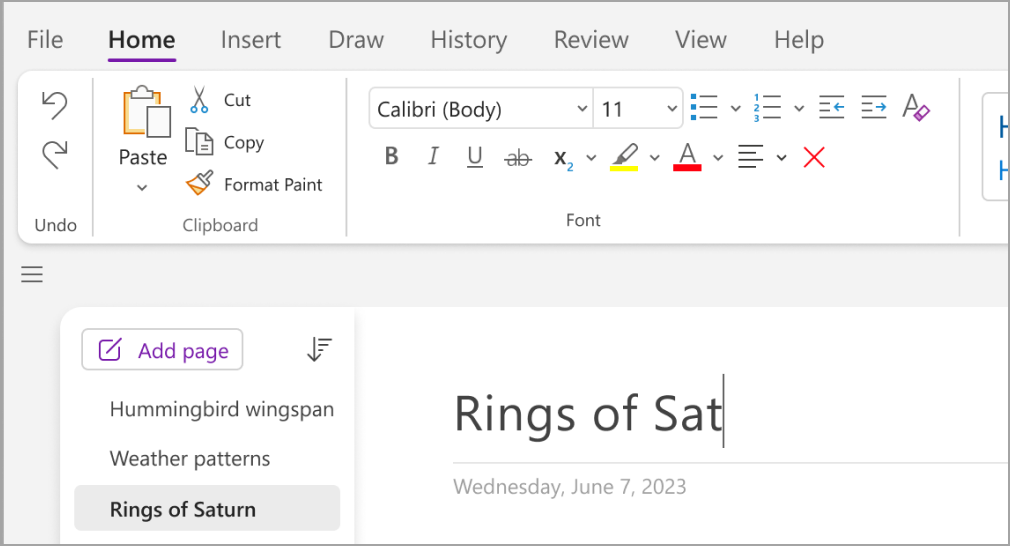
-
Se il computer in uso supporta la scrittura manuale, fare clic sulla scheda Disegno, selezionare una penna e quindi disegnare o scrivere direttamente sullo schermo.
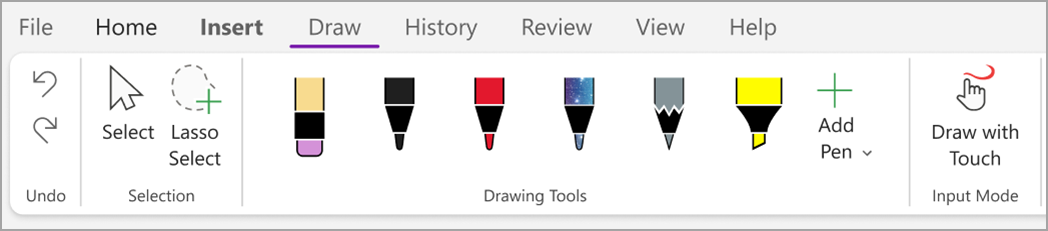
Aggiungere collegamenti
Ogni volta che si digita testo riconosciuto da OneNote come collegamento, OneNote lo formatta automaticamente come tale. Ad esempio, se si digita www.microsoft.com nelle note, OneNote lo trasforma in un collegamento. Se fai clic su di esso, il sito Web Microsoft verrà aperto nel browser.
È inoltre possibile inserire manualmente collegamenti nelle note, inclusi quelli a testo, immagini e altre pagine e sezioni dei blocchi appunti, eseguendo le operazioni seguenti:
-
Selezionare il testo o l'immagine in cui si vuole inserire un collegamento.
-
Scegliere Inserisci > Collegamento.
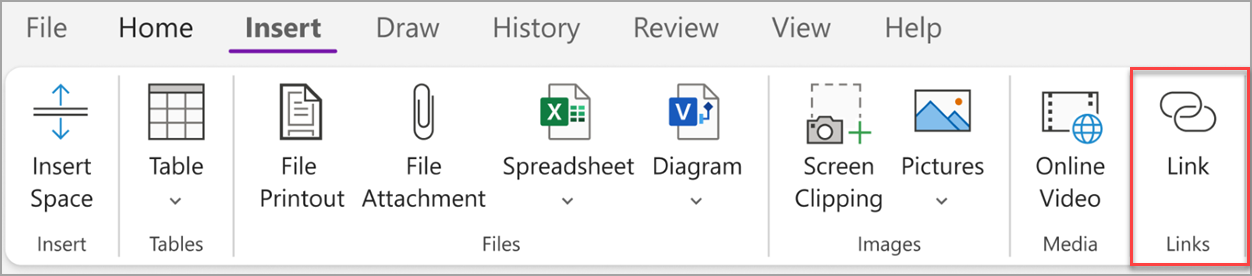
-
Nella finestra di dialogo Collegamento digitare l'URL di destinazione del collegamento nel campo Indirizzo e quindi fare clic su OK.
Aggiungere file alle note
OneNote consente di mantenere in un'unica posizione tutte le informazioni relative a qualsiasi argomento o progetto, incluse le copie di file e documenti correlati.
-
Nelle note passare alla pagina in cui inserire un file o un documento.
-
Fare clic su Inserisci > File allegato.
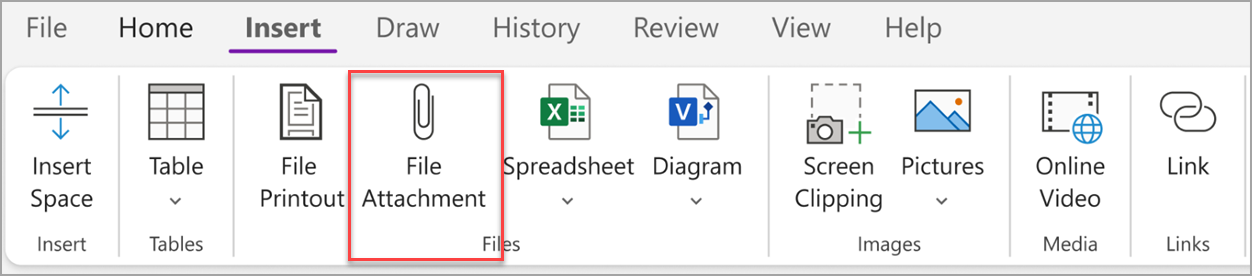
-
Nella finestra di dialogo Scegliere un file o una serie di file da inserire selezionare uno o più file e quindi fare clic su Inserisci.
Suggerimenti:
-
È possibile premere MAIUSC sulla tastiera e quindi selezionare più file in un elenco con il mouse. Puoi premere ALT per selezionare più singoli file con il mouse.
-
Tenere presente che i file inseriti sono solo copie. OneNote non aggiorna automaticamente le copie se i file originali vengono modificati.
Inserire l'immagine e il video
Nelle note è possibile inserire ritagli di schermata, foto, immagini digitalizzate, foto da cellulare e qualsiasi altro tipo di immagine o video.
-
In qualsiasi pagina posizionare il cursore nel punto in cui si vuole inserire l'immagine o il video.
-
Scegliere Inserisci e quindi una delle opzioni seguenti:
-
Ritaglio schermata: acquisisce una selezione dello schermo del computer e la inserisce come immagine nelle note.
-
Immagini : inserisce un file immagine archiviato nel computer, nella rete o in un'altra unità disco, ad esempio un'unità USB esterna.
-
Video online : incorporare un video online tramite collegamento ipertestuale alla pagina. .
-
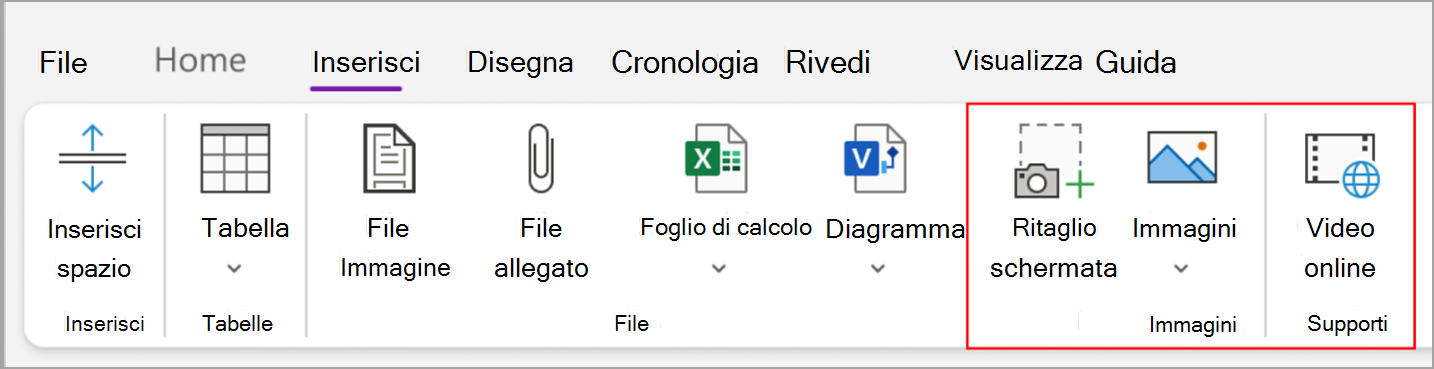
Inserire una tabella
Le tabelle offrono una soluzione ottimale per organizzare le informazioni nelle pagine delle note. Per iniziare, scegliere una griglia semplice.
-
Scegliere Inserisci > Tabella.
-
Spostare il puntatore del mouse sulla griglia per selezionare le dimensioni della tabella, quindi fare clic per inserire la tabella.
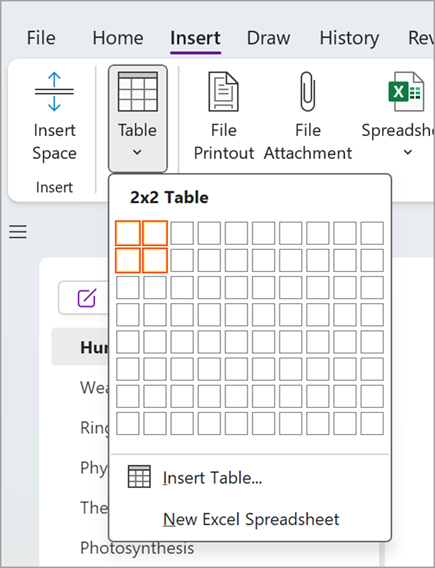
Per modificare rapidamente una tabella o una delle relative parti, fare clic in una cella qualsiasi della tabella e quindi usare i comandi del menu Tabella visualizzato.
Suggerimento: Se una tabella diventa troppo complessa, è possibile convertirla in un vero e proprio foglio di calcolo direttamente in OneNote. Fare clic con il pulsante destro del mouse sulla tabella e quindi scegliere Converti in un foglio di calcolo di Excel.
Aggiungere altre pagine
Per disporre di maggiore spazio nel blocco appunti, è possibile aggiungere il numero di pagine desiderato.
-
Nella sezione del blocco appunti in cui si vogliono aggiungere pagine, quindi scegliere Aggiungi pagina.
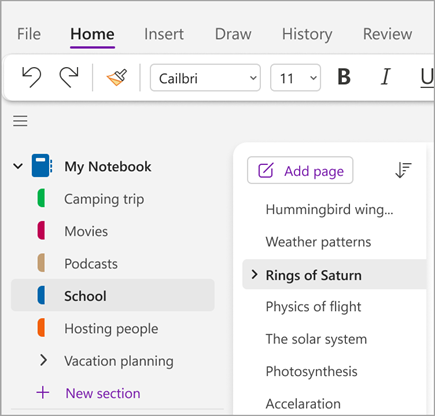
-
Quando si è pronti a usare una delle nuove pagine, digitare un titolo di pagina nell'area dell'intestazione della pagina e quindi premere INVIO.
Suggerimento: Per cambiare l'ordine delle pagine, fare clic e trascinare una qualsiasi linguetta di pagina in una nuova posizione.
Aggiungere altre sezioni
Le sezioni di OneNote sono simili alle schede di un tipico blocco appunti cartaceo a cinque soggetti. Con OneNote, però, è possibile creare tutte le sezioni desiderate.
-
Fare clic con il pulsante destro del mouse sull'elenco di sezioni e scegliere Nuova sezione dal menu a discesa. In alternativa, è possibile fare clic su Nuova sezione nella parte inferiore dell'elenco.
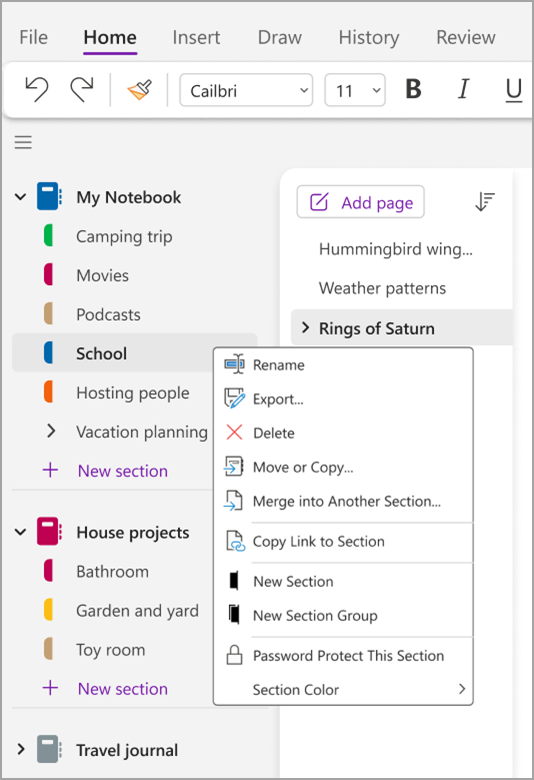
-
Digitare un titolo per la nuova sezione e quindi premere INVIO.
Le nuove sezioni contengono sempre una sola nuova pagina vuota. È possibile iniziare a scrivere note in questa pagina oppure eliminarla e iniziare con una pagina creata dal modello preferito.
Salvare le note
In OneNote non è disponibile un pulsante Salva. Il motivo è che non è mai necessario salvare il lavoro in OneNote come nelle altre app.
Quando si usano i blocchi appunti, OneNote salva automaticamente tutte le modifiche, indipendentemente dall'entità. In questo modo è possibile concentrarsi sui progetti, sui concetti e sulle idee invece di preoccuparsi dei file.










