Nota: Questo articolo ha esaurito la sua funzione e verrà ritirato tra breve. Per evitare problemi di "Pagina non trovata", si sta procedendo alla rimozione dei collegamenti noti. Se sono stati creati collegamenti a questa pagina, rimuoverli per contribuire a ottimizzare il Web.
Per allineare più facilmente gli oggetti in una diapositiva in PowerPoint per macOS, è possibile agganciare gli oggetti a linee guida verticali e orizzontali che scorrono nella diapositiva. È anche possibile usare le guide dinamiche, ovvero linee guida che vengono eseguite al centro di altri oggetti e al centro della diapositiva e visualizzate quando si trascina un oggetto, per allineare un oggetto rispetto a un altro oggetto.
Attivare o disattivare il comando Blocca sulla griglia
-
Fare clic su Visualizza > Guide > Blocca sulla griglia.
Attivare o disattivare le guide dinamiche
-
Fare clic su Visualizza > Guide > Guide dinamiche.
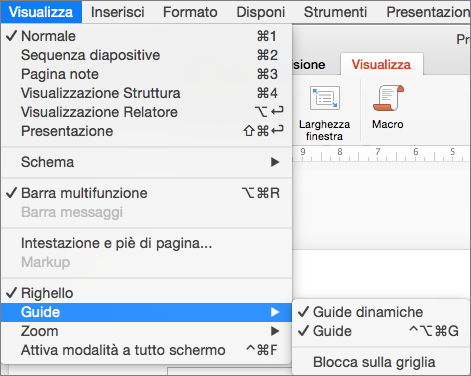
Suggerimento: Per avere un controllo ottimale sul posizionamento degli oggetti in una diapositiva, tenere premuto Comando mentre si trascina.
Aggiungere o rimuovere guide
Le guide di disegno facilitano il posizionamento di forme e oggetti sulle diapositive. Possono essere visibili o nascoste ed è possibile aggiungerle o eliminarle. Quando si trascina una guida, accanto al puntatore viene visualizzata la distanza dal centro della diapositiva. Le guide di disegno non sono visibili durante una presentazione e non vengono stampate in una presentazione.
Queste informazioni sull'aggiunta o la rimozione di guide non sono valide per PowerPoint per Mac 2011.
-
Per visualizzare o nascondere le guide, selezionare Guide nella scheda Visualizza.
-
Per aggiungere una guida, premere CTRL e fare clic oppure fare clic con il pulsante destro del mouse sulla diapositiva, scegliere Guide e quindi fare clic su Aggiungi guida verticale o su Aggiungi guida orizzontale.
-
Per rimuovere una guida, premere CTRL e fare clic oppure fare clic con il pulsante destro del mouse sulla guida e quindi scegliere Elimina dal menu.
-
È possibile modificare il colore di una guida, consentendo di usare i colori per indicare i diversi significati o semplicemente far risaltare una guida dallo sfondo. Fare clic con il pulsante destro del mouse sulla guida, scegliere coloreed eseguire la selezione. Questa caratteristica è disponibile in PowerPoint 2019 per Mac e PowerPoint per Microsoft 365 per Mac.










