Esistono diversi modi per aggiungere titoli alle diapositive in PowerPoint. Usare l'opzione Layout per creare una diapositiva titolo autonoma o per aggiungere un titolo a una diapositiva che contiene altro testo. È anche possibile usare la visualizzazione Struttura o la barra multifunzione Accessibilità per creare e aggiornare i titoli delle diapositive.
Selezionare uno dei titoli seguenti per aprire la sezione e visualizzare le istruzioni dettagliate.
Selezionare uno dei titoli seguenti per aprire la sezione e visualizzare le istruzioni dettagliate.
È possibile usare la barra multifunzione Accessibilità per aggiungere o modificare i titoli delle diapositive e per assicurarsi che le diapositive siano accessibili a tutti.
-
Selezionare Rivedi > Verifica accessibilità. Viene visualizzata la barra multifunzione Accessibilità e il riquadro Accessibilità si apre a destra della diapositiva selezionata.
-
Sulla barra multifunzione Accessibilità espandere il menu Titolo diapositiva selezionando la freccia a discesa.
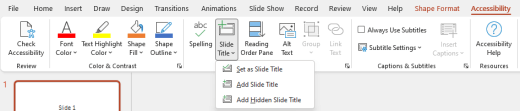
-
Selezionare una delle opzioni seguenti:
Nota: Le opzioni disponibili dipendono dall'esistenza o meno di un segnaposto del titolo e dal tipo di elemento selezionato nella diapositiva.
-
Per spostare il cursore sul segnaposto del titolo, selezionare Modifica titolo diapositiva.
-
Per aggiungere un segnaposto del titolo alla diapositiva e spostare il cursore sul segnaposto, selezionare Aggiungi titolo diapositiva.
-
Per aggiungere un segnaposto titolo fuori diapositiva e spostare il cursore sul segnaposto, selezionare Aggiungi titolo diapositiva nascosta. Poiché il titolo è posizionato all'esterno della diapositiva, sarà invisibile durante una presentazione, ma è disponibile per consentire agli utenti di spostarsi o selezionare la diapositiva.
-
Se nella diapositiva non è presente alcun segnaposto per il titolo, per consentire a Verifica accessibilità di selezionare la casella di testo o la forma che sembra più simile a un titolo, selezionare Imposta come titolo diapositiva. In questo modo l'oggetto selezionato sarà il titolo della diapositiva. Se si vuole usare un'altra casella di testo o forma come titolo, selezionare l'oggetto e quindi scegliere questa opzione. Solo gli oggetti con testo non presente in gruppi possono essere trasformati in un titolo.
-
Selezionando il pulsante Titolo diapositiva senza espandere il menu a discesa, eseguire le operazioni seguenti:
-
Se nella diapositiva è selezionato un oggetto che può essere impostato come titolo, tale oggetto viene impostato come titolo della diapositiva (Imposta come titolo diapositiva).
-
Se è presente un titolo, ma non è selezionato alcun oggetto, il cursore si sposta sul segnaposto del titolo (Modifica titolo diapositiva).
-
Se non è presente alcun titolo e non è selezionato alcun oggetto, viene aggiunto un segnaposto del titolo e il cursore si sposta sul segnaposto (Aggiungi titolo diapositiva).
-
-
-
Digitare o modificare il titolo della diapositiva.
Suggerimento: Per verificare la presenza di titoli mancanti o duplicati nella presentazione, eseguire Verifica accessibilità e quindi controllare il riquadro Accessibilità per trovarli.
È possibile assegnare un nome o rinominare una diapositiva usando un layout diapositiva con un segnaposto per il titolo.
-
Selezionare la diapositiva di cui si modifica il layout in modo che abbia un titolo.
-
Fare clic su Home > Layout.
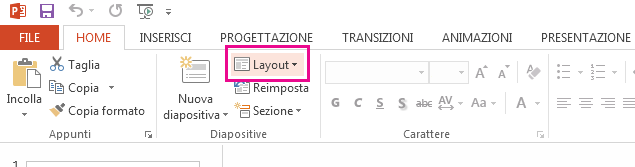
-
Selezionare Diapositiva titolo per una pagina titolo autonoma oppure Titolo e contenuto per una diapositiva che contiene una casella di testo titolo e diapositiva completa. Molte altre opzioni di layout includono anche i titoli. Selezionare quello ideale per l'intera presentazione.
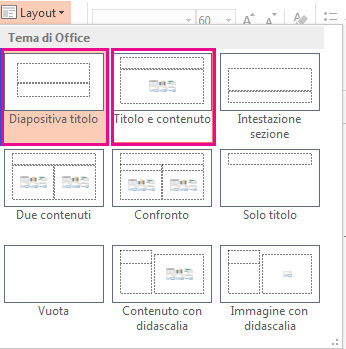
-
Selezionare la casella di testo Fare clic per inserire il titolo. Immettere il titolo per la diapositiva.
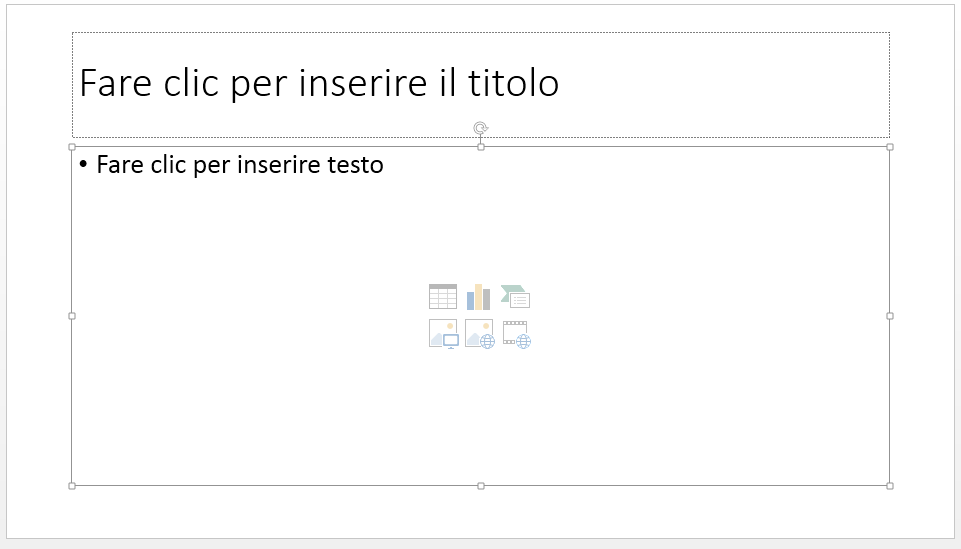
È anche possibile creare un titolo della diapositiva in visualizzazione Struttura. Questa visualizzazione mostra anche i titoli per tutte le altre diapositive della presentazione.
-
Fare clic su Visualizza > Visualizzazione Struttura.
-
Una diapositiva senza titolo non avrà alcun testo a destra del relativo numero.
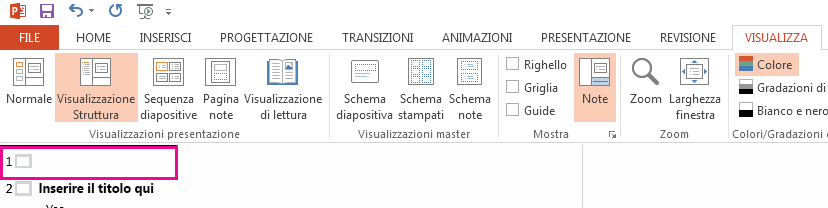
-
Se la diapositiva contiene già un titolo, verrà visualizzato accanto al numero di diapositiva.

-
-
Fare clic a destra del numero della diapositiva.
-
Digitare qui il nuovo titolo della diapositiva o aggiornare un titolo esistente. Il testo verrà visualizzato nella diapositiva durante l'immissione.
Suggerimento: È possibile usare la visualizzazione Struttura come note quando si esegue una presentazione.
È possibile posizionare un titolo all'esterno della diapositiva. In questo modo, la diapositiva ha un titolo per motivi di accessibilità o ordinamento, ma consente di risparmiare spazio nella diapositiva per altri contenuti.
-
Nella scheda Visualizza selezionare Zoom e quindi ridurre la percentuale di zoom a circa il 50% in modo che i margini esterni alla diapositiva siano visibili.
-
Digitare un titolo nella casella segnaposto Titolo.
-
Posizionare il mouse sul bordo della casella segnaposto Titolo in modo che diventi un puntatore a quattro punte.

-
Trascinare il segnaposto Titolo verso l'alto o verso il basso e quindi rilasciarlo al di fuori del bordo della diapositiva.
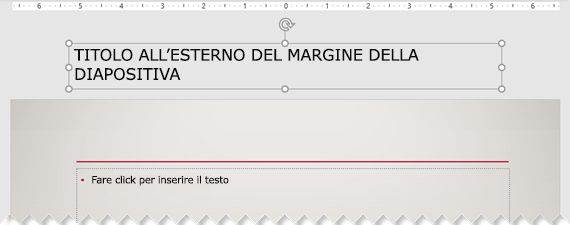
È possibile verificare che il titolo sarà invisibile durante una presentazione selezionando Presentazione > Dalla diapositiva corrente.
Se si vuole nascondere tutti o molti titoli delle diapositive, usare la visualizzazione Schema diapositiva per ottenere questo risultato. Duplicare il layout diapositiva per cui si vogliono avere titoli nascosti. Quindi, nel layout duplicato spostare il segnaposto del titolo fuori dalla diapositiva. Applicare quindi il nuovo layout alle diapositive appropriate.
Ad esempio:
-
Nel gruppo Visualizzazioni master della scheda Visualizza della barra multifunzione selezionare Schema diapositiva.
-
Nel riquadro anteprima della diapositiva sul lato sinistro della finestra PowerPoint fare clic con il pulsante destro del mouse su un layout diapositiva da modificare, ad esempio Titolo e Layout contenuto, e scegliere Duplica layout.
-
Selezionare il layout duplicato.
-
Selezionare il segnaposto del titolo, trascinarlo verso l'alto e rilasciarlo al di fuori del bordo della diapositiva visibile.
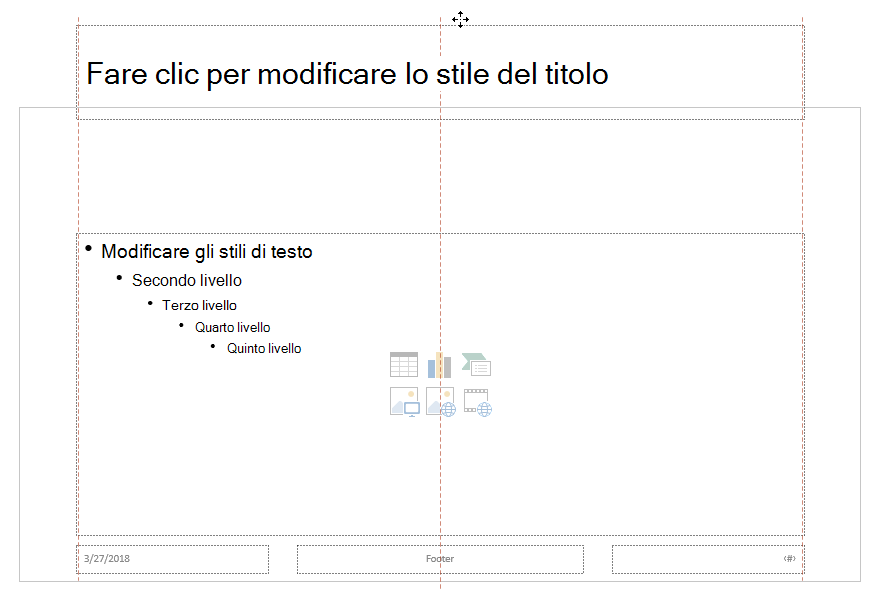
Se PowerPoint non consente di trascinare il segnaposto fino a quel punto, usare Visualizza > Zoom per ridurre le dimensioni dell'area della superficie della diapositiva in modo che vi sia spazio sufficiente per spostare il segnaposto completamente fuori dalla diapositiva.
-
Chiudere la visualizzazione Master e tornare alla visualizzazione Normale.
-
Selezionare una diapositiva di cui si vuole nascondere il titolo. Fare clic con il pulsante destro del mouse e applicare il layout diapositiva "titolo nascosto" appena creato.
Il titolo si sposta in una posizione fuori diapositiva, ma esiste ancora. Per visualizzare il titolo della diapositiva, passare alla visualizzazione Struttura.
Se si vuole lo stesso titolo in ogni diapositiva, è possibile che si pensi a ciò che PowerPoint chiama piè di pagina. Per istruzioni sull'inserimento di piè di pagina nelle diapositive, vedere Inserire o modificare piè di pagina nelle diapositive di PowerPoint.
I titoli delle diapositive sono utili per:
-
Accessibilità Una persona con problemi di vista che usa un'utilità per la lettura dello schermo si basa sui titoli delle diapositive per sapere quale diapositiva è.
-
Funzionamento corretto di varie funzionalità diPowerPoint Idee per progetti, Applica layout e Reimposta diapositiva funzionano meglio nelle diapositive con titoli. Inserisci collegamento ipertestuale, Inserisci anteprima e personalizzato mostra tutti i riferimenti alle diapositive in base al titolo.
PowerPoint esperto Geetesh Bajaj ha un articolo sul suo sito su come nascondere i titoli delle diapositive in PowerPoint.
Selezionare uno dei titoli seguenti per aprire la sezione e visualizzare le istruzioni dettagliate.
È possibile assegnare un nome o rinominare una diapositiva usando un layout diapositiva con un segnaposto per il titolo
-
Selezionare la diapositiva di cui si modifica il layout in modo che abbia un titolo.
-
Fare clic su Home > Layout.
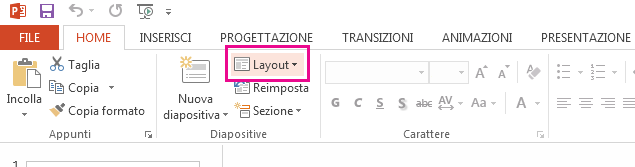
-
Selezionare Diapositiva titolo per una pagina titolo autonoma oppure Titolo e contenuto per una diapositiva che contiene una casella di testo titolo e diapositiva completa. Molte altre opzioni di layout includono anche i titoli. Selezionare quello ideale per l'intera presentazione.
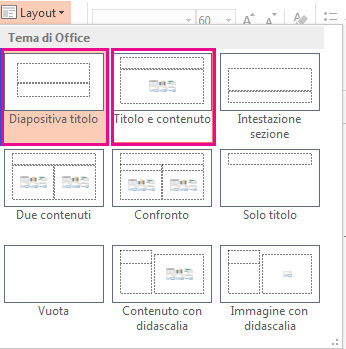
-
Selezionare la casella di testo Fare clic per inserire il titolo. Immettere il titolo per la diapositiva.
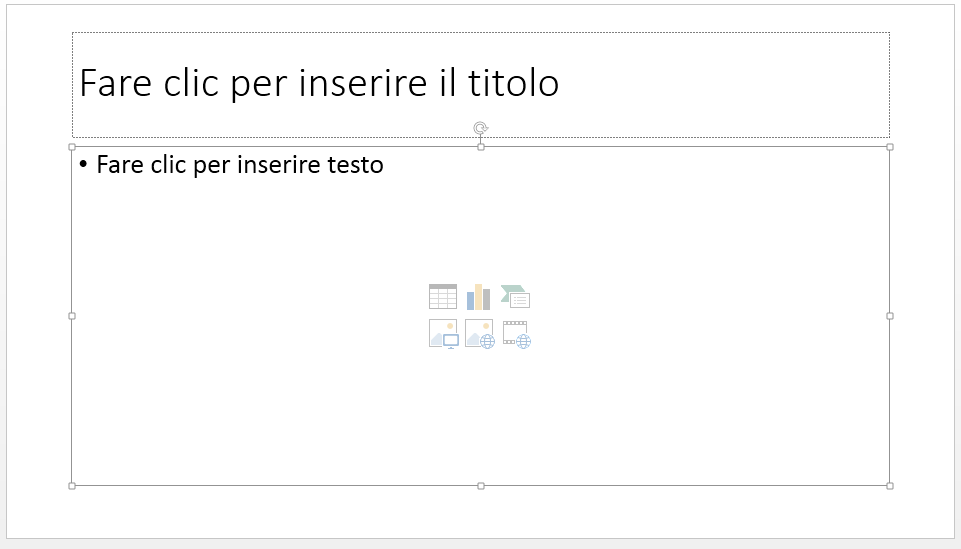
È anche possibile creare un titolo della diapositiva in visualizzazione Struttura. Questa visualizzazione mostra anche i titoli per tutte le altre diapositive della presentazione.
-
Fare clic su Visualizza > Visualizzazione Struttura.
-
Una diapositiva senza titolo non avrà alcun testo a destra del relativo numero.
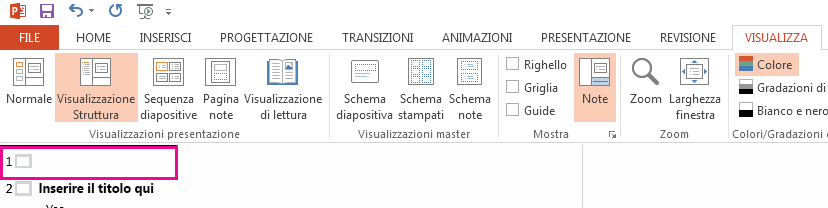
-
Se la diapositiva contiene già un titolo, verrà visualizzato accanto al numero di diapositiva.

-
-
Fare clic a destra del numero della diapositiva.
-
Digitare qui il nuovo titolo della diapositiva o aggiornare un titolo esistente. Il testo verrà visualizzato nella diapositiva durante l'immissione.
Suggerimento: È possibile usare la visualizzazione Struttura come note quando si esegue una presentazione.
È possibile posizionare un titolo all'esterno della diapositiva. In questo modo, la diapositiva ha un titolo per motivi di accessibilità o ordinamento, ma consente di risparmiare spazio nella diapositiva per altri contenuti.
-
Nella scheda Visualizza selezionare Zoom e quindi ridurre la percentuale di zoom a circa il 50% in modo che i margini esterni alla diapositiva siano visibili.
-
Digitare un titolo nella casella segnaposto Titolo.
-
Posizionare il mouse sul bordo della casella segnaposto Titolo in modo che diventi un puntatore a quattro punte.

-
Trascinare il segnaposto Titolo verso l'alto o verso il basso e quindi rilasciarlo al di fuori del bordo della diapositiva.
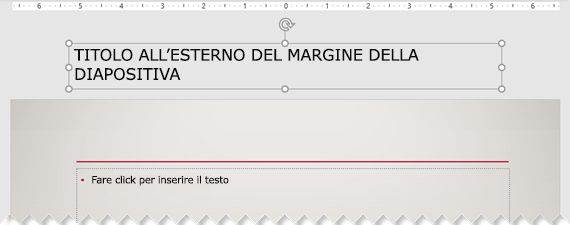
È possibile verificare che il titolo sarà invisibile durante una presentazione selezionando Presentazione > Dalla diapositiva corrente.
Se si vuole nascondere tutti o molti titoli delle diapositive, usare la visualizzazione Schema diapositiva per ottenere questo risultato. Duplicare il layout diapositiva per cui si vogliono avere titoli nascosti. Quindi, nel layout duplicato spostare il segnaposto del titolo fuori dalla diapositiva. Applicare quindi il nuovo layout alle diapositive appropriate.
Ad esempio:
-
Nel gruppo Visualizzazioni master della scheda Visualizza della barra multifunzione selezionare Schema diapositiva.
-
Nel riquadro anteprima della diapositiva sul lato sinistro della finestra PowerPoint fare clic con il pulsante destro del mouse su un layout diapositiva da modificare, ad esempio Titolo e Layout contenuto, e scegliere Duplica layout.
-
Selezionare il layout duplicato.
-
Selezionare il segnaposto del titolo, trascinarlo verso l'alto e rilasciarlo al di fuori del bordo della diapositiva visibile.
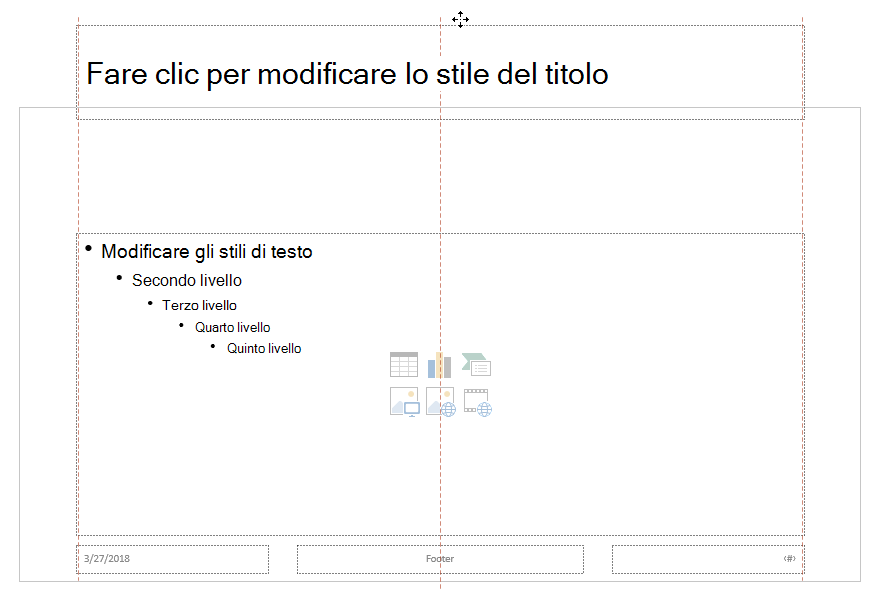
Se PowerPoint non consente di trascinare il segnaposto fino a quel punto, usare Visualizza > Zoom per ridurre le dimensioni dell'area della superficie della diapositiva in modo che vi sia spazio sufficiente per spostare il segnaposto completamente fuori dalla diapositiva.
-
Chiudere la visualizzazione Master e tornare alla visualizzazione Normale.
-
Selezionare una diapositiva di cui si vuole nascondere il titolo. Fare clic con il pulsante destro del mouse e applicare il layout diapositiva "titolo nascosto" appena creato.
Il titolo si sposta in una posizione fuori diapositiva, ma esiste ancora. Per visualizzare il titolo della diapositiva, passare alla visualizzazione Struttura.
Se si vuole lo stesso titolo in ogni diapositiva, è possibile che si pensi a ciò che PowerPoint chiama piè di pagina. Per istruzioni sull'inserimento di piè di pagina nelle diapositive, vedere Inserire o modificare piè di pagina nelle diapositive di PowerPoint.
I titoli delle diapositive sono utili per:
-
Accessibilità Una persona con problemi di vista che usa un'utilità per la lettura dello schermo si basa sui titoli delle diapositive per sapere quale diapositiva è.
-
Funzionamento corretto di varie funzionalità diPowerPoint Idee per progetti, Applica layout e Reimposta diapositiva funzionano meglio nelle diapositive con titoli. Inserisci collegamento ipertestuale, Inserisci anteprima e personalizzato mostra tutti i riferimenti alle diapositive in base al titolo.
PowerPoint esperto Geetesh Bajaj ha un articolo sul suo sito su come nascondere i titoli delle diapositive in PowerPoint.
Selezionare uno dei titoli seguenti per aprire la sezione e visualizzare le istruzioni dettagliate.
È possibile usare la barra multifunzione Accessibilità per aggiungere o modificare i titoli delle diapositive e per assicurarsi che le diapositive siano accessibili a tutti.
-
Selezionare Rivedi > Verifica accessibilità. Viene visualizzata la barra multifunzione Accessibilità e il riquadro Accessibilità si apre a destra della diapositiva selezionata.
-
Sulla barra multifunzione Accessibilità espandere il menu Titolo diapositiva selezionando la freccia a discesa.

-
Selezionare una delle opzioni seguenti:
Nota: Le opzioni disponibili dipendono dall'esistenza o meno di un segnaposto del titolo e dal tipo di elemento selezionato nella diapositiva.
-
Per spostare il cursore sul segnaposto del titolo, selezionare Modifica titolo diapositiva.
-
Per aggiungere un segnaposto del titolo alla diapositiva e spostare il cursore sul segnaposto, selezionare Aggiungi titolo diapositiva.
-
Per aggiungere un segnaposto titolo fuori diapositiva e spostare il cursore sul segnaposto, selezionare Aggiungi titolo diapositiva nascosta. Poiché il titolo è posizionato all'esterno della diapositiva, sarà invisibile durante una presentazione, ma è disponibile per consentire agli utenti di spostarsi o selezionare la diapositiva.
-
Se nella diapositiva non è presente alcun segnaposto per il titolo, per consentire a Verifica accessibilità di selezionare la casella di testo o la forma che sembra più simile a un titolo, selezionare Imposta come titolo diapositiva. In questo modo l'oggetto selezionato sarà il titolo della diapositiva. Se si vuole usare un'altra casella di testo o forma come titolo, selezionare l'oggetto e quindi scegliere Imposta come titolo diapositiva. Solo gli oggetti con testo non presente in gruppi possono essere trasformati in un titolo.
-
Selezionando il pulsante Titolo diapositiva senza espandere il menu a discesa, eseguire le operazioni seguenti:
-
Se nella diapositiva è selezionato un oggetto che può essere impostato come titolo, tale oggetto viene impostato come titolo della diapositiva (Imposta come titolo diapositiva).
-
Se è presente un titolo, ma non è selezionato alcun oggetto, il cursore si sposta sul segnaposto del titolo (Modifica titolo diapositiva).
-
Se non è presente alcun titolo e non è selezionato alcun oggetto, viene aggiunto un segnaposto del titolo e il cursore si sposta sul segnaposto (Aggiungi titolo diapositiva).
-
-
-
Digitare o modificare il titolo della diapositiva.
Suggerimento: Per verificare la presenza di titoli mancanti o duplicati nella presentazione, eseguire Verifica accessibilità e quindi controllare il riquadro Accessibilità per trovarli.
È possibile assegnare un nome o rinominare una diapositiva usando un layout diapositiva con un segnaposto per il titolo.
-
Selezionare la diapositiva di cui si modifica il layout in modo che abbia un titolo.
-
Fare clic su Home > Layout.
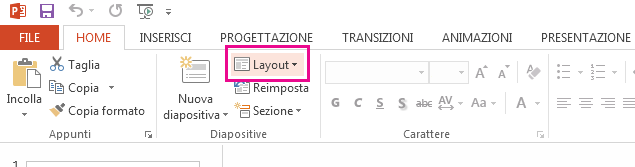
-
Selezionare Diapositiva titolo per una pagina titolo autonoma oppure Titolo e contenuto per una diapositiva che contiene una casella di testo titolo e diapositiva completa. Molte altre opzioni di layout includono anche i titoli. Selezionare quello ideale per l'intera presentazione.
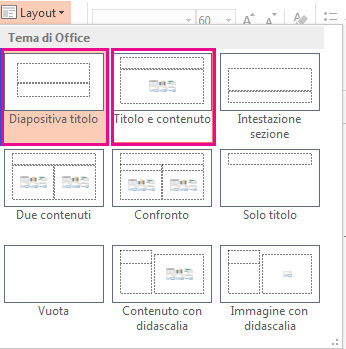
-
Selezionare la casella di testo Fare clic per inserire il titolo. Immettere il titolo per la diapositiva.
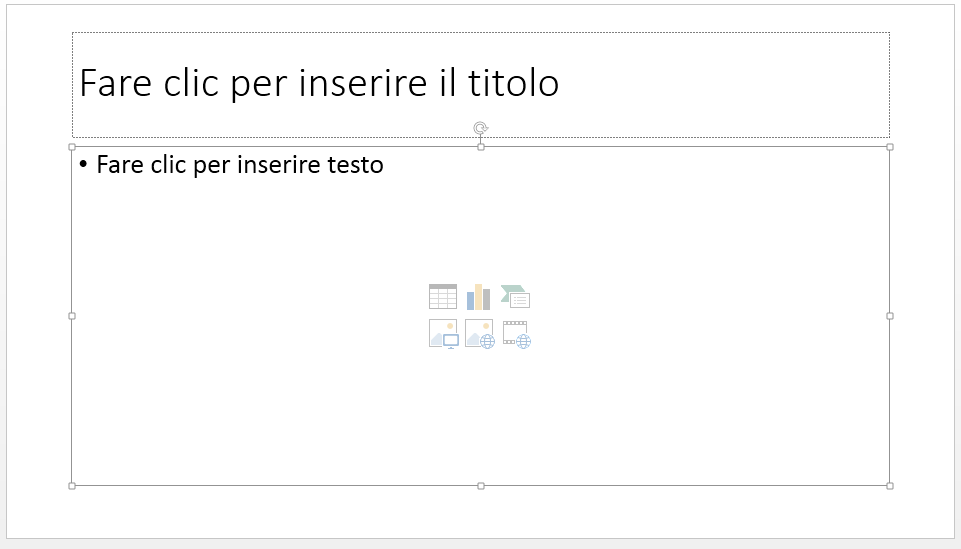
È anche possibile creare un titolo della diapositiva in visualizzazione Struttura. Questa visualizzazione mostra anche i titoli per tutte le altre diapositive della presentazione.
-
Fare clic su Visualizza > Visualizzazione Struttura.
-
Una diapositiva senza titolo non avrà alcun testo a destra del relativo numero.
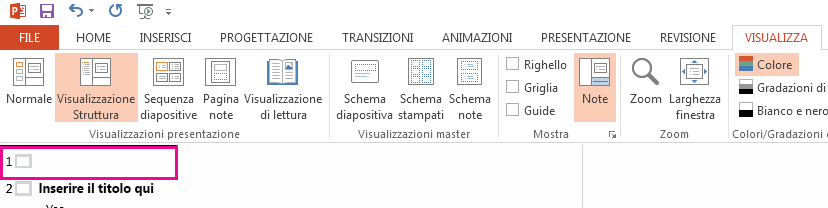
-
Se la diapositiva contiene già un titolo, verrà visualizzato accanto al numero di diapositiva.

-
-
Fare clic a destra del numero della diapositiva.
-
Digitare qui il nuovo titolo della diapositiva o aggiornare un titolo esistente. Il testo verrà visualizzato nella diapositiva durante l'immissione.
Suggerimento: È possibile usare la visualizzazione Struttura come note quando si esegue una presentazione.
È possibile posizionare un titolo all'esterno della diapositiva. In questo modo, la diapositiva ha un titolo per motivi di accessibilità o ordinamento, ma consente di risparmiare spazio nella diapositiva per altri contenuti.
-
Nella scheda Visualizza selezionare Zoom e quindi ridurre la percentuale di zoom a circa il 50% in modo che i margini esterni alla diapositiva siano visibili.
-
Digitare un titolo nella casella segnaposto Titolo.
-
Posizionare il mouse sul bordo della casella segnaposto Titolo in modo che diventi un puntatore a quattro punte.

-
Trascinare il segnaposto Titolo verso l'alto o verso il basso e quindi rilasciarlo al di fuori del bordo della diapositiva.
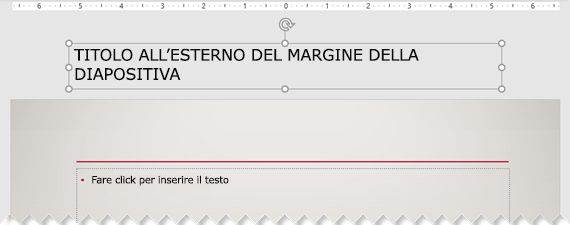
È possibile verificare che il titolo sarà invisibile durante una presentazione selezionando Presentazione > Dalla diapositiva corrente.
Se si vuole nascondere tutti o molti titoli delle diapositive, usare la visualizzazione Schema diapositiva per ottenere questo risultato. Duplicare il layout diapositiva per cui si vogliono avere titoli nascosti. Quindi, nel layout duplicato spostare il segnaposto del titolo fuori dalla diapositiva. Applicare quindi il nuovo layout alle diapositive appropriate.
Ad esempio:
-
Nel gruppo Visualizzazioni master della scheda Visualizza della barra multifunzione selezionare Schema diapositiva.
-
Nel riquadro anteprima della diapositiva sul lato sinistro della finestra PowerPoint fare clic con il pulsante destro del mouse su un layout diapositiva da modificare, ad esempio Titolo e Layout contenuto, e scegliere Duplica layout.
-
Selezionare il layout duplicato.
-
Selezionare il segnaposto del titolo, trascinarlo verso l'alto e rilasciarlo al di fuori del bordo della diapositiva visibile.
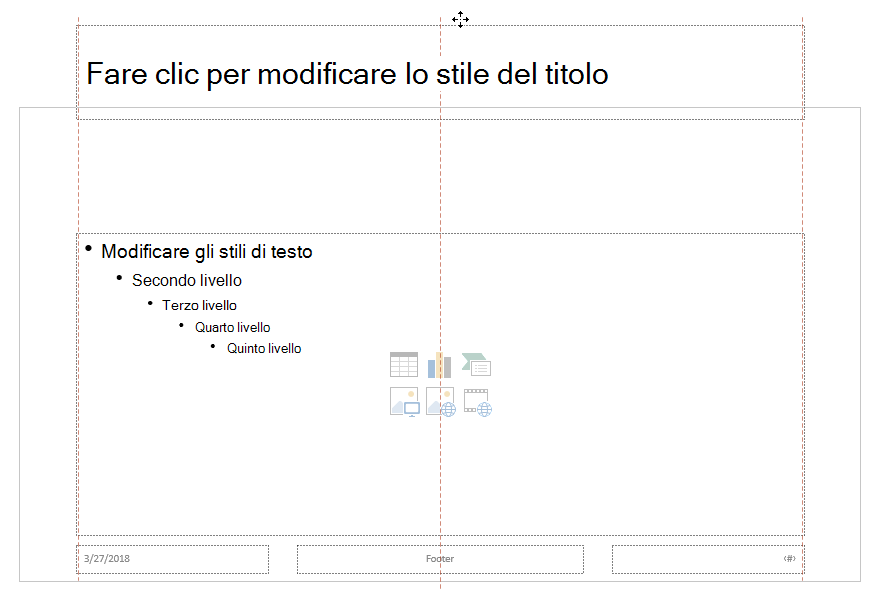
Se PowerPoint non consente di trascinare il segnaposto fino a quel punto, usare Visualizza > Zoom per ridurre le dimensioni dell'area della superficie della diapositiva in modo che vi sia spazio sufficiente per spostare il segnaposto completamente fuori dalla diapositiva.
-
Chiudere la visualizzazione Master e tornare alla visualizzazione Normale.
-
Selezionare una diapositiva di cui si vuole nascondere il titolo. Fare clic con il pulsante destro del mouse e applicare il layout diapositiva "titolo nascosto" appena creato.
Il titolo si sposta in una posizione fuori diapositiva, ma esiste ancora. Per visualizzare il titolo della diapositiva, passare alla visualizzazione Struttura.
Se si vuole lo stesso titolo in ogni diapositiva, è possibile che si pensi a ciò che PowerPoint chiama piè di pagina. Per istruzioni sull'inserimento di piè di pagina nelle diapositive, vedere Inserire o modificare piè di pagina nelle diapositive di PowerPoint.
I titoli delle diapositive sono utili per:
-
Accessibilità Una persona con problemi di vista che usa un'utilità per la lettura dello schermo si basa sui titoli delle diapositive per sapere quale diapositiva è.
-
Funzionamento corretto di varie funzionalità diPowerPoint Idee per progetti, Applica layout e Reimposta diapositiva funzionano meglio nelle diapositive con titoli. Inserisci collegamento ipertestuale, Inserisci anteprima e personalizzato mostra tutti i riferimenti alle diapositive in base al titolo.
PowerPoint esperto Geetesh Bajaj ha un articolo sul suo sito su come nascondere i titoli delle diapositive in PowerPoint.
Usare la barra multifunzione Accessibilità per assegnare un titolo a una diapositiva
È possibile usare la barra multifunzione Accessibilità per aggiungere o modificare i titoli delle diapositive e per assicurarsi che le diapositive siano accessibili a tutti.
-
Selezionare Rivedi > Verifica accessibilità. Viene visualizzata la barra multifunzione Accessibilità e il riquadro Accessibilità si apre a destra della diapositiva selezionata.
-
Sulla barra multifunzione Accessibilità espandere il menu Titolo diapositiva selezionando la freccia a discesa.
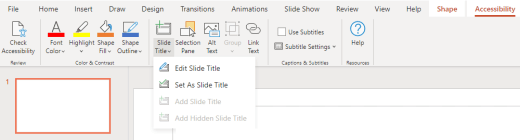
-
Selezionare una delle opzioni seguenti:
Nota: Le opzioni disponibili dipendono dall'esistenza o meno di un segnaposto del titolo e dal tipo di elemento selezionato nella diapositiva.
-
Per spostare il cursore sul segnaposto del titolo, selezionare Modifica titolo diapositiva.
-
Per aggiungere un segnaposto del titolo alla diapositiva e spostare il cursore sul segnaposto, selezionare Aggiungi titolo diapositiva.
-
Per aggiungere un segnaposto titolo fuori diapositiva e spostare il cursore sul segnaposto, selezionare Aggiungi titolo diapositiva nascosta. Poiché il titolo è posizionato all'esterno della diapositiva, sarà invisibile durante una presentazione, ma è disponibile per consentire agli utenti di spostarsi o selezionare la diapositiva.
-
Se nella diapositiva non è presente alcun segnaposto del titolo, per consentire a Verifica accessibilità di selezionare la casella di testo o la forma che sembra più simile a un titolo, selezionare Imposta come titolo diapositiva. In questo modo l'oggetto selezionato sarà il titolo della diapositiva. Se si vuole usare un'altra casella di testo o forma come titolo, selezionare l'oggetto e quindi scegliere Imposta come titolo diapositiva. Solo gli oggetti con testo non presente in gruppi possono essere trasformati in un titolo.
-
Selezionando il pulsante Titolo diapositiva senza espandere il menu a discesa, eseguire le operazioni seguenti:
-
Se nella diapositiva è selezionato un oggetto che può essere impostato come titolo, tale oggetto viene impostato come titolo della diapositiva (Imposta come titolo diapositiva).
-
Se è presente un titolo, ma non è selezionato alcun oggetto, il cursore si sposta sul segnaposto del titolo (Modifica titolo diapositiva).
-
Se non è presente alcun titolo e non è selezionato alcun oggetto, viene aggiunto un segnaposto del titolo e il cursore si sposta sul segnaposto (Aggiungi titolo diapositiva).
-
-
-
Digitare o modificare il titolo della diapositiva.
Suggerimento: Per verificare la presenza di titoli mancanti o duplicati nella presentazione, eseguire Verifica accessibilità e quindi controllare il riquadro Accessibilità per trovarli.
Usare l'opzione Layout per assegnare un titolo a una diapositiva
È possibile assegnare un nome o rinominare una diapositiva usando un layout diapositiva con un segnaposto per il titolo.
-
Selezionare la diapositiva di cui si modifica il layout in modo che abbia un titolo.
-
Fare clic su Home > Layout.
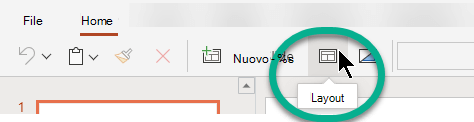
-
Selezionare Diapositiva titolo per una pagina titolo autonoma oppure Titolo e contenuto per una diapositiva che contiene una casella di testo titolo e diapositiva completa. Molte altre opzioni di layout includono anche i titoli. Selezionare quello ideale per l'intera presentazione.
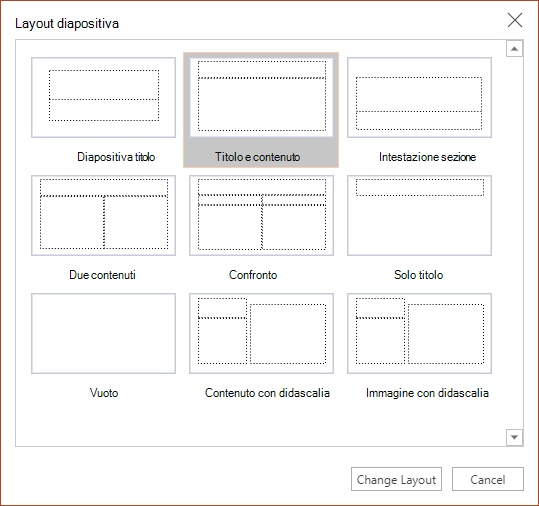
-
Selezionare la casella di testo Fare clic per inserire il titolo. Immettere il titolo per la diapositiva.
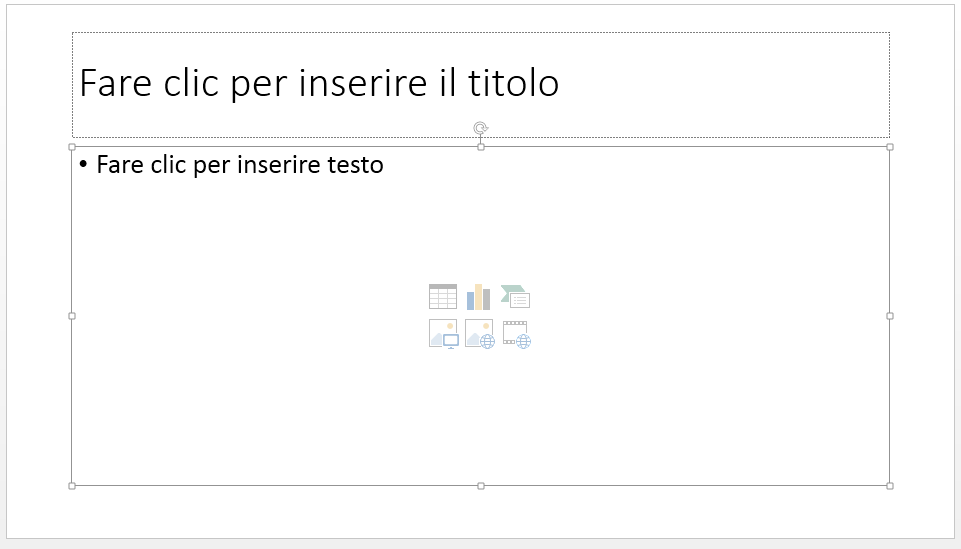
Inserire un titolo in una diapositiva, ma renderlo invisibile
È possibile posizionare un titolo all'esterno della diapositiva. In questo modo, la diapositiva ha un titolo per motivi di accessibilità o ordinamento, ma consente di risparmiare spazio nella diapositiva per altri contenuti.
-
Nella scheda Visualizza selezionare Zoom e quindi ridurre la percentuale di zoom a circa il 50% in modo che i margini esterni alla diapositiva siano visibili.
-
Digitare un titolo nella casella segnaposto Titolo.
-
Posizionare il mouse sul bordo della casella segnaposto Titolo in modo che diventi un puntatore a quattro punte.

-
Trascinare il segnaposto Titolo verso l'alto o verso il basso e quindi rilasciarlo al di fuori del bordo della diapositiva.
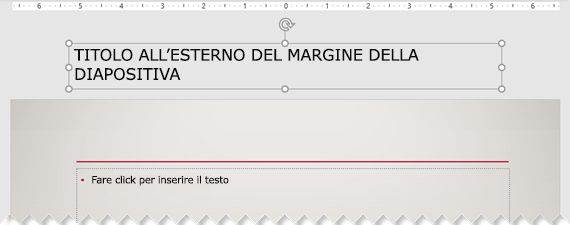
È possibile verificare che il titolo sarà invisibile durante una presentazione selezionando Presentazione > Dalla diapositiva corrente.










