Importante: Questo articolo si riferisce all'esperienza classica per dispositivi mobili. Per un'esperienza moderna, usare invece l'app SharePoint per dispositivi mobili Android.
Se si usa un telefono Android o un tablet e il proprio abbonamento a Microsoft 365 include SharePoint Online, è possibile usare il dispositivo per visualizzare i siti, ad esempio i siti del team in SharePoint Online. Si possono anche visualizzare i file nella propria raccolta di OneDrive per le aziende o gli istituti di istruzione. In questo modo è facile visualizzare le informazioni sui siti, collaborare con colleghi, accedere a documenti condivisi e rimanere in contatto con il lavoro.
I recenti miglioramenti hanno reso SharePoint Online ancora più orientato al tocco. Per altre informazioni, vedere SharePoint con l'esperienza mobile di progettazione tocco.
Se si vuole provare
Aprire un SharePoint siti web
-
Aprire il Web browser sul dispositivo.
-
Nella barra degli indirizzi digitare l'indirizzo (URL) del sito Web per SharePoint Online.
Ad esempio, l'URL è http://contoso14.sharepoint.com.
L'URL includerà il nome di dominio dell'utente al posto di Contoso14. -
Effettuare l'accesso con il proprio account aziendale o dell'istituto di istruzione.
-
Nei collegamenti di spostamento nella parte superiore della schermata scegliere Siti.
Viene visualizzato un elenco dei siti SharePoint organizzati in elenchi, ad esempio Siti following e Siti alzati di livello.
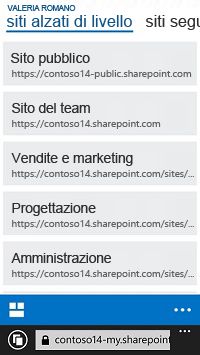
-
Scegliere un sito, ad esempio Sito del team.
Aprire la raccolta di OneDrive
-
Aprire il Web browser sul dispositivo.
-
Nella barra degli indirizzi digitare l'indirizzo (URL) del proprio sito Web in SharePoint Online.
Ad esempio, l'URL è http://contoso14-my.sharepoint.com.
L'URL includerà il nome di dominio dell'utente al posto di Contoso14. -
Effettuare l'accesso con il proprio account aziendale o dell'istituto di istruzione.
-
Nei collegamenti di spostamento nella parte superiore della schermata scegliere OneDrive.
Modificare la modalità di visualizzazione di un sito
È possibile scegliere tra due tipi di visualizzazioni, la visualizzazione versione mobile e la visualizzazione PC, per alcuni SharePoint siti e la OneDrive per le aziende o gli istituti di istruzione raccolta.
-
Nella visualizzazione versione mobile è visibile il sito formattato in modo che sia visualizzato al meglio sul dispositivo.
-
Nella visualizzazione PC i collegamenti di spostamento sono disponibili nella parte superiore della pagina.
I collegamenti di spostamento possono variare a seconda delle funzionalità incluse nell'abbonamento a Microsoft 365 di cui si dispone, ma in genere appaiono come segue:

Nota: La visualizzazione versione mobile potrebbe non essere disponibile per tutti i SharePoint personali. Se la visualizzazione versione mobile non è disponibile, i siti vengono visualizzati automaticamente nella visualizzazione PC.
Passare dalla visualizzazione versione mobile alla visualizzazione PC
-
In un sito o una raccolta toccare i puntini di sospensione (...) nell'angolo inferiore destro della schermata.
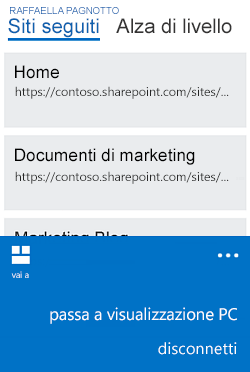
-
Scegliere Passa a visualizzazione PC.
Passare dalla visualizzazione PC alla visualizzazione versione mobile
-
Nell' SharePoint destro dello schermo toccare Impostazioni (

-
Nel menu Impostazioni scegliere Visualizzazione versione mobile.
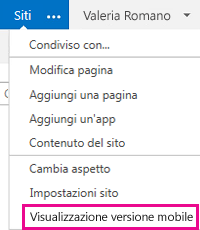
Per altre informazioni, vedere Usare i siti di SharePointtramite dispositivi mobili.










