Se si hanno AutoCAD oggetti da usare nel disegno di Visio, è possibile usare Visio per aprirli e convertirli in forme di Visio. È anche possibile convertire i disegni di Visio in file di AutoCAD.
Nota Microsoft Visio supporta AutoCAD formati di file nel modo seguente: con Visio piano 2, è possibile importare un file .dwg o dxf creato da AutoCAD versioni 2017 o precedenti. Con Visio Standard o Professional è possibile importare un file .dwg o dxf creato da AutoCAD versioni 2007 o precedenti. Se non è possibile aprire un file di a. dwg o dxf, è possibile che il relativo formato di file non sia supportato. Come soluzione alternativa, in AutoCAD aprire il file e quindi salvarlo in un formato di file supportati dal prodotto o dal piano di Visio. Per altre informazioni, vedere Come salvare un disegno AutoCAD in un formato di file precedente o precedente e Cronologia versioni DWG.
Aprire un disegno AutoCAD in Visio
-
Selezionare File > Apri.
-
Trovare la cartella in cui viene conservato il disegno desiderato. Seleziona la cartella o seleziona Sfoglia.
-
Selezionare l'elenco Tutti i file di Visio e quindi selezionare AutoCAD Disegno.
-
Passare al file e selezionare Apri.
Inserire un file DWG o DXF in un diagramma di Visio esistente
-
Nella scheda Inserisci selezionare Disegno CAD.
-
Passare al file e selezionare Apri.
Convertire oggetti DWG e DXF in forme di Visio
Dopo aver importato o aperto un disegno di AutoCAD, è possibile convertirlo in forme da manipolare in Visio. Tenere presente che non è possibile annullare la conversione delle forme di Visio.
-
Selezionare uno spazio vuoto nel diagramma per deselezionare tutti gli elementi che potrebbero essere già selezionati.
-
Posizionare il cursore sul bordo esterno del disegno di AutoCAD finché non si trasforma nell'icona seguente:

-
Fare clic con il pulsante destro del mouse e quindi scegliere Oggetto disegno CAD > Converti.
-
Nella finestra di dialogo Converti oggetto CAD selezionare i layer di AutoCAD da convertire in forme di Visio.
-
Seleziona Avanzate per altre opzioni. È ad esempio possibile scegliere di eliminare i layer convertiti, convertire le quote in forme quota o convertire i motivi di linee tratteggiate in forme.
Quando si converte un disegno in formato DWG o DXF, si converte l'ultima visualizzazione spaziale salvata del disegno CAD. È possibile che un disegno CAD sia stato salvato nello spazio modello o nello spazio carta:
-
Spazio modello: rappresenta l'area di lavoro principale in cui i progettisti CAD creano i disegni. Quando si converte un disegno salvato nello spazio modello, tutti gli oggetti e il testo sui layer selezionati vengono convertiti in forme di Visio.
-
Spazio carta è un'area di lavoro analoga a un foglio di carta, in cui i bozze CAD possono disporre diverse visualizzazioni del disegno.
L'immagine seguente mostra un disegno DWG salvato nello spazio carta.
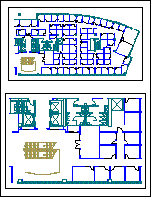
Il disegno contiene due finestre rettangolari. Un viewport è una finestra nel disegno CAD tridimensionale. Ogni viewport può essere impostato su una scala o un angolo diverso.
Quando si converte un disegno salvato nello spazio carta, solo gli oggetti non tagliati (ritagliati) dal bordo del riquadro di visualizzazione vengono convertiti in forme di Visio. Gli oggetti e il testo tagliati vengono convertiti in linee. Ad esempio, un cerchio completamente racchiuso da un riquadro di visualizzazione viene convertito in una forma cerchio di Visio. Un cerchio ritagliato dal riquadro di visualizzazione viene convertito in una serie di linee.
Salvare un diagramma di Visio come file DWG o DXF
-
Selezionare File > Salva con nome.
-
Individuare il percorso o la cartella in cui salvare il disegno.
-
Nell'elenco Tipo file selezionare il tipo di file desiderato:
-
Disegno AutoCAD (*.dwg)
-
AutoCAD Interchange (*.dxf)
-
Se il file di Visio contiene più di una pagina di disegno, sarà necessario salvare ognuna separatamente.
Vedere anche
Introduzione all'uso dei disegni di AutoCAD in Visio
Preparare l'importazione da AutoCAD










