Per applicare un modello a una presentazione nuova o esistente, iniziare da zero con una presentazione vuota.
Se serve aiuto per sapere dove inserire un file modello in modo da poterlo applicare come descritto di seguito, vedere Dove appartengono i file modello di seguito.
Selezionare un modello
-
Scegliere File > Nuovo.
-
In Nuovo è possibile passare a un modello personale o di gruppo di lavoro, Search per un modello o scegliere un modello o un tema in primo piano dalla raccolta.
Per passare a un modello personale o di gruppo di lavoro, seleziona la scheda accanto a In primo piano, che potrebbe essere denominata Personale, Condiviso o Personalizzato (a seconda delle circostanze), quindi apri la cartella che contiene il modello desiderato.
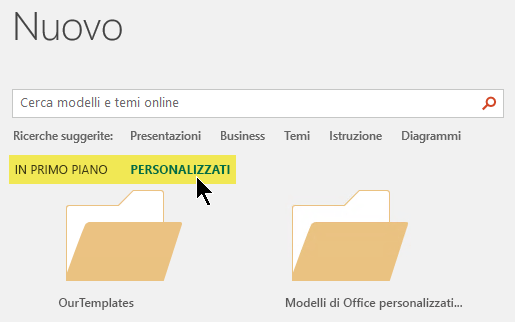
Se non hai due schede da selezionare sotto la casella Search, puoi modificare questa impostazione. Vedere Dove appartengono i file del modello di seguito.
-
Selezionare il modello per visualizzarne un'anteprima, quindi fare clic su Crea.
Il modello viene applicato alla presentazione vuota.
-
Se non si hanno diapositive da importare, iniziare semplicemente a creare diapositive nel nuovo file.
Se si desidera applicare il modello a diapositive esistenti, vedere la sezione successiva.
Applicare il modello alle diapositive esistenti, se presenti
Se sono presenti diapositive esistenti, importarle nel nuovo file creato in precedenza:
-
Aprire il file contenente le diapositive esistenti.
-
Fare clic sul riquadro anteprima e quindi selezionare le diapositive desiderate:
Per selezionare
Operazione da eseguire
Tutte le diapositive
Premere CTRL+A
Sottoinsieme delle diapositive
Tenere premuto CTRL mentre si fa clic sulle singole diapositive da selezionare
-
Copiare le diapositive selezionate (CTRL+C).
-
Passare al nuovo file, fare clic con il pulsante destro del mouse sul riquadro anteprima e in Opzioni Incolla selezionare Usa tema destinazione:
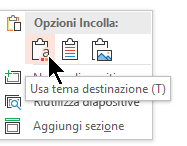
Tutte le diapositive copiate vengono inserite nella nuova presentazione.
Posizione dei file modello
Per essere usato facilmente, archiviare un modello personale creato o un modello di gruppo di lavoro per l'organizzazione in un percorso di cartella standard noto Office.
In questo modo il modello sarà disponibile da File > Nuovo in PowerPoint dalla scheda accanto alla scheda In primo piano .
Modelli personali: visualizzare o modificare la posizione predefinita
-
In PowerPoint passare a Opzioni > file > Salva.
-
In Salvataggio presentazioni vedere la casella denominata Percorso predefinito modelli personali.
In questa casella potrebbe essere specificato o meno un percorso di cartella. Se viene specificata una cartella, è consigliabile continuare a usarla. Inserire il modello personale in questa cartella.
Se in questa casella non è specificata alcuna cartella, è consigliabile usare Esplora file per creare la cartella del modello personale predefinita seguente:
C:\Utenti\NomeUtente\Documenti\Modelli di Office personalizzati
NomeUtente non è un nome letterale di cartella. Usare il nome del percorso della cartella indicato sopra nella casella Percorso predefinito modelli personali , ma sostituire NomeUtente con il nome utente presente nel computer.
Modelli gruppo di lavoro: visualizzare o modificare la posizione predefinita
Le organizzazioni hanno spesso una rete standard o una posizione nel cloud in cui i modelli vengono archiviati per consentire a tutti di accedervi. Office li chiama modelli di gruppo di lavoro.
In alcuni casi, non viene specificata alcuna posizione per i modelli Gruppo di lavoro. Continuare con i passaggi successivi per stabilire una posizione predefinita.
-
Aprire un file di .docx in Word.
-
Selezionare Opzioni > file > Percorsi file > avanzati.
Scorrere verso il basso fino alla sezione Generale per trovare il pulsante Percorsi file .
-
Nella finestra di dialogo Percorsi file prendere nota del percorso specificato per i modelli Gruppo di lavoro.
-
Se il nome di una posizione è tagliato, selezionarlo e fare clic su Modifica per aprire una finestra di dialogo che mostrerà la posizione completa.
-
In alcuni casi, non viene specificata alcuna posizione per i modelli Gruppo di lavoro. Continuare con i passaggi successivi per stabilire una posizione predefinita.
-
-
Per modificare il percorso predefinito, selezionarlo e quindi fare clic su Modifica.
-
Nella finestra di dialogo visualizzata passare alla cartella da specificare come percorso predefinito e quindi fare clic su OK.
Nel caso di modelli di gruppi di lavoro per un'organizzazione di grandi dimensioni, in genere vengono archiviati in un percorso di rete accessibile a tutti gli utenti. Ad esempio, la società Contoso Consulting potrebbe avere un server denominato "Contoso" con una struttura di cartelle come questa per i modelli: \\Contoso\Files\OfficeTemplates.
Iniziare da un modello personalizzato
Per creare una nuova presentazione da un modello personalizzato, seguire le procedure seguenti.
-
Scegliere File > Apri.
-
Passare alla cartella in cui è archiviato il file modello.
-
Selezionare il file del modello e quindi fare clic su Apri.
-
Selezionare File > Salva con nome.
-
Nella finestra di dialogo digitare un nome per la nuova presentazione nella casella Salva con nome .
-
Nella casella Formato file scegliere Presentazione di PowerPoint (.pptx).In the File Format box, choose PowerPoint Presentation (.pptx).
-
Nella casella Dove selezionare la cartella in cui salvare la presentazione.
-
Se non si hanno diapositive da importare, iniziare semplicemente a creare diapositive nel nuovo file.
Se si desidera applicare il modello ad alcune diapositive esistenti, vedere la sezione Applicare il nuovo modello alle diapositive esistenti più avanti.
Per creare una nuova presentazione da un modello di PowerPoint standard
-
Selezionare File > Nuovo da modello.
-
Scegliere un modello dalla raccolta e quindi fare clic su Crea.
-
Se non si hanno diapositive esistenti da aggiungere alla nuova presentazione, è sufficiente iniziare a creare diapositive nel nuovo file.
Se non si hanno diapositive esistenti da aggiungere alla nuova presentazione, vedere la sezione successiva.
Applicare il nuovo modello alle diapositive esistenti, se presenti
Se sono presenti diapositive esistenti, importarle nel nuovo file creato in precedenza:
-
Aprire il file contenente le diapositive esistenti.
-
Fare clic sul riquadro anteprima e quindi selezionare le diapositive desiderate:
Per selezionare
Operazione da eseguire
Tutte le diapositive
Premere

Sottoinsieme delle diapositive
Tenere premuto

-
Copiare le diapositive selezionate (

-
Passare al nuovo file, fare clic con il pulsante destro del mouse sul riquadro anteprima e incollare le diapositive premendo

Tutte le diapositive copiate vengono inserite nella nuova presentazione e adottano la struttura del modello.
-
Salvare il file e quindi continuare a creare le diapositive come si preferisce.
Perché è consigliabile iniziare da zero quando si applica un modello
Anche se si hanno diapositive esistenti, è consigliabile applicarvi un modello partendo da zero con il modello e quindi importando le diapositive esistenti nel nuovo modello. Questo processo consente di garantire che tutti gli elementi della presentazione, in particolare gli elementi non ancora creati, adottino l'aspetto e la formattazione previsti dal modello.
Vedere anche
Creare e salvare un modello di PowerPoint










