Nota: Riteniamo importante fornire il contenuto della Guida più recente non appena possibile, nella lingua dell'utente. Questa pagina è stata tradotta automaticamente e potrebbe contenere errori di grammatica o imprecisioni. L'intento è quello di rendere fruibile il contenuto. Nella parte inferiore della pagina è possibile indicare se le informazioni sono risultate utili. Questo è l'articolo in lingua inglese per riferimento.
È possibile aggiungere un impatto visivo ed enfasi alla presentazione applicando un'animazione a un elemento grafico o a un blocco di testo in modo che segua un percorso impostato nella diapositiva.
Scegliere uno dei percorsi predefiniti e modificarlo in base alle esigenze oppure disegnare un'animazione percorso personalizzata:
Usare percorsi predefiniti
Nella maggior parte dei casi, l'uso delle animazioni percorso di base rappresenta la scelta ideale per aggiungere impatto alle diapositive. Nell'esempio seguente viene applicata un'animazione percorso Curva a un elemento grafico, viene usata l'impostazione Opzioni effetto per cambiare la direzione del percorso e quindi l'impostazione Inverti direzione del percorso per ottenere l'aspetto finale desiderato.
Esempio: applicare un'animazione percorso predefinita a un elemento grafico
-
In una diapositiva vuota fare clic su Inserisci > Forme > Rettangolo (o un'altra forma a scelta) e quindi fare clic nell'angolo in alto a sinistra per inserirla.
-
Con il rettangolo ancora selezionato, fare clic su Animazioni > Animazione percorso e quindi, in Standard, su Curva.
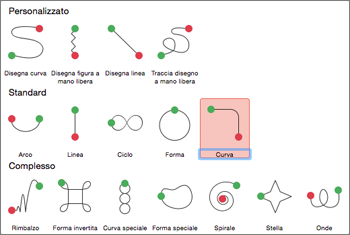
-
Al termine dell'anteprima dell'animazione, fare clic su Opzioni effetto della scheda Animazioni, quindi scegliere In basso a destra.
-
Spostare il cursore sul punto finale dell'animazione finché non assume la forma di una doppia freccia attraversata da una linea, quindi fare clic e trascinare l'angolo inferiore destro della diapositiva.
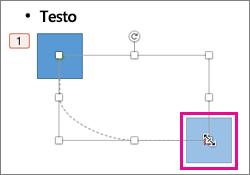
-
Infine, fare clic su Opzioni effetto > Inverti direzione del percorso.
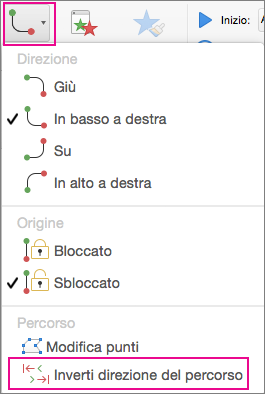
L'animazione ora Sposta l'elemento grafico dal punto meno visibile nella diapositiva (basso a destra) a più visibile (alto a sinistra).
Usare percorsi personalizzati
Per disegnare un'animazione percorso personalizzata, selezionare l'oggetto che si desidera aggiungere l'animazione e fare clic su animazioni > Animazione percorso e quindi selezionare un'opzione in personalizzato. Il metodo di disegno varia a seconda del tipo di percorso che scelto.
Se è stato scelto un percorso di tipo Curva o Figura a mano libera: 
-
Fare clic sul punto iniziale e quindi fare clic ogni volta che si vuole avviare un cambio di direzione.
-
Fare doppio clic per terminare.
Se è stato scelto un percorso di tipo Linea o Disegno a mano libera: 
-
Fare clic e tenere premuto il pulsante del mouse per tracciare la forma, quindi al termine rilasciare il pulsante.
Per cambiare un percorso personalizzato dopo averlo disegnato:
-
Premere CTRL+clic o fare clic con il pulsante destro del mouse sul percorso personalizzato e scegliere Modifica punti.
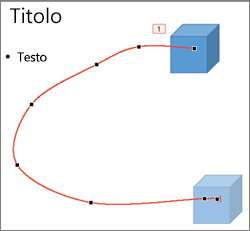
Suggerimento: Se non si ha esperienza della modifica dei percorsi nei programmi di grafica, può risultare più facile eliminare l'effetto e disegnarlo di nuovo.
Per saperne di più
Applicare un percorso animazione a un oggetto o al testo
Disegnare un percorso personalizzato
Regolare il percorso dell'animazione
Invertire la direzione del percorso animazione
Spostare il percorso animazione nella diapositiva
Applicare un percorso animazione a un oggetto o al testo
-
Selezionare il testo o l'oggetto a cui si vuole aggiungere un'effetto di animazione.
-
In Movimento della scheda Animazioni fare clic su Percorsi, quindi in Base o Complesso, fare clic sul tipo di percorso animazione desiderato.

Suggerimenti:
-
Le frecce che indicano il percorso animazione quando si modifica l'animazione non sono visibili al gruppo di destinatari durante la presentazione.
-
Per visualizzare in anteprima tutti gli effetti di animazione nella diapositiva, fare clic su Riproduci in Anteprima della scheda Animazioni.
-
Disegnare un percorso animazione personalizzato
-
Selezionare il testo o l'oggetto a cui si vuole aggiungere un'effetto di animazione.
-
In Movimento della scheda Animazioni fare clic su Percorsi, quindi su Disegna curva, Disegna figura a mano libera, Disegna linea o Traccia disegno a mano libera.

-
Per disegnare un percorso animazione selezionato, eseguire una di queste operazioni:
|
Per |
Operazione da eseguire |
|
Disegnare una curva |
Fare clic sulla posizione nella diapositiva da cui si vuole iniziare il percorso, quindi spostare il puntatore lungo una linea. Fare clic sul punto in cui si vuole inserire un vertice della curva nel percorso. Fare doppio clic su qualsiasi punto per interrompere il disegno del percorso. |
|
Disegnare un percorso a mano libera che include linee rette |
Fare clic sulla posizione nella diapositiva da cui si vuole iniziare il percorso, spostare il puntatore in una direzione per disegnare una linea retta e quindi fare clic sul punto in cui si vuole creare un angolo. In alternativa, fare clic e tenere premuto il pulsante del mouse mentre si sposta il mouse in una direzione qualsiasi per disegnare un percorso che sembra tracciato a mano. Fare clic su un punto qualsiasi per cambiare modalità di disegno. Fare doppio clic su qualsiasi punto per interrompere il disegno del percorso. |
|
Disegnare una linea |
Fare clic sulla posizione nella diapositiva da cui si vuole iniziare il percorso, tenere premuto il pulsante del mouse, quindi trascinare il puntatore in una direzione per disegnare una linea retta. Rilasciare il pulsante del mouse per terminare il disegno del percorso. |
|
Disegnare un percorso che sembra tracciato a mano o a mano libera |
Fare clic sulla posizione nella diapositiva da cui si vuole iniziare il percorso, tenere premuto il pulsante del mouse, quindi trascinare il puntatore in qualsiasi direzione. Rilasciare il pulsante del mouse per terminare il disegno del percorso. |
Suggerimenti:
-
Se si vuole che la curva o il percorso a mano libera termini nel punto in cui è stato iniziato, cioè si vuole "chiudere" il percorso, fare clic sul punto iniziale del percorso per interrompere il disegno, invece di fare doppio clic o di rilasciare il pulsante del mouse.
-
Per visualizzare in anteprima tutti gli effetti di animazione nella diapositiva, fare clic su Riproduci in Anteprima della scheda Animazioni.
Regolare il percorso dell'animazione
-
Nel riquadro di spostamento selezionare la diapositiva contenente l'effetto di animazione da modificare, quindi fare clic sulla scheda Animazione.
Come selezionare le diapositive nel riquadro di spostamento
-
Nel menu Visualizza fare clic su Normale.
-
Nella parte superiore del riquadro di spostamento, fare clic sulla scheda





-
-
Nella diapositiva selezionare l'effetto di animazione che si vuole modificare.
Suggerimenti:
-
Ogni effetto di animazione è rappresentato nella diapositiva da un numero


-
Per selezionare un effetto di animazione in una pila numerate

-
-
In Opzioni animazioni della scheda Animazioni fare clic su Opzioni effetto, quindi fare clic su Modifica punti.
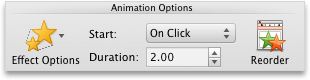
-
Trascinare un punto di modifica sull'animazione percorso per modificare la forma.
Suggerimento: Per visualizzare in anteprima tutti gli effetti di animazione nella diapositiva, fare clic su Riproduci in Anteprima della scheda Animazioni.
Invertire la direzione del percorso animazione
-
Nel riquadro di spostamento selezionare la diapositiva contenente l'effetto di animazione da modificare, quindi fare clic sulla scheda Animazione.
Come selezionare le diapositive nel riquadro di spostamento
-
Nel menu Visualizza fare clic su Normale.
-
Nella parte superiore del riquadro di spostamento, fare clic sulla scheda





-
-
Nella diapositiva selezionare l'effetto di animazione che si vuole modificare.
Suggerimenti:
-
Ogni effetto di animazione è rappresentato nella diapositiva da un numero


-
Per selezionare un effetto di animazione in una pila numerate

-
-
In Opzioni animazioni della scheda Animazioni fare clic su Opzioni effetto, quindi fare clic su Inverti direzione del percorso.
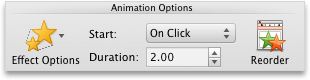
Suggerimento: Per visualizzare in anteprima tutti gli effetti di animazione nella diapositiva, fare clic su Riproduci in Anteprima della scheda Animazioni.
Chiudere o aprire il percorso
Un percorso animazione è "chiuso" se il percorso termina nel punto iniziale. Un percorso animazione è "aperto" se termina in un punto diverso da quello iniziale.
-
Nel riquadro di spostamento selezionare la diapositiva contenente l'effetto di animazione da modificare, quindi fare clic sulla scheda Animazione.
Come selezionare le diapositive nel riquadro di spostamento
-
Nel menu Visualizza fare clic su Normale.
-
Nella parte superiore del riquadro di spostamento, fare clic sulla scheda





-
-
Nella diapositiva selezionare l'effetto di animazione che si vuole modificare.
Suggerimenti:
-
Ogni effetto di animazione è rappresentato nella diapositiva da un numero


-
Per selezionare un effetto di animazione in una pila numerate

-
-
Eseguire una delle operazioni seguenti:
|
Per |
Operazione da eseguire |
|
Riaprire un percorso chiuso |
Tenere premuto CTRL, fare clic sul percorso animazione nella diapositiva e quindi, nel menu di scelta rapida, fare clic su Apri curva. |
|
Chiudere un percorso aperto |
Tenere premuto CTRL, fare clic sul percorso animazione nella diapositiva e quindi, nel menu di scelta rapida, fare clic su Chiudi curva. |
Per visualizzare in anteprima tutti gli effetti di animazione nella diapositiva, fare clic su Riproduci in Anteprima della scheda Animazioni.
Spostare il percorso animazione nella diapositiva
-
Nel riquadro di spostamento selezionare la diapositiva contenente l'effetto di animazione da modificare, quindi fare clic sulla scheda Animazione.
Come selezionare le diapositive nel riquadro di spostamento
-
Nel menu Visualizza fare clic su Normale.
-
Nella parte superiore del riquadro di spostamento, fare clic sulla scheda





-
-
Nella diapositiva selezionare l'effetto di animazione che si vuole modificare.
Suggerimenti:
-
Ogni effetto di animazione è rappresentato nella diapositiva da un numero


-
Per selezionare un effetto di animazione in una pila numerate

-
-
Posizionare il puntatore sul percorso animazione finché non viene visualizzato

Per visualizzare in anteprima tutti gli effetti di animazione nella diapositiva, fare clic su Riproduci in Anteprima della scheda Animazioni.
Vedere anche
Applicare un'animazione a testo e oggetti










