Nota: Questo articolo ha esaurito la sua funzione e verrà ritirato tra breve. Per evitare problemi di "Pagina non trovata", si sta procedendo alla rimozione dei collegamenti noti. Se sono stati creati collegamenti a questa pagina, rimuoverli per contribuire a ottimizzare il Web.
È possibile aggiungere un aspetto di qualità di progettazione e uno smalto all'elemento grafico SmartArt o alle forme applicando uno stile rapido a tutte le forme in un elemento grafico SmartArt, alcune delle forme in un elemento grafico SmartArt o le forme aggiunte al documento, foglio di lavoro o una presentazione.
Gli stili veloci sono combinazioni di diverse opzioni di formattazione e vengono visualizzati in un'anteprima nelle varie raccolte di stili veloci. Quando si posiziona il puntatore su un'anteprima di stile veloce, è possibile vedere come lo stile rapido influisce sull'elemento grafico SmartArt o sulla forma.
Gli stili veloci per gli elementi grafici SmartArt (stili SmartArt) includono spigoli, ombre, stili di linea, sfumature e prospettive tridimensionali (3D). Provare diverse combinazioni di stili e colori SmartArt finché non si trova uno che corrisponde al messaggio che si vuole comunicare. Puoi selezionare un layout, uno stile SmartArt e una variante di colore che ti piace e quindi modificare di nuovo il layout: lo stile SmartArt e i colori rimarranno con l'elemento grafico SmartArt, in modo da non doverli ripetere.
Gli stili SmartArt mappano la effetti del tema del documento tema alle forme all'interno dell'elemento grafico SmartArt. Ad esempio, le forme potrebbero avere linee o spigoli spessi, mentre le frecce potrebbero avere uno stile più sottile applicato. È anche possibile applicare colori dall' colori tema del documento in modi diversi, ad esempio modificare il colore del bordo della forma. Se crei più elementi grafici SmartArt e li desideri assomigliare, puoi applicare gli stessi colori e lo stesso stile SmartArt per ottenere un aspetto coerente e professionale.
Puoi avere forme che vengono visualizzate con i bordi, la profondità e la rotazione nello spazio 3D. Per creare un elemento grafico SmartArt tridimensionale, applicare uno stile SmartArt 3D o applicare manualmente una rotazione 3D a ogni forma. Se l'intero elemento grafico SmartArt è tridimensionale (denominato scena 3D coerente), è possibile continuare a modificare il testo e la formattazione di ognuna delle singole forme, ma le forme non possono essere riposizionate o ridimensionate. È possibile riposizionare o ridimensionare le forme solo in una scena bidimensionale. Per spostarsi tra 2D e 3D, in Strumenti SmartArt, nel gruppo forme della scheda formato fare clic su modifica in 2D. Il pulsante modifica in 2D Sblocca temporaneamente l'elemento grafico SmartArt per la modifica, in modo da poter modificare e ridimensionare le forme, ma lo stile SmartArt 3D viene ancora applicato all'elemento grafico SmartArt e riappare quando si fa di nuovo clic su modifica in 2D . Quando l'elemento grafico SmartArt viene visualizzato in una scena 3D, è possibile ruotarlo nel suo insieme e posizionare le sorgenti luminose e la "fotocamera" in modo che l'intero elemento grafico SmartArt venga visualizzato fuori dallo schermo.
Gli stili SmartArt interessano un intero elemento grafico SmartArt, mentre gli stili veloci per le forme (stili forma) influenzano solo la forma selezionata. È possibile personalizzare manualmente una forma modificando il colore, gli effetti o il bordoo sostituendo l'oggetto con un'altra forma. È consigliabile personalizzare l'elemento grafico SmartArt solo dopo aver risolto il contenuto e il layout, in quanto alcune personalizzazioni non vengono trasferite perché potrebbero non avere un aspetto ottimale nel nuovo layout. Per altre informazioni sul passaggio di layout per gli elementi grafici SmartArt, vedere cambiare il layout o il tipo di elemento grafico SmartArt.
-
Fare clic sull'elemento grafico SmartArt a cui si vuole applicare uno stile SmartArt diverso.
-
Nel gruppo Stili SmartArt della scheda Progettazione fare clic sullo stile SmartArt desiderato in Strumenti SmartArt.

Se gli Strumenti SmartArt o le schede di progettazione non sono visibili, verificare di aver selezionato un elemento grafico SmartArt
Per visualizzare altri stili SmartArt, fare clic sul pulsante Altro

Suggerimenti
-
Gli stili SmartArt disponibili dipendono dal documento sottostante tema. Ad esempio, se si incolla un elemento grafico SmartArt creato in una presentazione di PowerPoint e si applica il tema "A" in un documento di Word con il tema "B" applicato, l'elemento grafico SmartArt utilizzerà il tema "B" anziché il tema "A".
-
Se si Personalizza l'elemento grafico SmartArt e quindi si sceglie uno stile SmartArt che contiene alcune personalizzazioni simili, la personalizzazione verrà persa. Ad esempio, se modifichi la rotazione 3D dell'elemento grafico SmartArt e quindi applichi uno stile SmartArt 3D diverso, lo stile SmartArt sovrascriverà le modifiche apportate.
-
Se si applica uno stile SmartArt a un elemento grafico SmartArt e quindi si Personalizza l'elemento grafico SmartArt, è possibile applicare uno stile SmartArt diverso per ripristinare rapidamente l'aspetto di qualità professionale del progettista.
-
Per usare lo stesso stile rapido per un elemento grafico SmartArt e una forma, eseguire le operazioni seguenti:
-
Fare clic sull'elemento grafico SmartArt, quindi in Strumenti SmartArt, nel gruppo stili SmartArt della scheda progettazione , fare clic su uno dei primi cinque stili.
Se gli Strumenti SmartArt o le schede di progettazione non sono visibili, verificare di aver selezionato un elemento grafico SmartArt. -
Fare clic sulla forma e quindi nel gruppo Stili forma della scheda formato fare clic sullo stesso stile selezionato nel passaggio 1.
-
-
Per evitare che l'elemento grafico SmartArt venga prepotente per il messaggio, applicare gli stili SmartArt 3D con parsimonia.
-
Fare clic sulla forma a cui si vuole applicare uno stile di forma nuovo o diverso.
-
Eseguire una delle operazioni seguenti:
-
Se la forma fa parte di un elemento grafico SmartArt, nel gruppo Stili forma della scheda formato in Strumenti SmartArtfare clic sullo stile di forma desiderato.

Se la scheda Strumenti SmartArt o Formato non è visualizzata, verificare di avere selezionato un elemento grafico SmartArt.
Per visualizzare altri stili forma, fare clic sul pulsante altro

-
Se la forma non fa parte di un elemento grafico SmartArt, nel gruppo Stili forma della scheda formato in strumenti disegnofare clic sullo stile di forma desiderato.
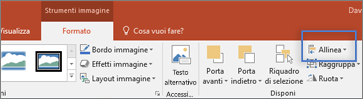
Se le schede strumenti disegno o formato non sono visibili, verificare di aver selezionato un elemento grafico SmartArt.
Per visualizzare altri stili forma, fare clic sul pulsante altro

-










