L'uso di una funzione come argomento in una formula che usa una funzione è detto annidamento, che verrà definito funzione annidata. Ad esempio, annidando le funzioni MEDIA e SOMMA negli argomenti della funzione SE, la formula seguente somma un insieme di numeri (G2:G5) solo se la media di un altro insieme di numeri (F2:F5) è maggiore di 50. In caso contrario, restituisce 0.
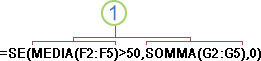
Le funzioni MEDIA e SOMMA sono annidate nella funzione SE.
È possibile annidare fino a 64 livelli di funzioni in una formula.
-
Fare clic sulla cella in cui si desidera immettere la formula.
-
Per iniziare la formula con la funzione, fare clic su Inserisci funzione


Verrà inserito automaticamente il segno di uguale (=).
-
Nella casella Oppure selezionare una categoria selezionare Tutte.
Se si ha familiarità con le categorie di funzione, è anche possibile selezionare una categoria.
In caso di incertezze sulla funzione da utilizzare, è possibile digitare nella casella Cerca una funzione una domanda che descriva l'operazione da eseguire. "Aggiungere numeri" ad esempio restituisce la funzione SOMMA.
-
Per immettere un'altra funzione come argomento, immettere la funzione nella casella dell'argomento desiderato.
Le parti della formula visualizzate nella finestra di dialogo Argomenti funzione riflettono la funzione selezionata nel passaggio precedente.
Se si è fatto clic su SE, la finestra di dialogo Argomenti funzione visualizza gli argomenti della funzione SE . Per annidare un'altra funzione, è possibile immetterla nella casella dell'argomento. Ad esempio, è possibile immettere SOMMA(G2:G5) nella casella Value_if_true della funzione SE .
-
Immettere gli eventuali altri argomenti necessari per completare la formula.
Anziché digitare riferimenti di cella, è inoltre possibile selezionare le celle a cui si desidera fare riferimento. Fare clic su


Suggerimento: Per ulteriori informazioni sulla funzione e sui relativi argomenti, fare clic sulla Guida relativa a questa funzione.
-
Dopo avere completato gli argomenti della formula, fare clic su OK.
-
Fare clic sulla cella in cui si desidera immettere la formula.
-
Per iniziare la formula con la funzione, fare clic su Inserisci funzione


-
Nella finestra di dialogo Inserisci funzione selezionare Tutte nella casella Seleziona una categoria.
Se si ha familiarità con le categorie di funzione, è anche possibile selezionare una categoria.
-
Per immettere un'altra funzione come argomento, immettere la funzione nella casella dell'argomento del Generatore di formule o direttamente nella cella.
-
Immettere gli eventuali altri argomenti necessari per completare la formula.
-
Dopo aver completato gli argomenti della formula, premere INVIO.
Esempi
Di seguito è illustrato un esempio di utilizzo di funzioni SE annidate per assegnare un voto lettera a un punteggio di test numerico.
Copiare i dati di esempio contenuti nella tabella seguente e incollarli nella cella A1 di un nuovo foglio di lavoro di Excel. Per visualizzare i risultati delle formule, selezionarle, premere F2 e quindi premere INVIO. Se necessario, è possibile regolare la larghezza delle colonne per visualizzare tutti i dati.
|
Punteggio |
||
|---|---|---|
|
45 |
||
|
90 |
||
|
78 |
||
|
Formula |
Descrizione |
Risultato |
|
'=SE(A2>89;"A";SE(A2>79;"B"; SE(A2>69;"C";SE(A2>59;"D";"F")))) |
Usa condizioni SE annidate per assegnare un voto lettera al punteggio nella cella A2. |
=SE(A2>89;"A";SE(A2>79;"B";SE(A2>69;"C";SE(A2>59;"D";"F")))) |
|
'=SE(A3>89;"A";SE(A3>79;"B"; SE(A3>69;"C";SE(A3>59;"D";"F")))) |
Usa condizioni SE annidate per assegnare un voto lettera al punteggio nella cella A3. |
=SE(A3>89;"A";SE(A3>79;"B";SE(A3>69;"C";SE(A3>59;"D";"F")))) |
|
'=SE(A4>89;"A";SE(A4>79;"B"; SE(A4>69;"C";SE(A4>59;"D";"F")))) |
Usa condizioni SE annidate per assegnare un voto lettera al punteggio nella cella A4. |
=SE(A4>89;"A";SE(A4>79;"B";SE(A4>69;"C";SE(A4>59;"D";"F")))) |
Suggerimenti:
-
Per altre informazioni sulle formule in generale, vedere Panoramica delle formule.
-
Per un elenco di funzioni disponibili, vedere Elenco di funzioni di Excel (in ordine alfabetico) o Funzioni di Excel (in base alla categoria).
Servono altre informazioni?
È sempre possibile rivolgersi a un esperto della Tech Community di Excel o ottenere supporto nelle Community.










