La scheda Apri nel menu File visualizza un elenco dei file aperti di recente e include collegamenti a posizioni in cui in genere si archiviano i file.
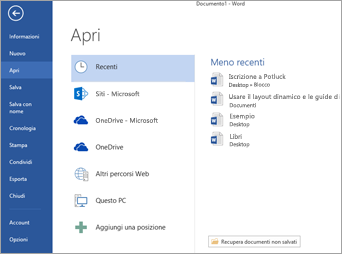
L'elenco Recenti mostra i file aperti di recente da qualsiasi dispositivo. Se l'elenco diventa difficile da gestire, è possibile rimuoverne i file. Basta fare clic con il pulsante destro del mouse sul nome del file e quindi scegliere Rimuovi da elenco. È possibile apportare altre modifiche all'elenco Recenti. Per altre informazioni, vedere Personalizzare l'elenco degli ultimi file usati. Se non si usa l'elenco dei file recenti e si preferisce passare direttamente all'esplorazione delle cartelle, premere CTRL+F12 per aprire la finestra di dialogo Apri direttamente.
Per accedere ai file dalle raccolte documenti Gruppi di Microsoft 365 o SharePoint Online, fare clic sul collegamento Siti - Società . Viene visualizzato un elenco di siti e gruppi visitati più di frequente tra cui selezionare. Selezionare quello desiderato e passare al file da aprire.
Fare doppio clic su Computer per accedere ai file locali, tra cui le unità flash rimovibili. È anche possibile selezionare una delle posizioni a cui l'account consente di accedere, eseguire l'accesso, se necessario, e quindi aprire il file desiderato. Per aggiungere una nuova posizione, fare clic su Aggiungi una posizione.
Suggerimento: Se si vuole ignorare > Apri e usare sempre la finestra di dialogo Apri, selezionare Opzioni > file > Salva e quindi selezionare la casella di controllo Non mostrare la visualizzazione Backstage all'apertura o al salvataggio dei file. Quindi, chiudere e riaprire le applicazioni di Office aperte. Questa modifica interessa solo gli elementi visualizzati quando si preme CTRL+O per accedere alla finestra di dialogo Apri file.
Cercare un file
Se si ha bisogno di un documento archiviato nel computer ma non si sa esattamente in quale cartella è stato salvato, per trovarlo basta conoscere almeno una parte del nome o un frammento di testo contenuto nel documento. Fare clic sul pulsante Sfoglia in fondo all'elenco delle posizioni a sinistra. Quando viene visualizzata la finestra di dialogo Apri, digitare il testo da cercare nella casella di ricercanell'angolo in alto a destra e premere INVIO. Verrà visualizzato un elenco di documenti corrispondenti fra cui scegliere.
Vedere anche
Nel Mac, selezionando il menu File e quindi Apri (o semplicemente premendo COMANDO+O) si accede alla finestra di dialogo Apri file.
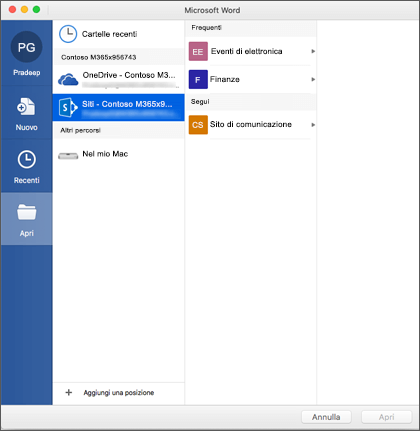
Per accedere ai file dalle raccolte documenti Gruppi di Microsoft 365 o SharePoint Online, fare clic sul collegamento Siti - Società . Viene visualizzato un elenco di siti e gruppi visitati più di frequente tra cui selezionare. Selezionare quello desiderato e passare al file da aprire.
Fai doppio clic su Nel mio Mac per accedere ai file locali, incluse le unità flash rimovibili.
Per aggiungere una nuova posizione, fare clic su Aggiungi una posizione.
L'elenco Recenti mostra i file aperti di recente da qualsiasi dispositivo. Se l'elenco diventa difficile da gestire, è possibile rimuoverne i file. Basta fare clic con il pulsante destro del mouse sul nome del file e scegliere Rimuovi da recenti. Se si vuole che un file sia sempre presente nell'elenco, indipendentemente dalla data di accesso, passare il puntatore del mouse sul file e selezionare l'icona della puntina sul lato destro per aggiungerlo all'elenco. Fare di nuovo clic sul segnaposto per rimuoverlo quando non si vuole più conservarlo definitivamente nell'elenco.











