È possibile collegare o importare dati da Salesforce, ovvero una soluzione aziendale basata sul cloud per CRM (Customer Relationship Management). Per altre informazioni, vedere Salesforce.com.
-
Quando si crea un collegamento ai dati, Access crea una connessione bidirezionale che sincronizza le modifiche ai dati in Access e Salesforce.
-
Quando si importano dati, Access crea una copia unica dei dati, quindi le modifiche apportate ai dati in Access o in Salesforce non vengono sincronizzate.

Nota La possibilità di collegare o importare dati da Salesforce è supportata solo nelle istanze con contratto multi licenza di Access 2019 o nei piani Microsoft 365 Enterprise seguenti: Microsoft 365 Apps for enterprise, Office 365 Enterprise E3 e Office 365 Enterprise E5. Per altre informazioni, vedere Confrontare Microsoft 365 Enterprise piani.
Prima di iniziare
Vuoi rendere le cose più fluide? Prima di collegare o importare, eseguire le operazioni preliminari seguenti:
-
Identificare le informazioni di connessione necessarie, incluso il nome utente, la password e il token. È necessario immettere un token di sicurezza, ovvero un codice alfanumerico che distingue tra maiuscole e minuscole, se si prova da accedere a Salesforce da un indirizzo IP (Internet Protocol) esterno all'intervallo IP attendibile dell'azienda. Per altre informazioni, vedere Reimpostare il token di sicurezza.
-
Il driver ODBC usato per accedere a Salesforce richiede un account di Salesforce basato su Developer Edition, Professional Edition, Enterprise Edition o Unlimited Edition. Per usare questo driver, l'accesso API deve essere abilitato. Per altre informazioni, vedere Controllare i singoli accessi dei client API nell'organizzazione di Salesforce.
-
Identificare le tabelle da collegare o importare. È possibile collegare o importare più tabelle in un'unica operazione.
-
Considerare il numero di colonne in ogni tabella. Access non supporta più di 255 campi in una tabella, quindi importa o collega solo le prime 255 colonne.
-
Determinare la quantità totale di dati da importare. La dimensione massima di un database di Access è di due gigabyte, meno lo spazio necessario per gli oggetti di sistema. Se Salesforce contiene tabelle di grandi dimensioni, potrebbe essere impossibile importarle tutte in un unico database di Access. In questo caso, è consigliabile collegare i dati invece di importarli.
-
Proteggere il database di Access e le informazioni di connessione che contiene usando un percorso attendibile e una password per il database di Access. Per altre informazioni, vedere Decidere se considerare attendibile un database e Crittografare un database usando una password di database.
-
Pianificare la creazione di altre relazioni. Access collega o importa le tabelle selezionate, ma non tutte le tabelle correlate nel modello di dati di Salesforce. Per altre informazioni su questo modello di dati, vedere Panoramica del modello di dati.
Access non crea automaticamente relazioni tra queste tabelle correlate. È possibile creare manualmente le relazioni tra tabelle nuove ed esistenti usando la finestra Relazioni. Per altre informazioni, vedere Che cos'è la finestra Relazioni? e Creare, modificare o eliminare una relazione.
Fase 1: attività iniziali
-
Selezionare Dati esterni > Nuova origine dati > Da servizi online > Da Salesforce.
-
Eseguire una di queste operazioni:
-
Per importare, selezionare Importa dati di origine in una nuova tabella nel database corrente.
-
Per eseguire il collegamento, selezionare Collega all'origine dati creando una tabella collegata.
-
-
Scegliere OK.
Fase 2: immettere le credenziali e i parametri della stringa di connessione
Nella finestra di dialogo Microsoft Access - Connetti a Salesforce eseguire queste operazioni:
-
Immettere un nome utente e la password nelle caselle Nome utente e Password.
-
Immettere un token di sicurezza nella casella Token di sicurezza.
-
Facoltativamente, immettere uno o più parametri di connessione nella casella Altri parametri della stringa di connessione.
Per altre informazioni, vedere Parametri di connessione.
Fase 3: selezionare le tabelle da collegare o importare
-
Nella finestra di dialogo Collega tabelle o Importa oggetti, in Tabelle, selezionare le singole tabelle da collegare o importare e quindi fare clic su OK.
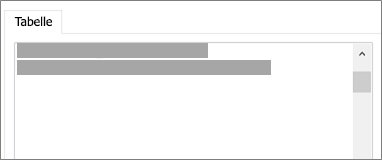
-
In un'operazione di collegamento, decidere se selezionare Salva password.
Sicurezza Se si seleziona questa opzione, non è necessario immettere le credenziali ogni volta che si apre Access e si accede ai dati. Tuttavia, in questo modo viene archiviata una password non crittografata nel database di Access, per cui le persone che possono accedere al contenuto di origine possono vedere il nome utente e la password. Se si seleziona questa opzione, è consigliabile archiviare il database di Access in un percorso attendibile e creare una password del database di Access. Per altre informazioni, vedere Decidere se considerare attendibile un database e Crittografare un database usando una password di database.
Fase 4: creare specifiche e attività (solo importazione)
-
Nella finestra di dialogo Carica dati esterni - Database Salesforce è possibile salvare i passaggi di importazione come specifiche e creare un'attività di Outlook per automatizzare l'operazione di importazione con cadenza regolare. Per altre informazioni, vedere Salvare i dettagli di un'operazione di importazione o esportazione come specifiche.
Risultati
Al termine di un'operazione di collegamento o importazione, le tabelle vengono visualizzate nel riquadro di spostamento con lo stesso nome della tabella o della visualizzazione Salesforce. Durante un'operazione di importazione, se tale nome è già in uso, Access aggiunge "1" al nome della nuova tabella. È comunque possibile rinominare le tabelle con nomi più descrittivi.
In un'operazione di importazione, Access non sovrascrive mai una tabella nel database. Anche se non è possibile aggiungere dati Salesforce a una tabella esistente, si può creare una query di accodamento per collegare i dati dopo averli importati dati da tabelle simili.
In un'operazione di collegamento, se le colonne sono di sola lettura in una tabella Salesforce, lo sono anche in Access.
Suggerimento Per vedere la stringa di connessione, posizionare il puntatore sulla tabella nel riquadro di spostamento di Access.
Aggiornare la struttura della tabella collegata
Non è possibile aggiungere, eliminare o modificare colonne né modificare i tipi di dati in una tabella collegata. Se si vogliono apportare modifiche alla struttura, farlo in Salesforce. Per vedere le modifiche alla struttura in Access, aggiornare le tabelle collegate:
-
Selezionare Dati esterni > Gestione tabelle collegate.
-
Selezionare ogni tabella collegata che si vuole aggiornare, selezionare OK e quindi selezionare Chiudi.
Parametri di connessione
La tabella seguente descrive i parametri di connessione che possono essere immessi nella casella Altri parametri della stringa di connessione della finestra di dialogo Microsoft Access - Connetti a Salesforce.
Separare due o più parametri con un punto e virgola. Usare gli esempi di sintassi seguenti come guida:
UID=myaccount;BulkBatchSize=9000;UseNumeric=1;
|
Nome chiave |
Descrizione |
Valore predefinito |
Obbligatorio |
|
PWD |
La password corrispondente al nome dell'utente specificato nel campo Nome utente (chiave UID). |
Nessuno |
Sì |
|
UID |
Il nome utente dell'account Salesforce. |
Nessuno |
Sì |
|
AutoLogout |
Quando questa opzione è abilitata (1), la connessione di Salesforce viene disconnessa quando il driver chiude la connessione. Quando questa opzione è disabilitata (0), la connessione di Salesforce non viene disconnessa quando il driver chiude la connessione. |
1 |
No |
|
BulkBatchSize |
Il numero massimo di righe contenute in una singola chiamata API Bulk durante l'esecuzione di DML. Il valore massimo è 10000. |
5000 |
No |
|
CERTSPATH |
Il percorso completo del file PEM contenente certificati CA attendibili per la verifica del server. Se questa opzione non è impostata, per impostazione predefinita il driver usa il file PEM dei certificati CA attendibili installati dal driver |
Il file cacerts.pem nella sottocartella \lib nella directory di installazione del driver. |
No |
|
METADATALEVEL |
Quando questa opzione è abilitata (la chiave è impostata su 1 o LIGHT), il driver recupera i metadati in base a un piccolo campione di dati, invece che da tutti i dati. Quando questa opzione è disabilitata (la chiave è impostata su 0 o FULL), il driver recupera i metadati in base a tutti i dati. |
Deselezionato (0 o FULL) |
No |
|
PARSEMETHOD |
Il linguaggio di query usato dal driver per l'analisi delle query. Selezionare una delle opzioni seguenti oppure impostare la chiave su uno dei valori tra parentesi:
|
Tentativo di analisi delle query come Prima SOQL, quindi SQL (2 o SOQL_FIRST) |
No |
|
PROXYHOST |
Il nome host o l'indirizzo IP di un server proxy tramite cui connettersi. |
Nessuno |
Sì, se ci si connette tramite un server proxy. |
|
PROXYPORT |
Il numero di porta usato dal server proxy per ascoltare le connessioni client. |
Nessuno |
Sì, se ci si connette tramite un server proxy. |
|
PROXYPWD |
La password che si usa per accedere al server proxy. |
Nessuno |
Sì, se ci si connette a un server proxy che richiede l'autenticazione. |
|
PROXYUID |
Il nome utente che si usa per accedere al server proxy. |
Nessuno |
Sì, se ci si connette a un server proxy che richiede l'autenticazione. |
|
QueryAll |
Quando questa opzione è abilitata (1), gli utenti di Salesforce potranno eseguire ricerche per i record eliminati includendo il parametro isDeleted=true. Quando questa opzione è disabilitata (0), gli utenti non potranno cercare i record eliminati. |
0 |
No |
|
SANITIZECATALOGNAME |
Quando questa opzione è abilitata (1), il driver modifica i nomi di catalogo rimuovendo tutti i caratteri dell'identificatore SQL-92 non validi e sostituendo tutti gli spazi con caratteri di sottolineatura. Quando questa opzione è disabilitata (0), il driver non modifica i nomi di catalogo. |
Cancellare (0) |
No |
|
URL |
L'URL per la connessione a una sandbox Salesforce. |
Nessuno |
No |
|
UseAnalyticAPI |
Quando questa opzione è abilitata (1), il driver esegue i report usando l'API Analytics. Quando questa opzione è disabilitata (0), il driver esegue i report tramite URL. |
Selezionato (1) |
No |
|
USELABEL |
Quando questa opzione è abilitata (1), il driver usa i nomi dei campi e le etichette di Salesforce per, rispettivamente, i nomi e le etichette dei dati restituiti. Quando questa opzione è disabilitata (0), il driver usa i nomi dei campi di Salesforce sia come nomi che come etichette dei dati restituiti. |
Cancellare (0) |
No |
|
UseNumeric |
Quando questa opzione è abilitata (1), il driver restituisce i dati come dati SQL_NUMERIC invece che SQL_DOUBLE. Quando questa opzione è disabilitata (0), il driver restituisce i dati come dati SQL_DOUBLE. |
Cancellare (0) |
No |
|
UseWVarChar |
Questa opzione specifica il mapping dei tipi di dati a SQL. Quando questa opzione è abilitata (1), il driver restituisce i dati come dati SQL_WVARCHAR invece che SQL_VARCHAR. Quando questa opzione è abilitata (1), il driver restituisce i dati come dati SQL_VARCHAR. |
Cancellare (0) |
No |










