L'inserimento di un'immagine nel foglio di lavoro è un modo semplice per mostrare informazioni o aggiungere interesse visivo. Esistono tre modi per aggiungere un'immagine in Excel per il web.
Suggerimento: Per aggiungere immagini in Excel per il Web, potrebbe essere necessario passare prima alla visualizzazione di modifica facendo clic su Modifica cartella di lavoro > Modifica nel browser.
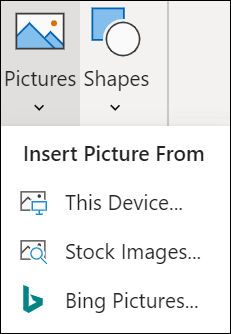
Inserisci immagine dal computer
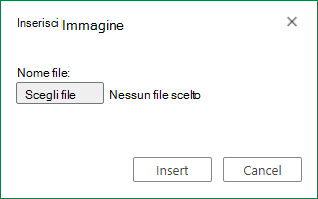
Per inserire un'immagine salvata in una posizione a cui è possibile accedere, seguire questa procedura:
-
Fare clic nel punto del foglio di lavoro in cui si vuole inserire un'immagine.
-
Sulla barra multifunzione Inserisci fare clic su Immagini.
-
Seleziona questo dispositivo...
-
Selezionare l'immagine che si vuole inserire, quindi fare clic su Apri.
L'immagine verrà inserita nel foglio di lavoro.
Inserisci immagine da immagini azionarie
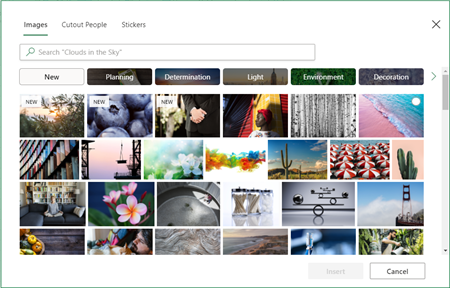
Per inserire un'immagine da una raccolta di immagini azionarie, seguire questa procedura:
-
Fare clic nel punto del foglio di lavoro in cui si vuole inserire un'immagine.
-
Sulla barra multifunzione Inserisci fare clic su Immagini.
-
Seleziona immagini azionarie...
-
Selezionare l'immagine che si vuole inserire, quindi fare clic su Apri.
L'immagine verrà inserita nel foglio di lavoro.
Inserisci immagine da Bing immagini
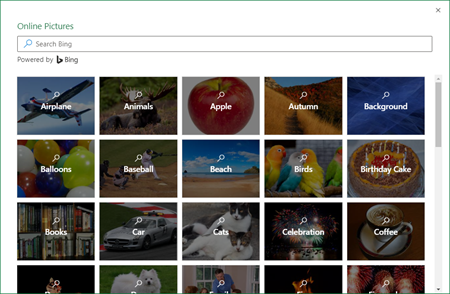
Per inserire un'immagine da una ricerca Bing immagini, seguire questa procedura:
-
Fare clic nel punto del foglio di lavoro in cui si vuole inserire un'immagine.
-
Sulla barra multifunzione Inserisci fare clic su Immagini.
-
Selezionare Bing immagini...
-
Cercare l'immagine da inserire, selezionarla e fare clic su Apri.
L'immagine verrà inserita nel foglio di lavoro.
L'inserimento di un'immagine non sicura Bing ricerca non è supportata in Excel per il web. Le immagini possono essere considerate non sicure per uno dei motivi seguenti:
-
Il sito Web che ospita l'immagine non usa HTTPS. Può essere considerata una potenziale vulnerabilità della sicurezza.
-
L'URL del sito Web dell'immagine non è un indirizzo valido.
Se si vuole usare un'immagine trovata tramite la ricerca Bing immagini in Excel per il web che non è supportata, è consigliabile seguire questa procedura:
-
Fare clic nel punto del foglio di lavoro in cui si vuole inserire un'immagine.
-
Sulla barra multifunzione Inserisci fare clic su Immagini.
-
Selezionare Bing immagini...
-
Cercare l'immagine da inserire.
-
Nell'immagine specifica da inserire fare clic sui puntini di sospensione (...) e quindi sul collegamento all'immagine. L'immagine verrà aperta in una nuova scheda del browser.
-
Salvare l'immagine nel computer.
-
Seguire la procedura precedente per inserire un'immagine dal computer usando l'immagine appena salvata.
Suggerimento: È anche possibile copiare e incollare un'immagine dal Web o da un'app in Excel per il web, senza prima salvarla e senza usare il menu Inserisci.
Dopo aver aggiunto l'immagine nel foglio di lavoro, è possibile ridimensionarla, spostarla dove si vuole e persino aggiungere testo alternativo per migliorare l'accessibilità.










