 |
Questa funzionalità è disponibile solo per gli abbonati a Microsoft 365. Gli abbonati ottengono nuove funzionalità e miglioramenti ogni mese. Fai clic per provare o acquistare un abbonamento. Avvio rapido è inoltre disponibile solo in inglese (Stati Uniti), francese (Francia), italiano (Italia), tedesco (Germania), spagnolo (Spagna) e giapponese (Giappone). |
Avvio rapido di PowerPoint crea una struttura che consente di iniziare le ricerche su un oggetto di propria scelta.


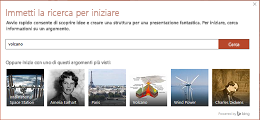


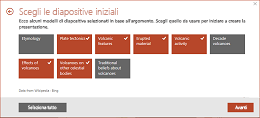


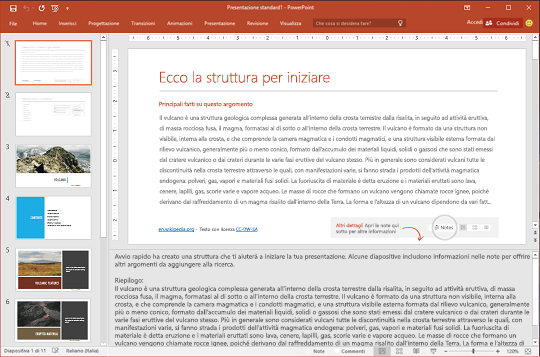
La struttura di Avvio rapido include:
-
Due diapositive con le informazioni raccolte da fonti online. La prima diapositiva elenca i principali fatti contenuti nella diapositiva e nel riquadro delle note sotto la diapositiva. La seconda diapositiva elenca gli argomenti correlati da cercare. Queste due diapositive sono solo per l'utente, ovvero sono nascoste quando si mostra la presentazione ad altri utenti.
-
Una diapositiva titolo.
-
Un sommario basato sulle selezioni effettuate.
-
Una diapositiva per ogni oggetto, a volte con altri punti di discussione suggeriti nelle note sotto la diapositiva.
-
Una diapositiva conclusiva, "Opere citate", in cui sono elencate le fonti delle informazioni usate per la ricerca.
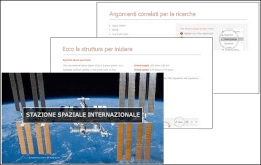
Le immagini incluse nella struttura sono di dominio pubblico o concesse in licenza da Creative Commons.

Scegliere un oggetto e iniziare le ricerche
Per creare una struttura
-
In PowerPoint per Microsoft 365 o PowerPoint per Microsoft 365 per Mac selezionare File > Nuovo. Selezionare quindi il modello Avvio rapido:

Se in precedenza non è stato attivato Servizi intelligenti di Office, è necessario attivarli per visualizzare e usare Avvio rapido in PowerPoint: Passare a File > Account e in Privacy account selezionare Gestisci impostazioni.
-
Specificare l'oggetto da cercare o sceglierne uno dagli oggetti più visti visualizzati nella parte inferiore della finestra di dialogo.
Avvio rapido raccoglie le informazioni e offre un elenco di oggetti correlati all'argomento cercato.
Se vengono visualizzati contenuti inappropriati, spostare il puntatore del mouse sul contenuto, fare clic sul comando Altro (…) nell'angolo in alto a destra dell'icona e selezionare Segnala argomento inappropriato.

-
Selezionare le caselle che rappresentano gli argomenti da includere nella struttura che Avvio rapido assemblerà automaticamente. Usare Seleziona tutto per selezionare tutti gli argomenti contemporaneamente.
-
Fare clic su Avanti per confermare l'elenco di oggetti selezionati da includere nella struttura. Ogni oggetto selezionato diventa una diapositiva nella struttura.
-
Selezionare una struttura per le diapositive della presentazione e quindi fare clic su Crea.
PowerPoint assembla la presentazione della struttura e la apre automaticamente.
-
Leggere la struttura e iniziare le ricerche. Usare i fatti principali nella diapositiva 1 e gli argomenti correlati nella diapositiva 2 per elaborare le idee mentre si eseguono ricerche e si scrive sull'argomento. In alcuni casi sono visualizzate altre informazioni nelle note sotto la diapositiva.
Passaggi successivi
Cercare le informazioni online
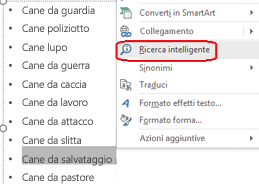
Cercare e scrivere
La prima diapositiva della presentazione è "Ecco la struttura". Include un riepilogo sull'argomento e in genere include date e altri tipi di informazioni utili. Qualsiasi paragrafo della diapositiva troncato da puntini di sospensione (...) viene ripetuto per intero nelle note della diapositiva seguente.
La seconda diapositiva nella presentazione è "Argomenti correlati". La diapositiva elenca i termini su cui vale la pena eseguire ulteriori ricerche. È possibile iniziare selezionando una parola o una frase nella struttura, facendo clic con il pulsante destro del mouse e scegliendo Ricerca intelligente per visualizzare le definizioni, i siti Web e le principali ricerche correlate sul Web per il termine specificato.
Le altre diapositive della presentazione sono relative a un oggetto suggerito, basato sugli oggetti scelti durante la creazione della struttura. Alcune diapositive sugli oggetti suggeriti includono anche punti di discussione suggeriti, elencati nel riquadro delle note della diapositiva.
Idee per progetti
Per aggiungere varietà all'aspetto della presentazione, aprire Idee per progetti passando a Progettazione > Idee per progetti.










