Un grafico è un elemento grafico che mostra dati numerici in un layout visivo e compatto e che indica le relazioni essenziali tra dati. È possibile aggiungere un grafico a una maschera o a un report in Access per visualizzare i dati e prendere decisioni informate. È possibile associare il grafico a una tabella o query e personalizzare il grafico con una serie di proprietà. È anche possibile rendere il grafico interattivo. Ad esempio, se si seleziona un campo di un'altra categoria in un filtro della maschera o del report, vengono visualizzati valori del grafico diversi. In Access è possibile creare grafici a linee, a barre, a torta, istogrammi e grafici combinati.
Grafico combinato: istogramma a colonne raggruppate delle vendite di case e grafico a linee del prezzo medio mensile
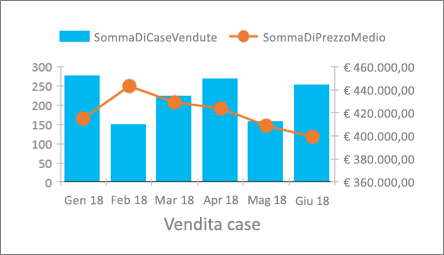
|
Cosa vuoi fare?
|
|
Creare un grafico
I passaggi essenziali per la creazione di un grafico in Access sono:
-
Associazione del grafico a un'origine dati (ad esempio una tabella o una query).
-
Mapping dei campi alle dimensioni del grafico, che costituiscono gli elementi principali di un grafico. Le dimensioni Asse (categorie), Legenda (serie) e Valori (asse Y) sono presentate in modi diversi a seconda del tipo di grafico.
-
Aggiunta di altri elementi del grafico, ad esempio le etichette dati e le linee di tendenza, per migliorare e rendere più chiaro il grafico.
-
Formattazione dei grafico e dei vari elementi. È anche possibile formattare singole serie di dati, ovvero un set di valori in una colonna, una barra, una linea o una sezione del grafico a torta che corrispondono alla legenda del grafico.
Passaggi iniziali
-
Creare o aprire una maschera o un report in visualizzazione Struttura. Per creare, selezionare Crea > Struttura maschera o Struttura report. Per aprirli, fare clic con il pulsante destro del mouse sul nome della maschera o del report nella barra di spostamento e quindi selezionare Struttura maschera o Struttura report.
-
Selezionare Progettazione > Inserisci grafico

Si apre il riquadro Impostazioni grafico e viene visualizzato un diagramma di esempio nella griglia Struttura maschera.
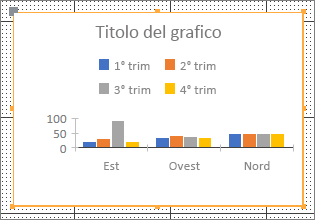
Usare i punti di controllo



Usare il riquadro Impostazioni grafico per configurare l'origine dati del grafico, selezionare i campi Asse (categorie), Legenda (serie) e Valori (asse Y) e formattare il grafico.
Impostazioni dati
-
Selezionare la scheda Dati del riquadro Impostazioni grafico.
-
Selezionare Tabelle, Query o Entrambi, quindi selezionare un'origine dati nell'elenco a discesa. Le query pass-through sono supportate.
Per impostazione predefinita, il diagramma di esempio viene sostituito con un grafico dinamico che usa i primi due campi nell'origine dati come dimensioni Asse (categorie) e Valori (asse Y). Spesso, la prima colonna di una tabella è una chiave primaria ed è consigliabile non usarla come dimensione in un grafico. La proprietà del grafico relativa all'anteprima dei dati dinamici determina se tali dati vengono visualizzati.
Suggerimento Se l'origine dati contiene molti campi, è consigliabile creare una query che limiti i campi solo a quelli desiderati, in modo da semplificare le selezioni dei campi.
-
Nelle sezioni Asse (categorie), Legenda (serie) e Valori (asse Y) selezionare almeno due campi per creare un grafico. Eseguire queste operazioni:
-
Asse (categorie) In questa sezione selezionare uno o più campi.
Questa dimensione del grafico mostra i valori orizzontali in un layout di grafico XY in un istogramma a colonne e linee raggruppate e i valori verticali in un grafico a barre raggruppate.
Asse dell'istogramma a colonne raggruppate
Asse del grafico a linee
Asse del grafico a barre raggruppate
L'aggregazione predefinita di un campo Data è Mesi. Per cambiarla, fare clic sulla freccia in giù e selezionare un'opzione nell'elenco, inclusa Nessuna per rimuovere l'aggregazione.
Quando si selezionano più campi Asse (categorie), viene creata una gerarchia di segni di graduazione lungo la linea di dimensione, ad esempio Stati all'interno di Divisione.
-
Legenda (serie) Selezionare un campo in questa sezione.
Questa dimensione del grafico può trasformare i valori del campo nelle intestazioni di colonna. Ad esempio, i valori in un campo Stato vengono trasposti come intestazioni di colonna e ognuno di essi diventa una serie di dati separata.
-
Valori (asse Y) In questa sezione selezionare uno o più campi.
Questa dimensione del grafico mostra i valori orizzontali in un layout grafico XY in un istogramma a colonne e linee raggruppate e i valori verticali in un grafico a barre raggruppate.
Valori dell'istogramma a colonne raggruppate
Valori del grafico a linee
Valori del grafico a barre raggruppate
Ogni campo selezionato corrisponde a una serie di dati. Quando si selezionano due o più campi Valori (asse Y) , non è possibile selezionare un campo Legenda (serie). I campi Valori (asse Y) diventano la legenda per impostazione predefinita.
Per impostazione predefinita, tutti i campi selezionati vengono aggregati. Per i campi numerici e di valuta, l'aggregazione predefinita è Somma. Per tutti gli altri campi, l'aggregazione predefinita è Conteggio. Per cambiarla, fare clic sulla freccia in giù e selezionare un'opzione nell'elenco, inclusa Nessuna per rimuovere l'aggregazione.
Nota I campi di testo devono usare l'aggregazione Conteggio. Tutti i campi Valori (asse Y) selezionati possono essere aggregati o non aggregati.
-
Note Sono possibili diverse combinazioni, ma tenere presente quanto segue:
-
Selezionare almeno un campo Asse (categorie) e uno Valori (asse Y) .
-
È possibile selezionare solo un campo Legenda (serie), ma sono consentiti più campi della sezione Valori (asse Y) o Asse (categorie).
-
Se si seleziona un campo Asse (categorie) e un campo Legenda (serie), è possibile selezionare solo un campo Valori (asse Y) . Per aggiungere un altro campo Valori (asse Y) , deselezionare un campo i Asse (categorie) o Legenda (serie).
-
Se si seleziona un campo Legenda (serie), va selezionato un solo campo Valori (asse Y) che deve essere aggregato.
Impostazioni di formato
-
Selezionare la scheda Formato del riquadro Impostazioni grafico.
-
Selezionare una serie di dati nell'elenco a discesa.
Ogni serie di dati ha un set di proprietà univoco
-
Per ogni serie di dati, impostare una o più delle proprietà seguenti:
-
Nome visualizzato Il nome della serie di dati nella legenda del grafico.
-
Tipo di grafico Questa proprietà viene visualizzata solo per un grafico combinato. Usare questa proprietà per aggiungere diversi tipi di grafico al grafico combinato, uno per ogni serie di dati. La combinazione predefinita di grafico combinato è istogramma a colonne raggruppate per la prima serie di dati e grafico a linee per la seconda. È possibile impostare un tipo di grafico diverso per ogni serie di dati. Se il grafico include solo una serie di dati, è un istogramma a colonne raggruppate.
Nota Non confondere questa proprietà con la proprietà Tipo di grafico della finestra delle proprietà del grafico.
-
Spessore linea Selezionare uno spessore di linea con incrementi di 0,25 punti. Questa proprietà viene visualizzata solo per un grafico a linee.
-
Tipo tratteggio Selezionare un tipo di riga tra Tinta unita, Tratto, Punto, Tratto punto o Tratto punto punto. Questa proprietà viene visualizzata solo per un grafico a linee.
-
Traccia le serie lungo Selezionare un asse principale o secondario per tracciare una serie di dati. Usare questa opzione quando la serie di dati del grafico varia notevolmente oppure include misure diverse, ad esempio prezzo e volume. Un grafico combinato formato da un istogramma a colonne raggruppate e da un grafico a linee che ha anche i titoli degli assi spesso è più efficace.
-
Criteri dati mancanti Selezionare una delle opzioni seguenti: Traccia come zero per rappresentare i dati mancanti come 0, Non tracciare per ignorare i dati mancanti e Traccia per interpolazione per calcolare nuovi dati da inserire nei dati mancanti. Questa proprietà viene visualizzata solo per un grafico a linee.
-
Colore riempimento serie Selezionare un colore per riempire la serie di dati, ad esempio una colonna o una barra.
-
Colore bordo serie Selezionare un colore per aggiungere una struttura alla serie di dati, ad esempio una colonna o una barra.
-
Visualizza etichetta dati Selezionare questa opzione per visualizzare un'etichetta dati che consenta di rendere più chiara la serie di dati.
-
Visualizza linee di tendenza Selezionare questa opzione per visualizzare una linea di tendenza, ovvero uno strumento per visualizzare le tendenze dei dati.
-
Opzioni linea di tendenza Selezionare una delle linee di tendenza seguenti:
-
Lineare Si tratta di una linea retta ottimale per set di dati che aumentano o diminuiscono a una velocità costante.
-
Esponenziale Si tratta di una linea curva di numeri positivi in aumento o in calo a tassi in costante aumento.
-
Logaritmica Si tratta di una linea curva di dati sul tasso di variazione ottimale che aumenta o diminuisce rapidamente e quindi si livella.
-
Polinomiale È consigliabile usare questa opzione quando i dati fluttuano, ad esempio guadagni e perdite su un set di dati di grandi dimensioni.
-
Potere Si tratta di una linea curva di numeri positivi che aumentano a un tasso specifico, ad esempio l'accelerazione a intervalli di 1 secondo.
-
Media mobile Questo è un modo per pareggiare le fluttuazioni dei dati e mostrare un modello o una tendenza più chiaramente.
-
-
Nome linea di tendenza Immettere un nome più significativo, visualizzato nella legenda del grafico.
-
Forma del marcatore Selezionare una forma come indicatore di linea. Questa proprietà viene visualizzata solo per un grafico a linee.
-
Considerazioni importanti
aggregazione Anche se l'origine dati spesso inizia come un set di dati aggregati, quando si crea un grafico Access crea calcoli di aggregazione per impostazione predefinita, ad esempio Somma, Conteggio e Media, nei campi per semplificare il numero delle serie di dati. Tuttavia, è possibile rimuovere i calcoli di aggregazione predefiniti selezionando Nessuna nell'elenco a discesa. Questo processo di selezione dei campi e di scelta delle aggregazioni crea un'istruzione SELECT, SQL GROUP BY o TRANSFORM, che viene archiviata nella proprietà Origine riga trasformata. Per visualizzare l'istruzione, fare clic con il pulsante destro del mouse sulla proprietà e selezionare Zoom. Di seguito è riportato un riepilogo delle tre opzioni principali:
-
Se si selezionano i campi Asse (categorie) e Valori (asse Y), ma si rimuovono le aggregazioni, Access converte l'origine riga in un'istruzione SELECT più semplice. Ad esempio:
SELECT [Segment], [Sales] FROM [Orders]
-
Se si selezionano i campi Asse (categorie) e Valori (asse Y), Access converte l'origine riga in un'istruzione GROUP BY. Ad esempio:
SELECT [Segment], Sum([Sales]) AS [SumOfSales FROM [Orders] GROUP BY [Segment] ORDER BY [Segment]
-
Se si seleziona anche un campo Legenda (serie), Access converte l'origine riga in una query a campi incrociati usando l'istruzione della query TRASFORM SQL. I valori del campo restituiti dalla clausola PIVOT dell'istruzione della query TRASFORM SQL vengono usati come intestazioni di colonna, ad esempio un campo Stato che può creare molte intestazioni, ciascuna in una serie di dati separata. Ad esempio:
TRANSFORM Sum([Sales]) AS [SumOfSales] SELECT [Segment] FROM [Orders] GROUP BY [Segment] ORDER BY [Segment] PIVOT [State]
Per altre informazioni sull'aggregazione dei dati, vedere Migliorare la leggibilità dei dati di riepilogo usando una query a campi incrociati.
Proprietà Per personalizzare ulteriormente il grafico, selezionare Progettazione > Finestra delle proprietà > <> Nome grafico, che visualizza tutte le proprietà correlate al grafico. Premere F1 in ogni proprietà per ottenere assistenza sulla proprietà. Quando si modifica una proprietà nella finestra delle proprietà, il valore corrispondente nel riquadro Impostazioni grafico viene modificato e viceversa.
Sono disponibili molte proprietà Formato univoche per i grafici. è possibile usarli per formattare i valori degli assi, i titoli e il grafico. Sono inoltre disponibili diverse proprietà dati univoche per i grafici, tra cui Anteprima dati in tempo reale, Origine riga trasformata; Asse grafico, Legenda grafico e Valore del grafico.
Aggiunta di un asse verticale secondario Quando si crea un grafico, in genere è presente un asse verticale principale, ma è possibile aggiungere un asse verticale secondario se dati variano notevolmente o se è necessario tracciare misure diverse, ad esempio prezzo e volume. La scala dell'asse verticale secondario mostra i valori per la serie di dati associata. Per aggiungere un asse verticale secondario, usare la proprietà Traccia le serie lungo nella scheda Formato del riquadro Impostazioni grafico.
Aggiunta di una linea di tendenza Per i dati numerici, è consigliabile aggiungere una linea di tendenza per mostrare le tendenze dei dati. È possibile usare le opzioni Linea di tendenza e Nome linea di tendenza nella scheda Formato del riquadro Impostazioni grafico.
Modificare il grafico Per modificare un grafico, aprire la maschera o il report in visualizzazione Struttura o Layout, quindi selezionare il grafico che apre il riquadro Impostazioni grafico. Per passare a un altro tipo di grafico, selezionare un grafico diverso dall'elenco a discesa delle proprietà Tipo di grafico. È anche possibile modificare un singolo grafico in un grafico combinato modificando la proprietà Tipo di grafico nel foglio delle proprietà e non la scheda Formato del riquadro Impostazioni grafico.
Aggiornare i dati di origine Per aggiornare i dati del grafico, passare alla visualizzazione della maschera o del report, selezionare il grafico e quindi Aggiorna tutto (oppure premere F5).
Impostazioni grafico Se il riquadro Impostazioni grafico è chiuso, verificare che il grafico sia selezionato, quindi scegliere Progettazione > Impostazioni grafico.
Grafico classico Non confondere il nuovo grafico 

Collegare un grafico ai dati in una maschera o in un report
Per far interagire un grafico con i dati in una maschera o in un report, associare il grafico alla stessa origine dati della maschera o del report. Quindi, impostare un campo corrispondente per le proprietà dei dati Collega campi secondari e Collega campi master del grafico.
-
Creare una maschera o un report associato a un'origine dati. Per altre informazioni, vedere Creare una maschera in Access o Creare un report semplice.
-
Aggiungere un grafico alla stessa maschera o report. Per altre informazioni, vedere Creare un grafico.
-
Cambiare la proprietà Origine record del grafico in modo che sia uguale alla proprietà Origine record della maschera o del report.
-
Fare clic sul grafico, aprire la finestra delle proprietà del grafico premendo F4, quindi fare clic sulla scheda Dati.
-
Fare clic sul pulsante Genera

Verrà visualizzata la finestra di dialogo Collegamento campi sottomaschera.
-
In Collega campi master e Collega campi secondari selezionare il campo da collegare, quindi fare clic su OK. Spesso è preferibile usare un campo categoria, ad esempio Stato, Segmento o Area geografica.
Se non si sa quale campo usare, fare clic su Suggerisci per ottenere consigli.
-
Salvare la maschera o il report, passare alla visualizzazione Maschera o Report e quindi verificare che il funzionamento del grafico sia quello previsto. Ad esempio, filtrare la maschera o il report per un campo categoria come Stato, Segmento o Area geografica, per visualizzare i diversi risultati nel grafico. Per altre informazioni, vedere Applicare un filtro per visualizzare record selezionati in un database di Access.
Scegliere il tipo di grafico più adatto alle proprie esigenze
Le sezioni seguenti forniscono informazioni di base sui grafici e consentono di decidere quale grafico usare.
Che cos'è un grafico?
Un grafico è un elemento grafico che mostra dati numerici in un layout visivo e compatto e che indica le relazioni essenziali tra dati. Un grafico contiene molti elementi. Alcuni di questi vengono visualizzati per impostazione predefinita, mentre altri possono essere aggiunti in base alle esigenze. È possibile modificare la visualizzazione degli elementi del grafico ridimensionandoli o cambiandone il formato. È anche possibile rimuovere gli elementi del grafico che non si vogliono visualizzare. Il diagramma seguente illustra gli elementi del grafico di base.
Quali tipi di grafico si possono creare?
In Access è possibile creare grafici a linee, a barre, a torta, istogrammi e grafici combinati. Questa sezione descrive i singoli grafici e gli scenari di uso più frequenti.
Istogramma
In un istogramma le categorie vengono visualizzate lungo l'asse orizzontale (proprietà Asse (categorie)), mentre i valori lungo l'asse verticale (proprietà Valori (asse Y)). In genere, si sceglie un campo per la dimensione Asse (categorie) e uno o più campi per una dimensione Valori (asse Y), ognuno dei quali diventa una serie di dati. Se si scelgono più campi per una dimensione Valori (asse Y), è consigliabile tracciare i valori lungo un asse separato.
Access supporta tre tipi di istogramma.
|
Grafico |
Descrizione |
|
|
|
A colonne raggruppate |
Usa le colonne verticali per confrontare i valori tra le categorie orizzontali. Spesso usato per un intervallo di valori (conteggio elementi), scale (valutazioni sondaggi) e nomi (posizioni o utenti). |
|
|
Istogramma in pila |
Simile a un istogramma a colonne raggruppate, ma con due o più serie di dati in ogni colonna. Spesso usato per mostrare la relazione tra le serie di dati e il totale. |
|
|
Istogramma in pila 100% |
Simile a un istogramma in pila, ma i valori della colonna arrivano al 100%. Spesso usato per confrontare le percentuali di ogni serie di dati rispetto al totale. |
A linee
In un grafico a linee le categorie vengono distribuite uniformemente lungo l'asse orizzontale (proprietà Asse (categorie)), mentre i valori lungo l'asse verticale (proprietà Valori (asse Y)). In genere, si sceglie un campo per la dimensione Asse (categorie) e uno o più campi per una dimensione Valori (asse Y), ognuno dei quali diventa una serie di dati. Se si scelgono più campi per una dimensione Valori (asse Y), è consigliabile tracciare i valori lungo un asse separato.
Access supporta tre tipi di grafici a linee.
|
Grafico |
Descrizione |
|
|
|
A linee |
Visualizza i dati continui, equamente distribuiti lungo entrambi gli assi per confrontare i valori nel tempo. Spesso usato per mostrare le tendenze a intervalli uguali, ad esempio mesi, trimestri o anni fiscali, e per confrontare due o più serie di dati. |
|
|
Linee in pila |
Simile a un grafico a linee, ma con due o più serie di dati in ogni linea. Spesso usato per confrontare le tendenze correlate. |
|
|
Linee in pila 100% |
Simile a un grafico a linee in pila, ma mostra le tendenze sotto forma di percentuale nel tempo. Spesso usato per confrontare le tendenze correlate con l'intero 100%. |
Nota Nella scheda Formato del riquadro Impostazioni grafico le proprietà seguenti sono univoche per i grafici a linee: Spessore linea, Tipo tratteggio, Criteri dati mancanti e Forma indicatore.
Suggerimento Se le categorie sono numerose o i valori sono approssimati, usare un grafico a linee senza indicatori.
A barre
In un grafico a barre le categorie vengono organizzate lungo l'asse verticale (proprietà Valori (asse Y)), mentre i valori lungo l'asse orizzontale (proprietà Asse (categorie)). I grafici a barre invertono la normale posizione delle dimensioni di assi e valori. In genere, si sceglie un campo per la dimensione Asse (categorie) e uno o più campi per una dimensione Valori (asse Y), ognuno dei quali diventa una serie di dati. Se si scelgono più campi per una dimensione Valori (asse Y), è consigliabile tracciare i valori lungo un asse separato.
Access supporta tre tipi di grafici a barre.
|
Grafico |
Descrizione |
|
|
|
Barre raggruppate |
Usa le barre orizzontali per confrontare i valori tra le categorie verticali. Spesso usate in caso di etichette dell'asse lunghe o quando i valori sono costituiti da durate. |
|
|
Barre in pila |
Simile a un grafico a barre raggruppate, ma con due o più serie di dati in ogni barra. Spesso usato per mostrare la relazione tra le serie di dati e il totale. |
|
|
Barre in pila 100% |
Simile a un grafico a barre in pila, ma i valori della barra arrivano al 100%. Spesso usato per confrontare le percentuali di ogni serie di dati rispetto al totale. |
A torta
Nei grafici a torta le categorie sono visualizzate come sezioni del grafico a torta (proprietà Asse (categorie)). I valori dei dati (proprietà Valori (asse Y)) vengono sommati come percentuale di un intero visualizzata sotto forma di cerchio della torta. Scegliere un solo campo per la dimensione Asse (categorie) e un solo campo per la dimensione Valori (asse Y) . Non usare il campo Legenda (serie) perché il campo Asse (categorie) diventa la legenda per impostazione predefinita. Nella scheda Formato del riquadro Impostazioni grafico è presente una sola serie di dati e una sola proprietà Visualizza etichetta dati. I colori usati nella legenda del grafico sono stabiliti per impostazione predefinita e non possono essere modificati.
Access supporta un tipo di grafico a torta.
|
Grafico |
Descrizione |
|
|
|
A torta |
Mostra la proporzione delle categorie come percentuale rispetto a un intero. Spesso usato per una serie di dati con tutti valori positivi e meno di dieci categorie. |
Combinato
Un grafico combinato combina due o più tipi di grafico, ad esempio un istogramma a colonne raggruppate e un grafico a linee, per descrivere dati diversi ma correlati.
Access supporta un grafico combinato in cui è possibile combinare uno degli altri tipi di grafico e associare ogni grafico a una diversa serie di dati. Ad esempio, eseguire il mapping di un istogramma a una serie di dati per la vendita annuale di case e di un grafico a linee a una serie di dati per il prezzo medio mensile usando le proprietà Serie di dati e Tipo di grafico nella scheda Formato del riquadro Impostazioni grafico. È anche possibile modificare un singolo grafico in un grafico combinato modificando la proprietà Tipo di grafico nella scheda Dati della finestra delle proprietà.
|
Grafico |
Descrizione |
|
|
|
Combinazione personalizzata |
Combina due diversi grafici di propria scelta. |
Procedure consigliate per creare grafici di Access
Usare le linee guida seguenti per creare un grafico di facile comprensione e che soddisfi le proprie esigenze.
-
Iniziare con una pianificazione. Esaminare i vari grafici nella documentazione, nei report e nel World Wide Web. Scegliere in anticipo il grafico più adatto per le proprie esigenze e l'aspetto che si vuole ottenere.
-
Scegliere i campi dei quali si vogliono mostrare le relazioni nel grafico. Valutare la creazione di una query che limiti i risultati solo ai campi necessari per il grafico.
-
Quando si crea il grafico, selezionare le dimensioni una alla volta. È possibile visualizzare immediatamente le modifiche per comprendere meglio l'impatto di ogni campo, dimensione e aggregazione sul grafico.
-
Puntare alla semplicità durante la creazione del grafico. Limitare il numero delle serie di dati in modo che l'utente non venga sovraccaricato da una quantità eccessiva di numeri, colonne, barre o sezioni difficili da leggere.
-
Prima di tutto, ottenere l'aspetto desiderato per le relazioni tra dati e il grafico di base. Quindi, formattare il grafico e tutte le serie di dati. Prestare attenzione quando si scelgono i colori, si modifica il testo e si aggiungono altri elementi del grafico. Cercare di equilibrare spazi vuoti e significato.
-
Fare delle prove, ma ridurre al minimo l'uso di griglie, colori, effetti speciali, etichette, spaziatura e altre proprietà di formattazione. Evitare testo in grassetto, colori scuri e linee eccessive.
-
Quando si pensa di aver finito, riesaminare il grafico per vedere se è stato creato nel modo più semplice e pulito possibile. Ricordare che è meglio togliere che aggiungere.






















