Nelle applicazioni di Office è possibile allineare rapidamente gli oggetti, ad esempio immagini, forme, caselle di testo, Grafica SmartArt e WordArt.
Importante: In Word e Outlook è necessario prima ancorare più oggetti prima di selezionarli. Selezionare un oggetto. Quindi, tenere premuto CTRL mentre si selezionano altri oggetti.
Allineare più oggetti
-
Selezionare gli oggetti da allineare. Fare clic sul primo oggetto e quindi tenere premuto CTRL mentre si fa clic sull'altro oggetto.
-
Eseguire una delle operazioni seguenti:
-
Per allineare un'immagine, in Strumenti immagine fare clic sulla scheda Formato.
-
Per allineare una casella di testo, una forma o un oggetto WordArt, in Strumenti disegno fare clic sulla scheda Formato.
-
-
Nel gruppo Disponi fare clic su Allinea e quindi selezionare uno di questi comandi dal menu:
Opzione
Descrizione
Allinea a sinistra
Allinea gli oggetti lungo i bordi sinistro
Allinea al centro
Allinea gli oggetti verticalmente attraverso i relativi centri.
Allinea a destra
Allinea gli oggetti lungo i bordi destro
Allinea in alto
Allinea gli oggetti lungo i bordi superiori
Allinea al centro
Allinea orizzontalmente gli oggetti al centro.
Allinea in basso
Allinea gli oggetti lungo i bordi inferiori
Importante: Se le opzioni di Allinea non sono disponibili, è possibile che sia selezionato un solo elemento. Seleziona uno o più elementi aggiuntivi e quindi dovresti essere in grado di continuare.
Disporre gli oggetti a uguale distanza l'uno dall'altro
-
Selezionare almeno tre oggetti da disporre a uguale distanza l'uno dall'altro. Per selezionare più oggetti, fare clic sul primo oggetto e quindi fare clic sull'altro tenendo premuto CTRL.
Per selezionare oggetti nascosti, in pila o coperti dal testo, seguire questa procedura:
-
Nel gruppo Modifica della scheda Home fare clic su Trova e seleziona, Selezione oggetti, quindi disegnare una casella sugli oggetti.
-
-
Eseguire una delle operazioni seguenti:
-
Per disporre uniformemente le immagini, fare clic sulla scheda Formato in Strumenti immagine.
-
Per disporre in modo uniforme un gruppo con forme, caselle di testo o oggetti WordArt, fare clic sulla scheda Formato in Strumenti disegno.
-
-
Nel gruppo Disponi fare clic su Allinea, quindi eseguire una di queste operazioni:
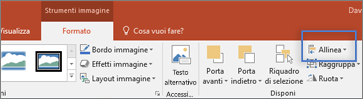
-
Per disporre gli oggetti orizzontalmente, fare clic su Distribuisci orizzontalmente.
-
Per disporre gli oggetti in verticale, fare clic su Distribuisci verticalmente.
-
Word
-
Tenere premuto MAIUSC, fare clic sull'oggetto da allineare e quindi fare clic sulla scheda Formato forma .
-
Fare clic su Disponi > Allinea > Allinea oggetti selezionati.
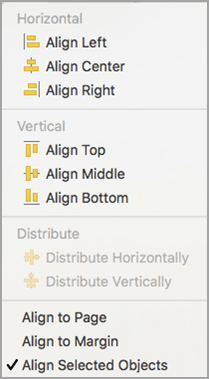
Questa opzione è selezionata per impostazione predefinita
Se l'opzione Allinea oggetti selezionati non è disponibile
Nel documento selezionare almeno due oggetti. L'opzione Allinea oggetti selezionati viene abilitata.
-
Fare clic su Disponi > Allinea e quindi sull'allineamento desiderato.
Nota: In Word è necessario prima ancorare più oggetti prima di selezionarli. Selezionare un oggetto. Quindi, tenere premuto CTRL mentre si selezionano altri oggetti.
-
Tenere premuto MAIUSC, fare clic sull'oggetto da allineare e quindi fare clic sulla scheda Formato forma .
-
Fare clic su Disponi > Allinea > Allinea alla pagina.
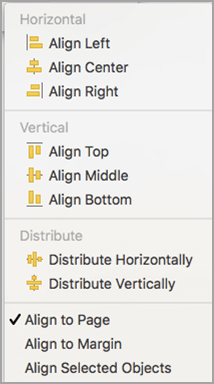
-
Fare clic su Disponi > Allinea e quindi sull'allineamento desiderato.
Importante: In Word è necessario prima ancorare più oggetti prima di selezionarli. Selezionare un oggetto. Quindi, tenere premuto CTRL mentre si selezionano altri oggetti.
Per allineare più facilmente gli oggetti, è possibile usare una griglia. Oppure è possibile allineare gli oggetti a una linea della griglia che scorre lungo i bordi verticali e orizzontali e al centro di altri oggetti. La linea diventa visibile solo se si trascina un oggetto vicino a un altro.
Per usare una griglia, è necessario attivare prima l'opzione della griglia.
-
Scegliere Preferenze dal menu Word.
-
Nella casella Preferenze Word fare clic su Modifica in Strumenti di modifica e correzione.
-
Nella casella Modifica fare clic su Opzioni griglia.
-
Nella casella Opzioni griglia selezionare il tipo di comportamento di blocco desiderato:
-
Per bloccare gli oggetti su una griglia, in Blocca oggetti selezionare Sulla griglia in Visualizzazione Layout di stampa.
-
Per bloccare gli oggetti su altri oggetti, in Blocca oggetti selezionare Su altri oggetti.
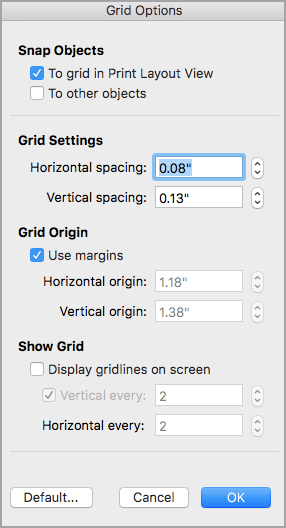
-
-
(Facoltativo) È possibile impostare altre impostazioni della griglia, ad esempio la spaziatura.
-
Per visualizzare la griglia, in Mostra griglia selezionare Visualizza griglia sullo schermo.
Nota: È anche possibile attivare o disattivare la griglia selezionando o deselezionando la casella di controllo Griglia nella scheda Visualizza o nel menu Visualizza .
-
Fare clic su OK.
Dopo aver scelto un'opzione della griglia, allineare gli oggetti come segue.
-
Tenere premuto MAIUSC, fare clic sull'oggetto da allineare e quindi fare clic sulla scheda Formato forma .
-
Fare clic su Disponi > Allinea e selezionare un'opzione di allineamento. Se la griglia è visualizzata, si noterà che gli oggetti sono allineati sulla griglia.
Suggerimento: Se si imposta la preferenza per l'allineamento alla griglia, ma si vuole sospendere questa impostazione mentre si sposta un oggetto, tenere premuto

PowerPoint
-
Tenere premuto MAIUSC, fare clic sull'oggetto da allineare e quindi fare clic sulla scheda Formato forma .
-
Fare clic su Allinea > Allinea oggetti selezionati.
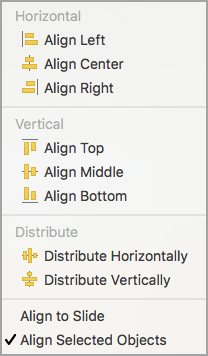
Questa opzione è selezionata per impostazione predefinita
Se l'opzione Allinea oggetti selezionati non è disponibile
Nel documento selezionare almeno due oggetti. L'opzione Allinea oggetti selezionati viene abilitata.
-
Fare clic su Allinea e quindi sull'allineamento desiderato.
-
Tenere premuto MAIUSC, fare clic sull'oggetto da allineare e quindi fare clic sulla scheda Formato forma .
-
Fare clic su Allinea > Allinea alla diapositiva.
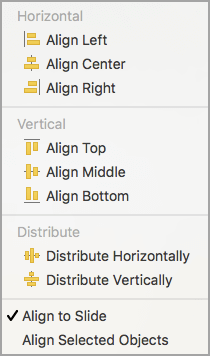
-
Fare clic su Allinea e quindi sull'allineamento desiderato.
Per allineare più facilmente gli oggetti, è possibile bloccarli su una linea della griglia che scorre lungo i bordi verticali e orizzontali e al centro di altri oggetti. La linea diventa visibile solo se si trascina un oggetto vicino a un altro.
-
Fare clic su Visualizzaguide > >Blocca sulla griglia.
Le guide dinamiche sono linee che attraversano il centro di altri oggetti e il centro della diapositiva e vengono visualizzate quando si trascina un oggetto. È possibile usarle per allineare gli oggetti uno rispetto all'altro. Oppure è possibile allineare un oggetto rispetto al centro di una diapositiva.
-
Fare clic su Visualizza > Guide > Guide dinamiche.
-
Fare clic sull'oggetto da allineare.
Suggerimento: Per selezionare più oggetti, tenere premuto MAIUSC e quindi fare clic su tali oggetti.
-
Trascinare l'oggetto vicino a quello a cui si vuole allinearlo oppure vicino al centro della pagina.
Nota: Per nascondere temporaneamente le guide dinamiche, tenere premuto Comando mentre si trascina l'oggetto.
-
Usare le linee della griglia visualizzate per ottenere l'allineamento desiderato.
Excel
-
Tenere premuto MAIUSC, fare clic sull'oggetto da allineare e quindi fare clic sulla scheda Formato forma .
-
Fai clic su Allinea e quindi su c
Disporre le forme
Per disporre una forma o riordinarla, spostandola davanti o dietro altri oggetti nella diapositiva, seguire questa procedura.
-
Selezionare la forma da disporre.
-
Nella scheda Forme selezionare il pulsante Disponi

-
Nel menu Disponi selezionare come si vuole disporre la forma.
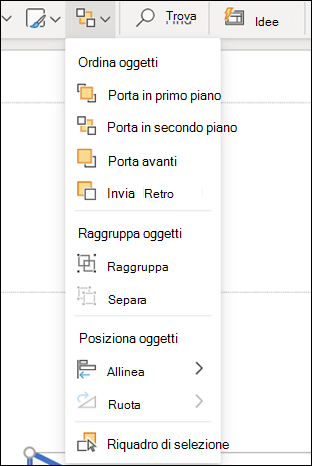
Allineare le forme
-
Tenere premuto CTRL e selezionare tutte le forme da disporre.
-
Nella scheda Forme selezionare il pulsante Disponi

-
Nel menu Disponi selezionare Allinea e quindi le operazioni da eseguire con le forme.
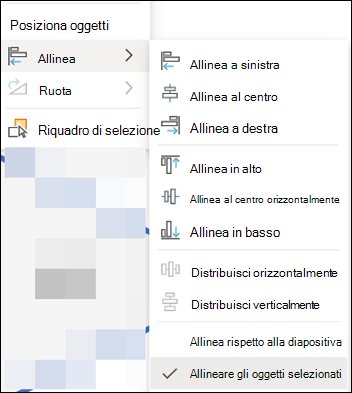
Vedere anche
Spostare, ruotare o raggruppare un'immagine, una casella di testo o un altro oggetto
Modifica dei margini tra il testo e il bordo di una casella di testo o una forma










