È possibile disporre caselle di testo, immagini, forme e oggetti disegno in modo che siano allineati con le guide dei margini, del righello e della griglia. Oppure è possibile allineare gli oggetti l'uno rispetto all'altro in modo che il posizionamento degli oggetti si base sul posizionamento di un altro oggetto, gruppo di oggetti o margini. È anche possibile allineare gli oggetti a margini, guide e altri oggetti tramite trascinamento. Per altre informazioni sulle guide del layout, vedere Strutturazione della pagina con le guide.
L'allineamento/distribuzione automatica degli oggetti è controllato tramite l'elenco a discesa Allinea nel gruppo Disponi della scheda Home,Strumenti tabella , Strumentiimmagine - Formato o Strumenti disegno - Formato.
Nota: In Publisher 2010 l'elenco Allinea si trova nella scheda Progettazione di Strumenti tabella.
È possibile distribuire automaticamente gli oggetti gli uni rispetto agli altri oppure rispetto alle guide dei margini.
Per allineare automaticamente un gruppo di oggetti selezionati:
-
Selezionare gli oggetti da allineare.
-
Nel gruppo Disponi della scheda Home,Strumenti tabella - Layout,Strumenti immagine - Formato o Strumenti disegno - Formato selezionare Allinea.
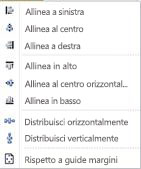
-
Selezionare l'opzione desiderata:
-
Allinea a sinistra: questa selezione allinea il lato sinistro degli oggetti al bordo sinistro dell'oggetto più a sinistra.
-
Allinea al centro verticalmente - Allinea il centro degli oggetti selezionati al relativo centro verticale.
-
Allinea a destra - Allinea il lato destro degli oggetti al margine destro dell'oggetto più a destra.
-
Allinea in alto - Allinea il lato superiore degli oggetti selezionati al margine superiore dell'oggetto più in alto.
-
Allinea al centro orizzontalmente - Allinea gli oggetti selezionati al relativo centro orizzontale.
-
Allinea in basso - Allinea il lato inferiore degli oggetti selezionati al bordo inferiore dell'oggetto più in basso.
-
Distribuisci orizzontalmente - Sposta gli oggetti selezionati in modo da distribuirli uniformemente in orizzontale.
-
Distribuisci verticalmente - Sposta gli oggetti selezionati in modo da distribuirli uniformemente in verticale.
-
Per allineare automaticamente rispetto alle guide margini:
-
Selezionare gli oggetti da allineare.
-
Nel gruppo Disponi della scheda Home,Strumenti tabella - Layout,Strumenti immagine o Strumenti disegno - Formato selezionare Allineae quindi Rispetto a Guide margini.
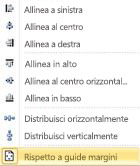
-
Selezionare quindi l'opzione desiderata:
-
Allinea a sinistra: questa selezione allinea il lato sinistro degli oggetti alla guida del margine più a sinistra della pagina.
-
Allinea al centro verticalmente - Allinea il centro degli oggetti selezionati al centro verticale della pagina.
-
Allinea a destra - Allinea il lato destro degli oggetti alla guida del margine più a destra della pagina.
-
Allinea in alto - Allinea il lato superiore degli oggetti selezionati alla guida del margine superiore della pagina.
-
Allinea al centro orizzontalmente - Allinea gli oggetti selezionati al centro orizzontale della pagina.
-
Distribuisci orizzontalmente - Sposta gli oggetti selezionati in modo da distribuirli uniformemente in orizzontale nella pagina.
-
Distribuisci verticalmente - Sposta gli oggetti selezionati in modo da distribuirli uniformemente in verticale.
Suggerimento: Per allineare gli oggetti al centro in basso di una pagina, fare clic su Rispetto a guide margini, quindi su Allinea al centro verticalmente.
-
Gli oggetti possono essere allineati in base ai bordi o alle linee centrali. Il comportamento di aggancio delle versioni precedenti di Publisher è stato sostituito da un nuovo meccanismo: mentre si trascina un oggetto verso il bordo o la linea centrale di un altro oggetto oppure verso una guida, l'oggetto sembra come attaccarsi una volta allineato e quindi viene rilasciato quando si sposta il mouse.
Trascinando con il mouse è possibile allineare:
-
Il bordo di un oggetto con tutte le guide, i bordi di altri oggetti e le colonne della casella di testo
-
La parte centrale di un oggetto con tutte le guide e le altre centro oggetti
-
Il bordo della colonna di una casella di testo con tutte le guide e i bordi delle altre caselle di testo
-
I bordi di righe/colonne di una tabella con tutte le guide e i bordi di altre righe/colonne della tabella
-
Guida del righello con tutte le guide precedenti
Nota: I gruppi vengono trattati come un singolo oggetto: i bordi e le centri del gruppo vengono usati per l'allineamento, non per i bordi, le centri o le colonne degli oggetti all'interno del gruppo.
Per allineare manualmente un oggetto:
-
Posizionare il puntatore del mouse sull'oggetto finché non viene visualizzato

-
Trascinare l'oggetto fino a visualizzare la linea di allineamento alla guida o all'oggetto a cui si vuole allineare.
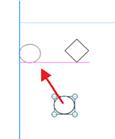
Nota: Anche se sono nascoste, gli oggetti verranno comunque allineate alle guide, che verranno visualizzate una volta raggiunto il punto di allineamento.
-
È possibile attivare o disattivare il comportamento di allineamento manuale usando le caselle di controllo Guide e Oggetti nel gruppo Layout della scheda Struttura pagina.
-
Selezionare gli oggetti da allineare.
-
Scegliere Allinea o distribuisci dalmenu Disponi e quindi selezionare l'opzione desiderata.
Suggerimento: Per allineare gli oggetti al centro in basso di una pagina, fare clic su Rispetto a guide margini, quindi su Allinea al centro verticalmente.
I comandi blocca consentono di impostare gli oggetti in modo che esercitino un disegno simile a magnete sugli oggetti vicini.
-
Scegliere Aggancia dal menu Disponie quindi selezionare un'opzione.
-
Selezionare l'oggetto da spostare.
Attorno all'oggetto verranno visualizzati i punti di selezione.

-
Posizionare il puntatore del mouse sull'oggetto finché non viene visualizzato

-
Trascinare l'oggetto finché il bordo non viene ancorato alla guida, all'oggetto o indicatore righello alla quale si vuole allineare l'oggetto.
Note:
-
Se le guide sono nascoste, gli oggetti verranno ancora bloccati alle guide.
-
Se sono state attivate tutte le opzioni di aggancio, Microsoft Publisher cerca di bloccarvi prima gli oggetti. Se non c'è alcuna guida nelle vicinanze, Publisher si blocca sull'oggetto più vicino. Se non ci sono oggetti nelle vicinanze, Publisher viene ancorato sul segno del righello più vicino.
-
Selezionare gli oggetti da allineare.
-
Scegliere Allinea o distribuisci dal menu Disponi,quindi fare clic su Guide margini rispetto

-
Selezionare un'altra opzione Allinea o distribuisci.
Suggerimento: Per allineare gli oggetti al centro della pagina, selezionare sia Rispetto a guide margini che Allinea al centro.










