Per impostazione predefinita, quando si crea una nuova maschera usando uno degli strumenti della scheda Crea o quando si aggiungono campi a una maschera mentre è aperta in visualizzazione Layout, Access inserisce caselle di testo e altri controlli in guide denominate layout. Un layout, indicato da una griglia arancione intorno ai controlli, consente di allineare i controlli orizzontalmente e verticalmente per conferire alla maschera un aspetto uniforme. Questo articolo illustra come aggiungere, rimuovere o ridisporre i controlli nei layout.
Contenuto dell'articolo
Informazioni sui layout
I layout sono di due tipi: tabulari e in pila.
-
Nei layout tabulari i controlli sono disposti in righe e colonne, come in un foglio di calcolo, con etichette nella parte superiore. I layout tabulari si estendono sempre su due sezioni di una maschera; indipendentemente dalla sezione in cui si trovano i controlli, le etichette si trovano nella sezione precedente.
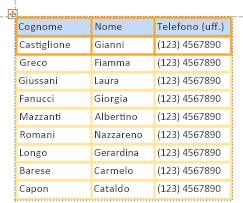
-
Nei layout in pila i controlli sono disposti in verticale, come in un modulo cartaceo, e alla sinistra di ogni controllo è riportata l'etichetta. I layout in pila sono sempre contenuti in un'unica sezione della maschera.
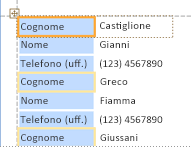
In una maschera è possibile usare più layout di entrambi i tipi. Ad esempio, è possibile usare un layout tabulare per creare una riga di dati per ogni record e quindi di uno o più layout in pila al di sotto contenenti più dati provenienti dallo stesso record.
Creare un nuovo layout
Access crea automaticamente layout in pila in uno dei casi seguenti:
-
Si crea un nuovo report facendo clic su Maschera nel gruppo Maschere della scheda Crea.
-
Si crea una nuova maschera facendo clic su Maschera vuota nel gruppo Maschere della scheda Crea e quindi trascinando un campo dal riquadro Elenco campi nella maschera.
In una maschera esistente è possibile creare un nuovo layout eseguendo le operazioni seguenti:
-
Selezionare un controllo da aggiungere al layout.
-
Se si vogliono aggiungere altri controlli allo stesso layout, tenere premuto MAIUSC e selezionare tutti i controlli desiderati.
-
Eseguire una delle operazioni seguenti:
-
Nel gruppo Tabella della scheda Disponi fare clic su Tabulare o In pila.
-
Fare clic con il pulsante destro del mouse sul controllo o sui controlli selezionati, scegliere Layout e quindi fare clic su Tabulare o In pila.
-
Access crea il layout e vi aggiunge i controlli selezionati.
Passare da un layout tabulare a in pila o viceversa
Per convertire un intero layout da un tipo all'altro:
-
Selezionare il layout facendo clic sul selettore di layout arancione nell'angolo superiore sinistro del layout. Verranno selezionate tutte le celle nel layout.
Suggerimento: È anche possibile selezionare tutti i controlli in un layout selezionandone uno e quindi facendo clic su Seleziona layout nel gruppo Righe & Colonne della scheda Disponi .
-
Eseguire una delle operazioni seguenti:
-
Nel gruppo Tabella della scheda Disponi fare clic sul tipo di layout desiderato (Tabulare o In pila).
-
Fare clic con il pulsante destro del mouse sul layout, scegliere Layout e quindi fare clic sul tipo di layout desiderato.
-
Access ridispone automaticamente i controlli nel tipo di layout selezionato.
Dividere un layout in due layout
È possibile dividere un layout in due layout eseguendo le operazioni seguenti:
-
Tenere premuto MAIUSC e fare clic sui controlli da spostare nel nuovo layout.
-
Eseguire una delle operazioni seguenti:
-
Nel gruppo Tabella della scheda Disponi fare clic sul tipo di layout desiderato per il nuovo layout ( Tabulare o In pila).
-
Fare clic con il pulsante destro del mouse sui controlli selezionati, scegliere Layout e quindi fare clic sul tipo di layout desiderato per il nuovo layout.
-
Access crea un nuovo layout e vi aggiunge i controlli selezionati.
Ridisporre i controlli in un layout
-
È possibile spostare un controllo all'interno di un layout trascinandolo nella posizione desiderata. Durante il trascinamento del campo viene visualizzata una barra orizzontale o verticale che indica il punto in cui verrà posizionato il campo al rilascio del pulsante del mouse.
-
È possibile spostare un controllo da un layout a un altro dello stesso tipo. Ad esempio, si può trascinare un controllo da un layout in pila a un altro layout in pila, ma non in un layout tabulare.
Aggiungere controlli a un layout
Per aggiungere un nuovo campo dal riquadro Elenco campi a un layout esistente
-
Trascinare il campo dal riquadro Elenco campi al layout. Una barra orizzontale o verticale indicherà il punto in cui verrà inserito il campo quando si rilascia il pulsante del mouse.
Per aggiungere controlli esistenti a un layout esistente
-
Selezionare il primo controllo da aggiungere al layout.
-
Se si vogliono aggiungere altri controlli allo stesso layout, tenere premuto MAIUSC e selezionare tutti i controlli desiderati. È possibile selezionare controlli in altri layout.
-
Eseguire una delle operazioni seguenti:
-
Se la maschera è aperta in visualizzazione Struttura, trascinare i campi selezionati nel layout. Una barra orizzontale o verticale indicherà il punto in cui verranno inseriti i campi quando si rilascia il pulsante del mouse.
-
Se la maschera è aperta in visualizzazione Layout:
-
Nel gruppo Tabella della scheda Disponi fare clic sul tipo di layout a cui si stanno aggiungendo i controlli. Se si stanno aggiungendo controlli a un layout tabulare, fare clic su Tabulare. Per aggiungere controlli in un layout in pila, fare clic su In pila.
Access crea un nuovo layout e vi aggiunge i controlli selezionati.
-
Trascinare il nuovo layout nel layout esistente. Una barra orizzontale o verticale indicherà il punto in cui verranno inseriti i campi quando si rilascia il pulsante del mouse.
-
-
Rimuovere controlli da un layout
La rimozione di un controllo da un layout consente di posizionarlo in qualsiasi punto della maschera senza influire sul posizionamento di altri controlli.
-
Selezionare il controllo che si vuole rimuovere dal layout. Per selezionare più controlli, tenere premuto MAIUSC e fare clic sui controlli da rimuovere. Per selezionare tutti i controlli nel layout, fare clic sulla casella di selezione del layout nell'angolo superiore sinistro del layout.
-
Fare clic con il pulsante destro del mouse su uno dei controlli selezionati, scegliere Layout e quindi fare clic su Rimuovi layout.
I controlli selezionati verranno rimossi dal layout.










