Aggiungere immagini o allegare file in Outlook per Windows
È facile allegare immagini, file e altri elementi ai messaggi di Outlook. Outlook tiene traccia dei documenti usati di recente e del percorso di archiviazione nel computer o di salvataggio in OneDrive (solo cloud). Indipendentemente dalla posizione di archiviazione, Outlook consente di scegliere rapidamente se inviare il documento come allegato tradizionale o caricarlo in OneDrive e condividere un collegamento al file. È anche possibile impostare le autorizzazioni per qualsiasi file inviato da OneDrive che consente ai destinatari del messaggio di visualizzarli, modificarli o condividerli con altri.
Se non si è inOutlook per Windows, verificare la versione di Outlook in uso e quindi scegliere una di queste opzioni per allegare file o inserire immagini in un messaggio di posta elettronica:
Importante: I passaggi possono essere diversi tra il nuovo e il classico Outlook per Windows. Per determinare la versione di Outlook in uso, cerca File sulla barra multifunzione. Se l'opzione File non è disponibile, segui la procedura nella scheda Nuovo Outlook. Se viene visualizzato File, seleziona la scheda per Outlook classico.
Per saperne di più
Nuovo Outlook tiene traccia dei file a cui si è lavorato di recente e li suggerisce ogni volta che si decide di allegare un file a un messaggio di posta elettronica. Alcuni tipi di file non possono essere inviati o ricevuti. Per un elenco completo, vedere Allegati bloccati in Outlook.
-
In un nuovo messaggio, una risposta o un messaggio inoltrato selezionare Allega file dalla barra multifunzione Messaggio o Inserisci.
-
Selezionare il file da una delle posizioni seguenti:
-
File suggeriti
I tre file cloud più recenti a cui hai lavorato verranno visualizzati qui. Questi file possono trovarsi in OneDrive, SharePoint o in un'altra raccolta documenti online. Selezionare un file da allegare al messaggio di posta elettronica. -
Onedrive
Le posizioni includono OneDrive, siti di SharePoint o provider di archiviazione cloud di terze parti connessi. Selezionare una delle posizioni per aprire una nuova finestra e quindi selezionare l'allegato. -
Sfoglia
Questo computer Apre una finestra Esplora file in cui è possibile scegliere un file dal computer.
-
-
Se si seleziona un file nel computer locale o nella raccolta documenti del gruppo, al messaggio di posta elettronica viene allegata una copia del file. Se si seleziona invece un file di OneDrive o SharePoint, vengono fornite informazioni e opzioni di autorizzazione aggiuntive.
-
Inviare un collegamento o una copia: l'invio di un collegamento al file di OneDrive o SharePoint mantiene ridotte le dimensioni del messaggio di posta elettronica. Se si sceglie di inviare una copia del file, l'intero file viene allegato al messaggio di posta elettronica, come avviene quando si seleziona un file nel computer. Se si sceglie di inviare un collegamento al file, è anche possibile impostare le autorizzazioni per il file.
-
Per impostazione predefinita, se ci si trova in un ambiente aziendale, tutti gli utenti all'interno dell'organizzazione possono modificare il file collegato. Per modificare queste autorizzazioni, selezionare la freccia a destra del nome dell'allegato per visualizzare un menu a discesa con diverse opzioni di autorizzazione.
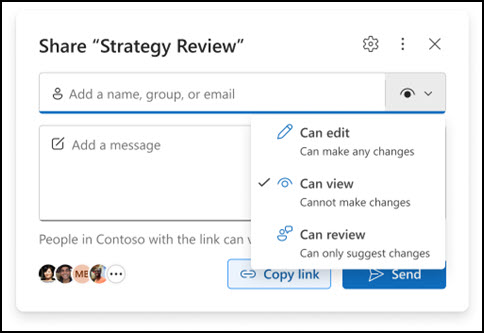
-
L'organizzazione può modificare: se si vuole consentire a tutti gli utenti dell'organizzazione di modificare il file. Potranno anche condividere l'elemento con altri utenti.
-
L'organizzazione può visualizzare: se si vuole che tutti gli utenti dell'organizzazione possano leggere il file, ma non modificarlo. Non potranno condividere l'elemento con altri.
-
I destinatari possono modificare: se si vuole consentire solo ai destinatari del messaggio di modificare il file. Potranno anche condividere l'elemento con altri utenti.
-
I destinatari possono visualizzare: se si vuole consentire solo ai destinatari del messaggio di leggere, ma non modificare, il file. Non potranno modificare o condividere il file con altri utenti.
Per altre informazioni, vedere Condivisione di file, cartelle ed elementi di elenco.
-
-
Senuovo Outlook rileva che i destinatari non saranno in grado di visualizzare il file, ad esempio se è archiviato in un sito di SharePoint accessibile solo all'utente, il collegamento verrà evidenziato in rosso con un'icona di avviso accanto. Selezionare Gestisci accesso per risolvere il messaggio di avviso. È anche possibile gestire le autorizzazioni selezionando la freccia.
Nota: Se si allega un file come copia, le modifiche apportate dal destinatario non verranno sincronizzate con la versione del file in OneDrive o in SharePoint.
Avviso sugli allegati dimenticati
Se si menziona un allegato nel messaggio di posta elettronica ma non lo si include prima di inviare il messaggio,nuovo Outlook visualizza un avviso relativo all'allegato dimenticato. Si potrà quindi decidere di aggiungere l’allegato o di inviare il messaggio senza.
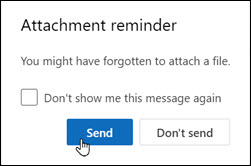
Questa funzionalità è disponibile solo per il testo di posta elettronica formattato in inglese (Stati Uniti) ed è indipendente dalla lingua usata per nuovo Outlook. Ad esempio, se si usa una versione spagnola dinuovo Outlook e gli strumenti di correzione per l'inglese (Stati Uniti), è possibile creare un messaggio di posta elettronica con testo formattato in inglese (Stati Uniti). Se si menziona un allegato nel messaggio ma non se ne allega uno, nuovo Outlook visualizza un avviso relativo all'allegato dimenticato.
Quando si allega un documento salvato nel computer e non in una posizione online, si può anche scegliere di caricare il documento in OneDrive prima di inviare il messaggio di posta elettronica. Caricare l'allegato semplifica la collaborazione. Si può essere certi che tutti gli utenti collaborino alla stessa (e più recente) versione del file. Si può anche scegliere di caricare in OneDrive se il file è troppo grande per essere condiviso come allegato tradizionale.
-
Sulla barra multifunzione seleziona Allega file, quindi Esplora questo PC e scegli il file da allegare.
-
Nel messaggio di posta elettronica selezionare la freccia rivolta verso il basso accanto all'allegato.
-
Scegliere Carica in OneDrive e quindi selezionare la posizione desiderata per il file.
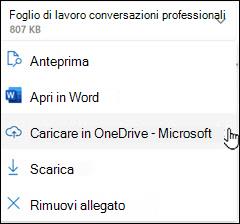
Nota: Potrebbero essere disponibili opzioni come il percorso di OneDrive per l'account aziendale, il percorso di OneDrive per l'account personale e le raccolte documenti per i diversi gruppi a cui l'utente appartiene.
-
Il file verrà quindi visualizzato come collegamento descrittivo. Fare clic con il pulsante destro del mouse sul collegamento per allegare una copia, modificare le autorizzazioni o impostare l'URL completo.
-
Per modificare queste autorizzazioni, selezionare la freccia a destra del nome dell'allegato per visualizzare un menu a discesa con diverse opzioni di autorizzazione.
Per altre informazioni, vedere Condivisione di file, cartelle ed elementi di elenco.
Quando si inviano immagini, è possibile allegare l'immagine al messaggio di posta elettronica o inserire l'immagine nel corpo del messaggio. Per inserire un'immagine che viene visualizzata nel corpo del messaggio di posta elettronica, seguire questa procedura:
-
Posizionare il cursore nel punto in cui si vuole inserire l'immagine nel messaggio.
-
Sulla barra multifunzione selezionare Inserisci, quindi Immagini.
-
Cercare nel computer o nei percorsi di file online l'immagine da inserire. Seleziona l'immagine, quindi apri.
-
Per ridimensionare l'immagine, trascinare i punti di ridimensionamento da uno dei quattro angoli verso il centro dell'immagine o lontano dal centro.
Nota: Per altre informazioni sul ridimensionamento delle immagini in Outlook, vedere Ridurre le dimensioni di immagini e allegati nei messaggi di posta elettronica di Outlook
Le informazioni del calendario allegate a un messaggio di posta elettronica non sono supportate nel nuovo Outlook per Windows. È possibile condividere o pubblicare il calendario oppure creare un sondaggio di pianificazione per una pianificazione più semplice delle riunioni.
Nota: Per condividere i contatti, è necessario esportarli in .csv file e allegarli come file.
-
Perché non è possibile allegare un file? Outlook informa che il file non è sicuro. Nuovo Outlook blocca numerosi tipi di file che possono diffondere virus informatici. Per inviare un file che nuovo Outlook identifica come non sicuro, comprimere prima il file, quindi allegare il file compresso. Per comprimere un file, passare alla cartella del computer o nel cloud contenente il file, fare clic con il pulsante destro del mouse sul file e scegliere Invia a Cartella compressa. Dovrebbe quindi essere possibile inviare il file compresso. Per altre informazioni, vedere Allegati bloccati in Outlook.
-
Perché gli allegati vengono visualizzati nel corpo del messaggio e non sotto la riga dell'oggetto? Nuovo Outlook consente di inviare messaggi di posta elettronica in tre formati: HTML, testo normale e RTF. Se si usa il formato RTF, i file allegati vengono visualizzati nel corpo del messaggio. Vedere Modificare il formato dei messaggi per istruzioni su come cambiare il formato del messaggio in HTML o testo normale. È possibile verificare il formato del messaggio osservando la barra del titolo del messaggio.
-
Perché i collegamenti descrittivi vengono visualizzati come copia?
I collegamenti intuitivi sono disponibili solo per i messaggi di posta elettronica in formato HTML. Se si prova a caricare un allegato in formato RTF o testo normale, verrà aggiunto come copia. Se si usa il formato RTF( Rich Text Format), tutti i file allegati verranno visualizzati come copia nel corpo del messaggio. Se si usa Testo normale, i file allegati verranno visualizzati sotto la riga dell'oggetto. -
L'opzione Inserisci > Immagini non è disponibile. Se non è possibile selezionare Immagini nella scheda Inserisci della barra multifunzione, il messaggio è probabilmente in formato testo normale. Cambiare il formato del messaggio in HTML o RTF per inserire le immagini. È possibile verificare il formato del messaggio osservando la barra del titolo del messaggio.
Per saperne di più
Outlook tiene traccia dei file usati di recente e li propone quando si vuole allegare un file a un messaggio di posta elettronica. Alcuni tipi di file non possono essere inviati o ricevuti. Per un elenco completo, vedere Allegati bloccati in Outlook.
-
In un nuovo messaggio, una risposta o un messaggio inoltrato selezionare Allega file dalla barra multifunzione Messaggio o Inserisci.
-
Selezionare il file da una delle posizioni seguenti:
-
Elementi recenti
In questa posizione vengono visualizzati i 12 file usati più di recente. I file potrebbero essere nel computer, in OneDrive, in SharePoint o in un'altra raccolta documenti online. Selezionare un file da allegare al messaggio di posta elettronica. -
Cerca nel Web
Le posizioni includono OneDrive, siti di SharePoint o altre posizioni, ad esempio una raccolta documenti del gruppo a cui è stato eseguito l'accesso in precedenza. Selezionare una delle posizioni per aprire una nuova finestra e quindi selezionare l'allegato. -
Cerca in questo PC
Apre una finestra di Esplora file che consente di scegliere un file nel computer.
-
-
Se è stato selezionato un file nel computer locale o nella raccolta documenti del gruppo, al messaggio di posta elettronica viene allegata una copia del file. Se si seleziona invece un file di OneDrive o SharePoint, vengono fornite informazioni e opzioni di autorizzazione aggiuntive.
-
Inviare un collegamento o una copia Se si invia un collegamento al file di OneDrive o SharePoint, le dimensioni del messaggio di posta elettronica rimangono contenute. Se si sceglie di inviare una copia del file, l'intero file viene allegato al messaggio di posta elettronica, come avviene quando si seleziona un file nel computer. Se si sceglie di inviare un collegamento al file, è anche possibile impostare le autorizzazioni per il file.
-
Per impostazione predefinita, se ci si trova in un ambiente aziendale, tutti gli utenti all'interno dell'organizzazione possono modificare il file collegato. Per modificare queste autorizzazioni, selezionare la freccia a destra del nome dell'allegato per visualizzare un menu a discesa con diverse opzioni di autorizzazione.
-
L'organizzazione può modificare, se si vuole consentire a tutti gli utenti dell'organizzazione di modificare il file.
-
L'organizzazione può visualizzare, se si vuole consentire a tutti gli utenti dell'organizzazione di leggere il file, ma non di modificarlo.
-
I destinatari possono modificare, se si vuole consentire solo ai destinatari del messaggio di modificare il file.
-
I destinatari possono visualizzare, se si vuole consentire solo ai destinatari del messaggio di leggere il file, ma non di modificarlo.
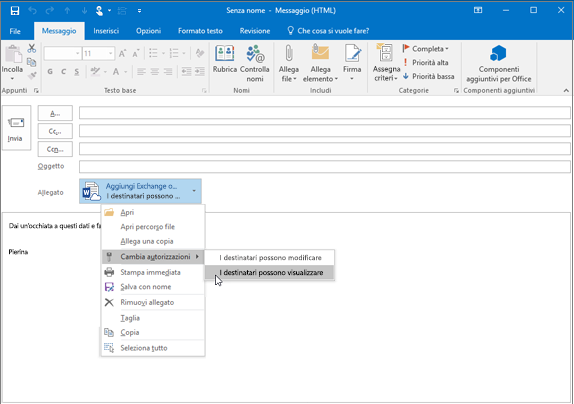
-
-
Se Outlook rileva che i destinatari non potranno visualizzare il file, ad esempio se è archiviato in un sito di SharePoint che è accessibile solo al mittente, verrà visualizzato un messaggio di avviso direttamente sotto l'icona e il nome del file. Selezionare Allega una copia per modificare l'allegato da file collegato a copia del file.
Nota: Se si allega un file come copia, le modifiche apportate dal destinatario non verranno sincronizzate con la versione del file in OneDrive o in SharePoint.
Avviso sugli allegati dimenticati
Se si menziona un allegato nel messaggio di posta elettronica ma non lo si include prima dell'invio, Outlook visualizzerà un avviso relativo all'allegato dimenticato. Si potrà quindi decidere di aggiungere l’allegato o di inviare il messaggio senza.
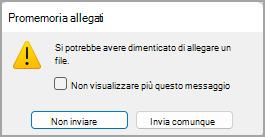
Questa funzionalità è disponibile solo per i messaggi di posta elettronica formattati in inglese (Stati Uniti) indipendentemente dalla lingua usata per Outlook. Ad esempio, se si usa la versione spagnola di Outlook con gli strumenti di correzione per la lingua inglese (Stati Uniti), sarà possibile creare un messaggio di posta elettronica con il testo formattato in inglese (Stati Uniti). Se si menziona un allegato in questo messaggio ma non se ne allega uno, Outlook visualizzerà un avviso relativo all'allegato dimenticato.
Quando si allega un documento salvato nel computer e non in una posizione online, si può anche scegliere di caricare il documento in OneDrive prima di inviare il messaggio di posta elettronica. Caricare l'allegato semplifica la collaborazione. Si può essere certi che tutti gli utenti collaborino alla stessa (e più recente) versione del file. Si può anche scegliere di caricare in OneDrive se il file è troppo grande per essere condiviso come allegato tradizionale.
-
Sulla barra multifunzione, fare clic su Allega file > Cerca in questo PC e scegliere il file da allegare.
-
Nel messaggio di posta elettronica selezionare la freccia rivolta verso il basso accanto all'allegato.
-
Scegliere Carica in OneDrive e quindi selezionare la posizione desiderata per il file.
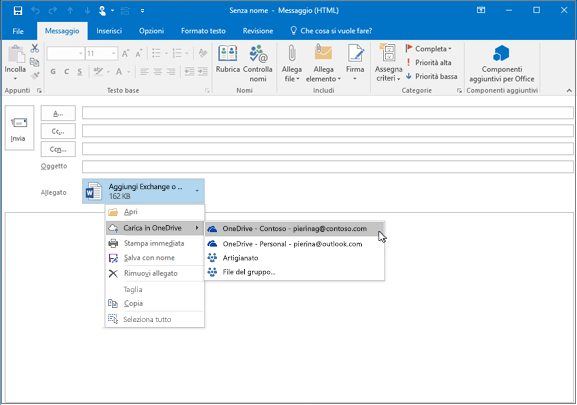
Nota: Potrebbero essere disponibili opzioni come il percorso di OneDrive per l'account aziendale, il percorso di OneDrive per l'account personale e le raccolte documenti per i diversi gruppi a cui l'utente appartiene.
-
Nel messaggio di posta elettronica selezionare di nuovo la freccia rivolta verso il basso accanto all'allegato.
-
Scegliere Cambia autorizzazioni e quindi una delle opzioni seguenti:
-
L'organizzazione può modificare, se si vuole consentire a tutti gli utenti dell'organizzazione di modificare il file.
-
L'organizzazione può visualizzare, se si vuole consentire a tutti gli utenti dell'organizzazione di leggere il file, ma non di modificarlo.
-
I destinatari possono modificare se si vuole consentire solo ai destinatari del messaggio di modificare il file.
-
I destinatari possono visualizzare, se si vuole consentire solo ai destinatari del messaggio di leggere il file, ma non di modificarlo.
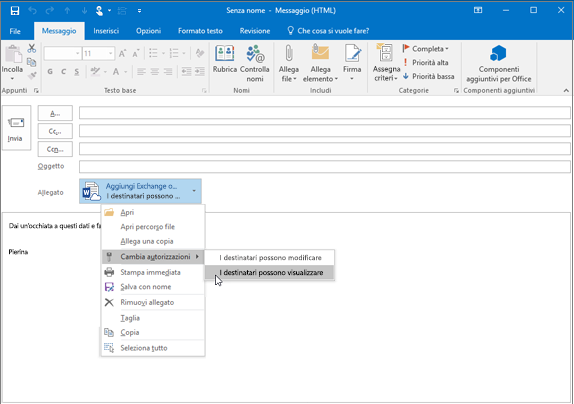
-
Quando si inviano immagini, è possibile allegare l'immagine al messaggio di posta elettronica o inserire l'immagine nel corpo del messaggio. Per inserire un'immagine che viene visualizzata nel corpo del messaggio di posta elettronica, seguire questa procedura:
-
Posizionare il cursore nel punto in cui si vuole inserire l'immagine nel messaggio.
-
Sulla barra multifunzione selezionare Inserisci > Immagini.
-
Cercare nel computer o nei percorsi di file online l'immagine da inserire. Selezionare l'immagine e quindi fare clic su Inserisci.
-
Per ridimensionare l'immagine, trascinare i punti di ridimensionamento da uno dei quattro angoli verso il centro dell'immagine o lontano dal centro.
Nota: Per altre informazioni sul ridimensionamento delle immagini in Outlook, vedere Ridurre le dimensioni di immagini e allegati nei messaggi di posta elettronica di Outlook
-
In un nuovo messaggio selezionare Allega elemento.
-
Scegliere una delle opzioni seguenti:
-
Biglietto da visita
Scegliere un biglietto da visita elettronico dall'elenco di contatti. -
Calendario
Scegliere Intervallo di date, Dettaglio e altre opzioni, come appropriato. -
Elemento di Outlook
Scegliere uno o più messaggi di posta elettronica da qualsiasi cartella di posta elettronica.
-
-
Selezionare l'elemento da allegare e quindi fare clic su Inserisci.
-
Perché non è possibile allegare un file? Outlook informa che il file non è sicuro. Outlook blocca numerosi tipi di file che possono diffondere virus informatici. Per inviare un file che Outlook identifica come non sicuro, comprimere prima il file e quindi allegare il file compresso. Per comprimere un file, passare alla cartella del computer o nel cloud contenente il file, fare clic con il pulsante destro del mouse sul file e scegliere Invia a Cartella compressa. Dovrebbe quindi essere possibile inviare il file compresso. Per altre informazioni, vedere Allegati bloccati in Outlook.
-
Perché gli allegati vengono visualizzati nel corpo del messaggio e non sotto la riga dell'oggetto? Outlook consente di inviare i messaggi di posta elettronica in tre formati: HTML, testo normale e RTF. Se si usa il formato RTF, i file allegati vengono visualizzati nel corpo del messaggio. Vedere Modificare il formato dei messaggi per istruzioni su come cambiare il formato del messaggio in HTML o testo normale. È possibile verificare il formato del messaggio osservando la barra del titolo del messaggio.
-
Perché gli allegati cloud vengono visualizzati come copia?
Gli allegati cloud sono solo per i messaggi di posta elettronica in formato HTML. Se si prova a caricare un allegato cloud in formato RTF o testo normale, verrà aggiunto come copia. Se si usa il formato RTF( Rich Text Format), tutti i file allegati verranno visualizzati come copia nel corpo del messaggio. Se si usa Testo normale, i file allegati verranno visualizzati sotto la riga dell'oggetto. -
L'opzione Inserisci > Immagini non è disponibile. Se non è possibile selezionare Immagini nella scheda Inserisci della barra multifunzione, il messaggio è probabilmente in formato testo normale. Cambiare il formato del messaggio in HTML o RTF per inserire le immagini. È possibile verificare il formato del messaggio osservando la barra del titolo del messaggio.
Per saperne di più
Outlook impedisce l'invio o la ricezione di alcuni tipi di file. Per un elenco completo, vedere Allegati bloccati in Outlook.
-
In un nuovo messaggio selezionare Allega file sulla barra multifunzione.
-
Scegliere il file da allegare e quindi fare clic su Inserisci.
Avviso sugli allegati dimenticati
Se si menziona un allegato nel messaggio di posta elettronica ma non lo si include prima dell'invio, Outlook visualizzerà un avviso relativo all'allegato dimenticato. Si potrà quindi decidere di aggiungere l’allegato o di inviare il messaggio senza.
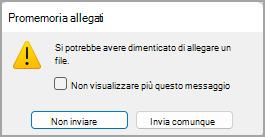
Questa funzionalità è disponibile solo per i messaggi di posta elettronica formattati in inglese (Stati Uniti) indipendentemente dalla lingua usata per Outlook. Ad esempio, se si usa la versione spagnola di Outlook con gli strumenti di correzione per la lingua inglese (Stati Uniti), sarà possibile creare un messaggio di posta elettronica con il testo formattato in inglese (Stati Uniti). Se si menziona un allegato in questo messaggio ma non se ne allega uno, Outlook visualizzerà un avviso relativo all'allegato dimenticato.
Quando si inviano immagini, è possibile allegare l'immagine al messaggio di posta elettronica o inserire l'immagine nel corpo del messaggio. Per inserire un'immagine che viene visualizzata nel corpo del messaggio di posta elettronica, seguire questa procedura:
-
Posizionare il cursore nel punto in cui si vuole inserire l'immagine nel messaggio.
-
Scegliere Inserisci > Immagini.
-
Cercare nel computer o nei percorsi di file online l'immagine da inserire. Selezionare l'immagine e quindi fare clic su Inserisci.
-
Per ridimensionare l'immagine, trascinare i punti di ridimensionamento da uno dei quattro angoli verso il centro dell'immagine o lontano dal centro.
Nota: Per altre informazioni sul ridimensionamento delle immagini in Outlook, vedere Ridurre le dimensioni di immagini e allegati nei messaggi di posta elettronica di Outlook
-
In un nuovo messaggio selezionare Allega elemento.
-
Scegliere una delle opzioni seguenti:
-
Biglietto da visita
Scegliere un biglietto da visita elettronico dall'elenco di contatti. -
Calendario
Scegliere Intervallo di date, Dettaglio e altre opzioni, come appropriato. -
Elemento di Outlook
Scegliere uno o più messaggi di posta elettronica da qualsiasi cartella di posta elettronica.
-
-
Selezionare l'elemento da allegare e quindi fare clic su Inserisci.
-
Perché non è possibile allegare un file? Outlook informa che il file non è sicuro. Outlook blocca numerosi tipi di file che possono diffondere virus informatici. Per inviare un file che Outlook identifica come non sicuro, comprimere prima il file e quindi allegare il file compresso. Per comprimere un file, passare alla cartella del computer o nel cloud contenente il file, fare clic con il pulsante destro del mouse sul file e scegliere Invia a Cartella compressa. Dovrebbe quindi essere possibile inviare il file compresso. Per altre informazioni, vedere Allegati bloccati in Outlook.
-
Perché gli allegati vengono visualizzati nel corpo del messaggio e non sotto la riga dell'oggetto? Outlook consente di inviare i messaggi di posta elettronica in tre formati: HTML, testo normale e RTF. Se si usa il formato RTF, i file allegati vengono visualizzati nel corpo del messaggio. Vedere Modificare il formato dei messaggi per istruzioni su come cambiare il formato del messaggio in HTML o testo normale. È possibile verificare il formato del messaggio osservando la barra del titolo del messaggio.
-
Perché gli allegati cloud vengono visualizzati come copia?
Gli allegati cloud sono solo per i messaggi di posta elettronica in formato HTML. Se si prova a caricare un allegato cloud in formato RTF o testo normale, verrà aggiunto come copia. Se si usa il formato RTF( Rich Text Format), tutti i file allegati verranno visualizzati come copia nel corpo del messaggio. Se si usa Testo normale, i file allegati verranno visualizzati sotto la riga dell'oggetto. -
L'opzione Inserisci > Immagini non è disponibile. Se non è possibile selezionare Immagini nella scheda Inserisci della barra multifunzione, il messaggio è probabilmente in formato testo normale. Cambiare il formato del messaggio in HTML o RTF per inserire le immagini. È possibile verificare il formato del messaggio osservando la barra del titolo del messaggio.
Vedere anche
Allegare un file o una cartella a un messaggio in Outlook per Mac
Aggiungere immagini o allegare file in Outlook.com in Outlook sul web











