È possibile aggiungere forme, ad esempio caselle, cerchi e frecce, a documenti, messaggi di posta elettronica, presentazioni e fogli di calcolo.
Per aggiungere una forma:
-
Nella scheda Inserisci selezionare

-
Selezionare una forma dalla raccolta e quindi fare clic e trascinare per disegnare la forma.
Dopo aver aggiunto una o più forme, è possibile aggiungervi testo, elenchi puntati e numerati e modificarne il riempimento, il contorno e altri effetti nella scheda Formato forma o Formato .
Suggerimento: È possibile aggiungere singole forme a un grafico o aggiungere forme sopra un Elemento grafico SmartArt per personalizzare il grafico o l'elemento grafico.
Aggiungere una forma in Excel, Outlook, Word o PowerPoint
-
Nella scheda Inserisci fare clic su

-
Selezionare la forma desiderata, fare clic nell'area di lavoro e trascinare per disegnare la forma.
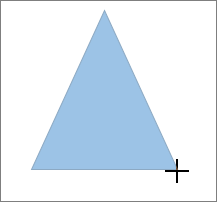
Per creare un quadrato o un cerchio perfetto o limitare le dimensioni di altre forme, trascinare la selezione tenendo premuto MAIUSC.
Per eseguire queste operazioni, è necessario aprire o creare un report. A questo scopo, nella scheda Report fare clic su Recente per aprire un report esistente o su Altri report e selezionare un report dall'elenco nella finestra di dialogo Report o creare un nuovo report.
-
Nel report aperto, nella scheda Progettazione fare clic su Forme.

-
Fare clic sulla forma desiderata, fare clic in un punto qualsiasi dell'area di lavoro e quindi trascinare la forma per posizionarla.
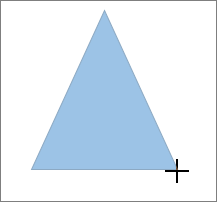
Per creare un quadrato o un cerchio perfetto o limitare le dimensioni di altre forme, trascinare la selezione tenendo premuto MAIUSC.
Inserire una forma o selezionarne una esistente e quindi immettere il testo.
-
Fare clic con il pulsante destro del mouse sulla forma e scegliere Aggiungi testo o Modifica testo oppure iniziare a digitare.
Nota: Il testo aggiunto diventa parte della forma, pertanto se si ruota o capovolge la forma, anche il testo verrà ruotato o capovolto.
-
Per formattare e allineare il testo, fare clic sulla scheda Home e quindi scegliere le opzioni dei gruppi Carattere, Paragrafo o Allineamento, a seconda del programma in uso e dal tipo di formattazione desiderato. Le opzioni di formattazione del testo sono limitate in Project.
Nota: Questi comandi non sono disponibili in Project.
-
Selezionare la forma da modificare.
8226; Per modificare più forme, premere CTRL mentre si selezionano le forme da modificare.
-
Nella scheda Formato forma o Formato selezionare

-
Selezionare

Se occorre aggiungere la stessa forma ripetutamente, è possibile farlo rapidamente tramite la modalità ripetizione disegno.
Nota: Invece di aggiungere singole forme per creare un disegno, è consigliabile scegliere un elemento grafico SmartArt. In una Elemento grafico SmartArt, la disposizione delle forme e le dimensioni del carattere in tali forme vengono aggiornate automaticamente quando si aggiungono o si rimuoveno forme e si modifica il testo.
-
Nella scheda Inserisci selezionare

-
Fare clic con il pulsante destro del mouse sulla forma da aggiungere e quindi scegliere Modalità di blocco disegno.
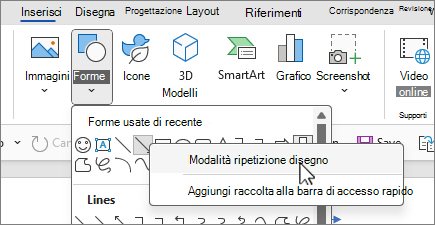
-
Fare clic in un punto qualsiasi dell'area di lavoro e quindi trascinare per disegnare la forma.
-
Ripetere il passaggio 3 per aggiungere la forma il numero di volte desiderato.
Suggerimento: Per creare un quadrato o un cerchio perfetto o limitare le dimensioni di altre forme, trascinare la selezione tenendo premuto MAIUSC.
-
Dopo aver aggiunto tutte le forme desiderate, premere ESC per disattivare la modalità di blocco disegno.
Nota: Questa caratteristica non è disponibile in Project.
-
Selezionare il testo nella forma a cui si desidera aggiungere elenchi puntati o numerati.
-
Selezionare la scheda Home sulla barra multifunzione e quindi nel gruppo Paragrafo selezionare


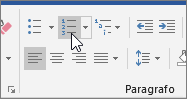
Per trovare stili di punto elenco e formati di numerazione diversi, fare clic sulla freccia in giù accanto a


Gli stili veloci consentono di applicare uno stile alla forma con un solo clic. Sono disponibili nella raccolta stili veloci. Quando si passa il puntatore del mouse sull'anteprima di uno stile veloce, è possibile vedere l'effetto dello stile sulla forma.
-
Fare clic sulla forma da modificare.
-
Selezionare la scheda Formato forma o Formato, quindi nel gruppo Stili forma selezionare lo stile veloce da usare.
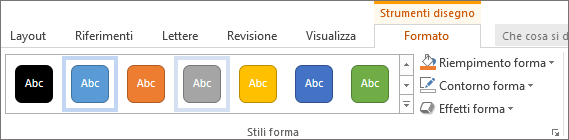
Per visualizzare altri stili veloci, selezionare


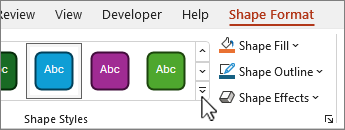
Per informazioni su come modificare il colore di riempimento, dei bordi o del testo, vedere Modificare i colori di una casella di testo o di una forma.
Selezionare la forma da eliminare e quindi premere CANC. Per eliminare più forme, premere CTRL mentre si selezionano le forme da eliminare e quindi premere CANC.
Vedere anche
Disegnare o eliminare una linea, un connettore o una forma a mano libera
Ruotare una casella di testo, una forma, un elemento WordArt o un'immagine
Modificare i colori di una casella di testo o di una forma
Disegnare una linea decorativa in Word o Outlook
Scegliere un elemento grafico SmartArt
Dopo aver aggiunto una forma a un documento, è possibile modificarla aggiungendo linee di connessione, modificando lo stile, aggiungendo un'immagine speculare, modificando il colore e applicando diversi altri effetti, ad esempio ombreggiature, alari e 3D.
Aggiungere una forma
-
Nella scheda Inserisci selezionare Forme.

-
Selezionare la forma desiderata, fare clic in un punto qualsiasi dell'area di lavoro e quindi trascinare la forma per posizionarla.
-
Fare clic con il pulsante destro del mouse sulla forma e scegliere Aggiungi testo o Modifica testo oppure fare clic all'interno della forma e iniziare a digitare .
Nota: Il testo aggiunto diventa parte della forma, quindi se si ruota o capovolge la forma, anche il testo verrà ruotato o capovolto.
-
Per formattare e allineare il testo, fare clic sulla scheda Home e quindi scegliere le opzioni di formattazione disponibili. Ad esempio, è possibile modificare il colore del carattere, gli stili, le dimensioni, modificare l'allineamento o il rientro, cambiare l'orientamento del testo, per citarne alcuni.
-
Fare clic sulla forma che si desidera modificare.
Per modificare più forme, premere

-
Nella scheda Formato forma fare clic su

-
Selezionare la forma da copiare.
-
Premere il tasto opzione e trascinare la forma nel punto desiderato. Rilasciare il mouse per creare una copia della forma. È possibile trascinare e rilasciare la forma il numero di volte necessario.
-
Selezionare il testo nella forma a cui si desidera aggiungere elenchi puntati o numerati.
-
Nella scheda Home fare clic sulla freccia accanto a Elenchi puntati o Elenchi numerati.
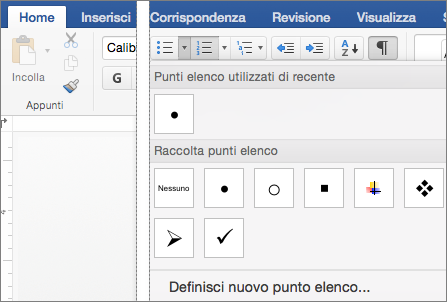
-
Premere INVIO ogni volta che si vuole inserire un nuovo punto elenco o numero oppure premere INVIO due volte per terminare l'elenco.
-
Fare clic sulla forma da modificare.
-
Selezionare la scheda Formato forma e nella raccolta stili scegliere lo stile desiderato.
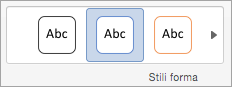
Per visualizzare altri stili, selezionare

-
Fare clic sulla forma da modificare.
-
Fare clic sulla scheda Formato forma e selezionare

-
Eseguire una delle operazioni seguenti:
-
Per usare un colore di riempimento diverso, in Colori tema o Colori standard selezionare il colore da usare.
-
Per rimuovere il colore dall'elemento selezionato del grafico, selezionare Nessun riempimento.
-
Per usare un colore di riempimento non disponibile in Colori tema o Colori Standard, fare clic su Altri colori di riempimento. Nella finestra di dialogo Colori usare le opzioni disponibili per selezionare un colore e quindi scegliere OK.
-
Per riempire la forma con un'immagine, selezionare Immagine. Nella finestra di dialogo Inserisci immagine scegliere l'immagine da usare e quindi selezionare Inserisci.
-
Per usare un effetto sfumato per il colore di riempimento selezionato, selezionare Sfumatura e quindi scegliere lo stile sfumato da usare.
Per altri stili sfumati, selezionare Altre sfumature, quindi nel riquadro Formato area grafico , in Riempimento, scegliere le opzioni di sfumatura da usare.
-
Per usare un riempimento trama, seleziona Trama e quindi scegli la trama che vuoi usare.
-
-
Selezionare la forma e quindi scegliere la scheda Formato forma .
-
Nel gruppo Stili forma selezionare Effetti forma, scegliere una categoria di effetti e scegliere l'effetto desiderato.
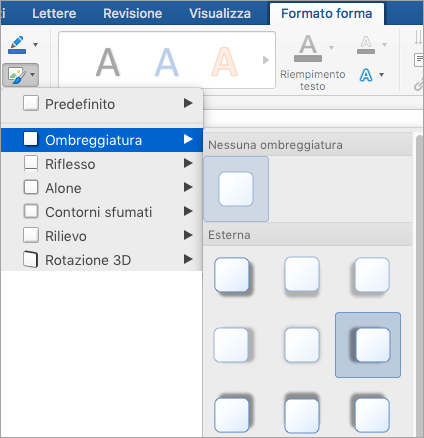
-
Nella scheda Formato forma selezionare

-
Nel riquadro Formato forma selezionare la scheda Riempimento & Linea e quindi scegliere Riempimento o Linea.
-
Trascinare il dispositivo di scorrimento Trasparenza per ottenere l'effetto desiderato.
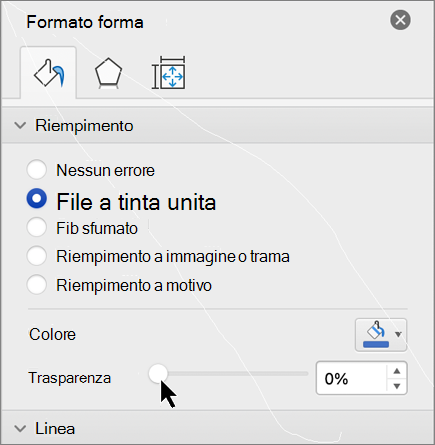
Selezionare la forma da eliminare e quindi premere CANC. Per eliminare più forme, premere COMANDO mentre si selezionano le forme da eliminare e quindi premere CANC.
Vedere anche
Modificare le dimensioni di un oggetto
Spostare, ruotare o raggruppare un'immagine, una casella di testo o un altro oggetto
È possibile aggiungere forme, ad esempio caselle, cerchi e frecce, alle cartelle di lavoro e alle presentazioni. (Word per il Web non supporta le forme. Per aggiungere una forma, selezionare Inserisci sulla barra multifunzione, selezionare Forme e quindi scegliere una forma.
Dopo aver aggiunto una forma, è possibile spostarla e ridimensionarla. aggiungere testo, elenchi puntati o numerati; e puoi modificare il colore o il contorno di riempimento.
-
Nella scheda Inserisci selezionare Forme.

-
Selezionare la forma desiderata nella raccolta a discesa.
Una forma con dimensioni predefinite viene inserita immediatamente al centro della pagina visibile.
-
Selezionare un quadratino di ridimensionamento sul perimetro della forma e trascinarlo verso l'interno o verso l'esterno per modificare le dimensioni della forma.
Per creare un quadrato o un cerchio perfetto o limitare le dimensioni di altre forme, trascinare la selezione tenendo premuto MAIUSC.
-
Per spostare la forma, posizionare il puntatore del mouse su di essa finché non assume la forma di una freccia a quattro punte. Quindi fare clic e trascinare per spostare la forma nella posizione desiderata.
Quando nel documento è selezionata una forma, sulla barra multifunzione viene visualizzata la scheda Forma . Include pulsanti per operazioni che è possibile eseguire con la forma, ad esempio aggiungere un colore di riempimento o un contorno o scegliere uno stile di forma predefinito.
Nota: Se la barra multifunzione semplificata è disattivata, il nome della scheda al passaggio 4 è Formato. Per altre informazioni sulla barra multifunzione semplificata, vedere Il nuovo aspetto di Microsoft 365.
Inserire una forma o selezionarne una esistente e quindi immettere il testo seguente:
-
Fare clic con il pulsante destro del mouse sulla forma e scegliere Modifica testo.
Al centro della forma viene visualizzato un cursore lampeggiante.
-
Digitare il testo da aggiungere alla forma.
-
Per formattare e allineare il testo, selezionare la scheda Home e quindi scegliere le opzioni dai gruppi Carattere, Paragrafo o Allineamento .
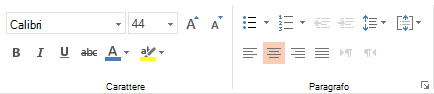
Gli stili veloci consentono di applicare uno stile alla forma con un solo clic. Gli stili sono disponibili nella raccolta Forme.
-
Selezionare la forma da modificare.
-
Nella scheda Forma aprire la raccolta Stili forma e selezionare lo stile rapido da usare.
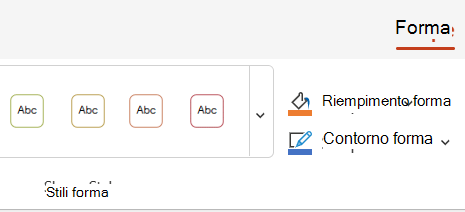
Selezionare la freccia in giù alla fine della raccolta per aprirla e visualizzare l'elenco completo delle opzioni:

È possibile posizionare il puntatore del mouse su un'opzione nella raccolta per visualizzarne una breve descrizione.
-
Selezionare la forma da modificare.
-
Nella scheda Forma selezionare la freccia in giù accanto a Riempimento per aprire la raccolta di colori di riempimento.
-
Selezionare un colore.
-
Per rendere trasparente la forma, selezionare Nessun riempimento nella parte inferiore della raccolta colori.
-
Selezionare la forma da modificare.
-
Nella scheda Forma selezionare la freccia in giù accanto a Contorno per aprire la raccolta di colori contorno.
-
Selezionare un colore.
-
Nella parte inferiore della raccolta sono disponibili anche opzioni per lo spessore (Spessore) del contorno e se il contorno è a tinta unita, punteggiato o tratteggiato. Posizionare il puntatore del mouse su Spessore o Trattino per visualizzare un elenco di opzioni a comparsa.
Selezionare la forma da eliminare e quindi premere CANC. Per eliminare più forme, premere CTRL mentre si selezionano le forme da eliminare e quindi premere CANC.










