|
Importante Access Services 2010 e Access Services 2013 verranno rimossi dalla prossima versione di SharePoint. È consigliabile non creare nuove app Web ed eseguire la migrazione delle app esistenti su una piattaforma alternativa, come Microsoft Power Apps. È possibile condividere i dati di Access con Dataverse, un database nel cloud su cui è possibile creare applicazioni Power Platform, automatizzare i flussi di lavoro, agenti virtuali e altro ancora per il Web, il telefono o il tablet. Per altre informazioni, vedere Guida introduttiva: eseguire la migrazione dei dati di Access a Dataverse. |
Nelle app Web di Access è possibile usare un controllo casella combinata per consentire agli utenti di scegliere valori da un elenco a discesa. Con l'uso di un elenco a discesa al posto di una casella di testo vuota, l'immissione dei dati risulta più veloce e precisa.
Nell'esempio seguente, se si fa clic sul controllo casella combinata 2° contatto viene visualizzato un elenco di nomi.
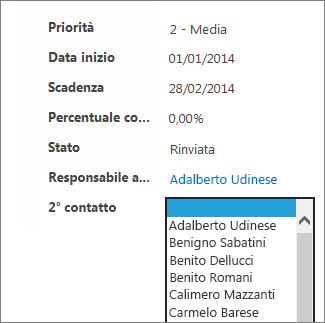
Nota: Questo articolo non è applicabile ai database desktop di Access. Per altre informazioni sulla creazione di controlli in maschere di database desktop, vedere Creare una maschera di Access.
Nota: Le caselle combinate nelle app Web di Access visualizzano un massimo di 500 voci nell'elenco a discesa.
Aggiungere una casella combinata in una visualizzazione
Per aggiungere un controllo casella combinata, modificare la visualizzazione in Access e aggiungere il controllo dalla raccolta Controlli.
-
Avviare Access e aprire l'app Web.
-
Fare clic sul nome della didascalia della tabella in Selezione tabella nel riquadro sinistro, quindi fare clic sulla visualizzazione in Selezione visualizzazione.
Nell'esempio seguente la tabella si chiama Attività e la relativa visualizzazione in cui verrà aggiunta la casella combinata si chiama Elenco.
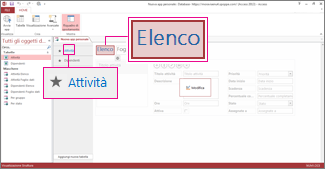
-
Fare clic su Modifica nella parte centrale dello schermo per aprire la visualizzazione in modalità progettazione.
-
In Visualizza fare clic su Progettazione > Casella combinata.
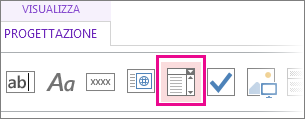
-
Spostare la nuova casella combinata nella posizione desiderata.
-
Se si vuole, è possibile aggiungere un controllo etichetta facendo clic sul pulsante dell'etichetta nella raccolta Controlli e quindi spostando l'etichetta accanto alla casella combinata. Immettere una didascalia che spieghi l'uso del controllo casella combinata.
-
Fare clic sul controllo casella combinata aggiunto in precedenza nella griglia di struttura e quindi fare clic sull'icona Dati accanto al controllo casella combinata per visualizzare le relative opzioni delle proprietà. Qui è possibile collegare la casella combinata alla relativa origine dati.
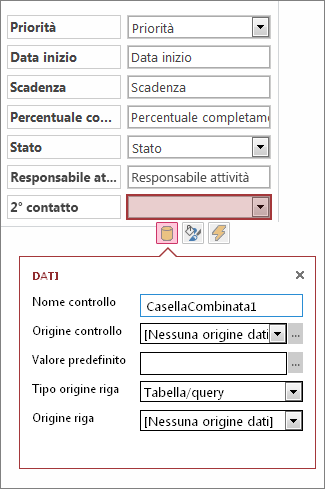
-
Per associare la casella combinata a un campo (in modo che il valore selezionato venga archiviato in questo campo), fare clic su Origine controllo e selezionare il campo in cui archiviare il valore.
-
Fare clic su Tipo origine riga e selezionare Tabella/Query. Se si seleziona Elenco valori per la proprietà Tipo origine riga, è necessario immettere ogni valore da visualizzare nella casella della proprietà Origine riga su righe separate.
-
Fare clic su Origine riga e selezionare la tabella o la query che contiene i valori da visualizzare nell'elenco a discesa. Dopo aver selezionato una tabella o una query, Access visualizza altre opzioni di proprietà.
-
Nella casella Campo associato selezionare il campo che contiene i valori dell'elenco da memorizzare. Il campo associato è il valore che Access memorizza nel campo di origine del controllo definito in precedenza. In alcuni casi corrisponde al valore dell'ID, a seconda della modalità di progettazione delle tabelle e dei campi di ricerca. In altri casi può trattarsi dei valori di un campo specifico. Nella casella Campo di visualizzazione selezionare il campo che contiene i valori da visualizzare dalla tabella o dalla query correlata. Sono i valori che saranno visualizzati dagli utenti durante l'uso del controllo nel browser.
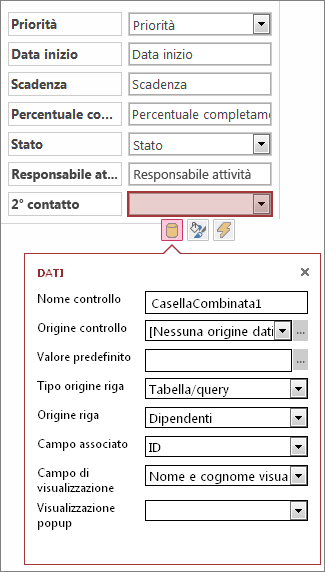
-
Fare clic su Salva sulla barra di accesso rapido per salvare le modifiche.
Impostare altre opzioni per la casella combinata
-
Nella casella Valore predefinito è possibile immettere un valore da usare come predefinito quando viene creato un nuovo record. Se si usa un ID come campo associato, sarà necessario scegliere un valore di ID appropriato dalla tabella correlata.
-
Nella casella Visualizzazione popup è possibile scegliere una visualizzazione che compare in una nuova finestra se si fa clic sul valore mostrato nella casella combinata nel browser (ad eccezione della visualizzazione Foglio dati). Se si aggiunge un nome di visualizzazione come popup, il relativo valore viene formattato come collegamento ipertestuale nella visualizzazione per indicare che è selezionabile. Se ad esempio si fa clic sul nome di un contatto nella visualizzazione Elenco, è possibile che venga mostrato un elenco di tutti i dettagli di quella persona, ossia la visualizzazione Elenco di questa persona viene caricata in una nuova finestra. Se la visualizzazione contiene anche un elenco di elementi correlati, la finestra popup includerà anche questo elenco.
Un'alternativa alla casella combinata è un controllo con completamento automatico, che consente all'utente di digitare uno o più caratteri e visualizza un elenco di possibili corrispondenze durante la digitazione. Aumentando il numero di caratteri immessi, sarà possibile restringere l'elenco dei risultati. Usare questo tipo di controllo al posto di una casella combinata se l'elemento da cercare è noto o se occorre leggere da un'origine con più di 500 valori.
Per altre informazioni sui controlli con completamento automatico, vedere Aggiungere un controllo con completamento automatico a una visualizzazione in un'app Access.










