Nota: Riteniamo importante fornire il contenuto della Guida più recente non appena possibile, nella lingua dell'utente. Questa pagina è stata tradotta automaticamente e potrebbe contenere errori di grammatica o imprecisioni. L'intento è quello di rendere fruibile il contenuto. Nella parte inferiore della pagina è possibile indicare se le informazioni sono risultate utili. Questo è l'articolo in lingua inglese per riferimento.
Con Microsoft SharePoint Designer 2010 è possibile connettersi a un'ampia gamma di database, tra cui Microsoft SQL Server, Oracle e altri database accessibili tramite il protocollo OLE DB. Per impostazione predefinita, il sito di Microsoft SharePoint non contiene connessioni di database. Per accedere a un database, qualcuno che dispone di autorizzazioni sufficienti deve creare la connessione.
Questo articolo illustra come creare una connessione a un database. Viene inoltre illustrato come creare comandi SQL (Structured Query Language) personalizzati e come modificare le proprietà dell'origine dati di una connessione di database esistente nell'elenco origini dati.
Importante: L'opzione di accesso singolo è una caratteristica sospesa in SharePoint Designer 2010 e pertanto non deve essere usata per la connessione a un database. Per altre informazioni, vedere la sezione Vedere anche.
In questo articolo
Prima di iniziare
Prima di potersi connettere a un database, è necessario conoscere alcuni aspetti. È necessario sapere se il sito su cui si sta lavorando è un sito di Microsoft SharePoint Foundation o un sito di Microsoft SharePoint Server 2010, il nome del server in cui si trova il database, il provider di dati usato per accedere al database e il tipo di autenticazione che si vuole usare. Se si usa una stringa di connessione personalizzata per connettersi al database, è anche necessario conoscere la stringa di connessione. Per assistenza, contattare l'amministratore del server.
Che tipo di database è disponibile?
Con SharePoint Designer 2010 è possibile connettersi rapidamente a qualsiasi database che si trova in Microsoft sql Server 2000 e versioni successive (sql Server 2005 e sql Server 2008) oppure a qualsiasi origine dati che usa il protocollo OLE DB. Se si conosce la stringa di connessione, è anche possibile connettersi rapidamente a un database Oracle.
Quale provider di dati si vuole usare?
Con SharePoint Designer 2010 è possibile connettersi a un database usando uno dei tre provider di dati diversi. Questi provider di dati non si escludono a vicenda. Ad esempio, Microsoft SQL Server 2000 e le versioni successive sono conformi a OLE DB ed è possibile accedervi usando il provider di dati di Microsoft .NET Framework per OLE DB. Tuttavia, il provider di dati di Microsoft .NET Framework per SQL Server è progettato in modo specifico per funzionare con Microsoft SQL Server 2000 e le versioni successive e potrebbe essere la scelta migliore se il database risiede in uno di questi due prodotti server.
I provider di dati sono componenti software che consentono al client, in questo caso SharePoint Designer 2010, di comunicare con il database. In origine, ogni sistema di gestione dei database era univoco e ognuno aveva il proprio linguaggio di programmazione per accedere e aggiornare i dati. ODBC è stato uno dei primi tentativi di standardizzazione dell'accesso a diversi sistemi di gestione di database. Le visualizzazioni dati non supportano i provider ODBC. OLE DB è stato introdotto dopo ODBC per offrire un accesso più flessibile ai database. Molti database compatibili con ODBC sono conformi anche con OLE DB.
Per altre informazioni sul provider di dati da usare, vedere il grafico seguente.
|
Se ci si connette a un database... |
Usare... |
|
Microsoft SQL Server 2000, Microsoft SQL Server 2005 o Microsoft SQL Server 2008 |
Provider di dati di Microsoft .NET Framework per SQL Server |
|
Compatibilità con OLE DB |
Provider di dati di Microsoft .NET Framework per OLE DB |
|
Oracle |
Provider di dati di Microsoft .NET Framework per Oracle |
|
Compatibile con ODBC |
Provider di dati di Microsoft .NET Framework per ODBC Nota le visualizzazioni dati non supportano i provider ODBC per le connessioni di database a qualsiasi tipo di database, incluso MySQL. Nella finestra di dialogo Configura connessione di database è consigliabile ignorare l'opzione per l'utilizzo di un provider ODBC. |
Quale metodo di autenticazione si vuole usare?
È possibile connettersi a un database con un nome utente e una password oppure usando una stringa di connessione personalizzata.
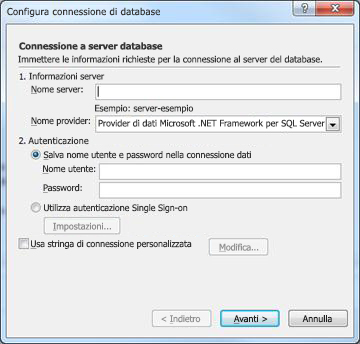
Il metodo di autenticazione desiderato verrà definito in parte dal tipo di server usato e dal provider di dati in uso. Per altre informazioni sul metodo di autenticazione da usare, vedere il grafico seguente.
|
Se il sito si trova in un server in esecuzione... |
E il tuo provider di dati è... |
Vedere la sezione... |
|
Microsoft SharePoint Foundation 2010
Office SharePoint Server 2010 |
Provider di dati di Microsoft .NET Framework per |
Connettersi a un database salvando il nome utente e la password |
|
Microsoft SharePoint Foundation 2010
Office SharePoint Server 2010 |
Provider di dati di Microsoft .NET Framework per Oracle |
Connettersi a un database usando una stringa di connessione personalizzata |
Connettersi a un database salvando il nome utente e la password
Quando ci si connette a un database salvando il nome utente e la password, SharePoint Designer 2010 genera una stringa di connessione basata su SQL che archivia il nome utente e la password nella connessione all'origine dati (processo noto come autenticazione SQL). Se il sito si trova in un server che esegue Microsoft SharePoint Foundation 2010, questa è l'opzione preferita per generare una stringa di connessione.
È anche possibile creare una connessione di database usando una stringa di connessione personalizzata. Per altre informazioni, vedere la sezione successiva connettersi a un database usando una stringa di connessione personalizzata.
-
Fare clic su origini dati nel riquadro di spostamento.
-
Nella scheda origini dati sulla barra multifunzione, nel gruppo nuovo , fare clic su connessione database.
-
Nella scheda origine della finestra di dialogo Proprietà origine dati fare clic su Configura connessione database.
-
Nella finestra di dialogo Configura connessione a database , in informazioni server, nella casella nome server digitare il nome del server in cui si trova il database.
-
Nella casella Nome provider eseguire una delle operazioni seguenti:
-
Se ci si connette a un database di Microsoft SQL Server esterno, fare clic su provider di dati di Microsoft .NET Framework per SQL Server.
-
Se ci si connette a un database esterno compatibile con OLE DB, incluse le versioni di SQL diverse da Microsoft SQL, ad esempio MySQL, fare clic su provider di dati di Microsoft .NET Framework per OLE DB.
-
-
In autenticazionefare clic su Salva il nome utente e la password nella connessione dati.
-
Nella casella nome utente Digitare il proprio nome utente.
-
Nella casella password Digitare la password.
-
Fare clic su Avanti.
Importante: Dato che l'autenticazione SQL Salva il nome utente e la password come testo nella connessione dati, tutti gli utenti con l'autorizzazione per aprire il sito in SharePoint Designer 2010 possono visualizzare queste credenziali. Un avviso di sicurezza informa che il nome utente e la password vengono salvati come testo nella connessione dati e che gli altri membri del sito possono accedere all'origine dati. Se si vuole che gli altri membri del sito accedano al database usando lo stesso nome utente e la stessa password, fare clic su OK. Se non si vuole che altri membri del sito accedano al database usando lo stesso nome utente e la stessa password, fare clic su Annulla.
-
Nell'elenco database fare clic sul database che si vuole usare come origine dati e quindi eseguire una delle operazioni seguenti:
-
In selezionare una tabella o una visualizzazionefare clic sulla tabella o sulla visualizzazione salvata desiderata nell'elenco e quindi fare clic su fine.
Se si usa questa opzione, è possibile creare una query predefinita che selezioni tutti i record nella tabella o nella vista. Tuttavia, dopo aver fatto clic su fine, è possibile modificare la query predefinita facendo clic su campi, Filtrae Ordina nella finestra di dialogo Proprietà origine dati .
-
Fare clic su specificare i comandi di selezione, aggiornamento, inserimento ed eliminazione personalizzati con SQL o stored proceduree quindi fare clic su fine.
Nota: Questa opzione è disponibile solo se l'amministratore ha attivato l'opzione Abilita aggiornamento query di supporto in Amministrazione centrale SharePoint.
Con questa opzione è possibile creare comandi SQL personalizzati. Quando si fa clic su fine, verrà visualizzata la finestra di dialogo modifica comandi SQL personalizzati . In questa finestra di dialogo è possibile creare comandi e aggiungere parametri. Dopo aver creato un comando SQL personalizzato, è possibile modificare la query facendo clic su modifica query personalizzata nella finestra di dialogo Proprietà origine dati . Per altre informazioni, vedere creare comandi SQL personalizzati più avanti in questo articolo.
-
-
Nella finestra di dialogo Proprietà origine dati fare clic sulla scheda generale , digitare un nome per l'origine dati e quindi fare clic su OK.
La nuova connessione al database viene ora visualizzata nell'elenco origini dati.
Nota: Se si sta tentando di connettersi a un server esterno che esegue SQL Server, verificare che nel server sia abilitata l'autenticazione di SQL Server.
Connettersi a un database usando una stringa di connessione personalizzata
Una stringa di connessione fornisce le informazioni necessarie per comunicare con un'origine dati da un'applicazione o un provider. Una stringa di connessione in genere fornisce la posizione del server di database, il database specifico da usare e le informazioni di autenticazione. Con una stringa di connessione personalizzata, è possibile specificare la stringa di connessione usata per connettersi al database.
-
Fare clic su origini dati nel riquadro di spostamento.
-
Nel gruppo nuovo della scheda connessioni dati fare clic su connessione database.
-
Nella scheda origine della finestra di dialogo Proprietà origine dati fare clic su Configura connessione database.
-
Nella finestra di dialogo Configura connessione di database selezionare la casella di controllo Usa stringa di connessione personalizzata e quindi fare clic su modifica.
-
Nella finestra di dialogo Modifica stringa di connessione fare clic sul provider di dati che si vuole usare nell'elenco Nome provider .
-
Nella casella di testo stringa di connessione Digitare la stringa di connessione.
Esempio di stringa di connessione OLE DB:
Provider = provider; origine dati = percorso; catalogo iniziale = CatalogName;
ID utente = username; Password = password;
Un esempio di stringa di connessione Oracle:
Origine dati = database; ID utente = username;
Password = password; sicurezza integrata = No;
Esempio di stringa di connessione di SQL Server:
Origine dati = myServerAddress; catalogo iniziale = DataBase; ID utente = username; Password = password;
-
Fare clic su OK.
-
Fare clic su Avanti.
-
Nell'elenco database fare clic sul database che si vuole usare come origine dati e quindi eseguire una delle operazioni seguenti:
-
Fare clic su Seleziona una tabella o una visualizzazione, quindi fare clic sulla tabella o sulla visualizzazione salvata desiderata nell'elenco e quindi fare clic su fine.
Se si usa questa opzione, è possibile creare una connessione predefinita alla tabella o alla vista. Tuttavia, dopo aver fatto clic su fine, è possibile specificare una query facendo clic su campi, Filtrae Ordina nella finestra di dialogo Proprietà origine dati .
-
Fare clic su specificare i comandi di selezione, aggiornamento, inserimento ed eliminazione personalizzati con SQL o stored proceduree quindi fare clic su fine.
Nota: Questa opzione è disponibile solo se l'amministratore del server ha attivato l'opzione Abilita aggiornamento query di supporto in Amministrazione centrale SharePoint.
Con questa opzione è possibile creare o modificare comandi SQL personalizzati. Quando si fa clic su fine, verrà visualizzata la finestra di dialogo modifica comandi SQL personalizzati . In questa finestra di dialogo è possibile creare comandi e aggiungere parametri. Dopo aver creato un comando SQL personalizzato, è possibile modificare la query facendo clic su modifica query personalizzata nella finestra di dialogo Proprietà origine dati . Per altre informazioni, vedere creare comandi SQL personalizzati più avanti in questo articolo.
-
-
Nella finestra di dialogo Proprietà origine dati fare clic sulla scheda generale , digitare un nome per l'origine dati e quindi fare clic su OK.
La nuova connessione al database viene ora visualizzata nell'elenco origini dati.
Note:
-
Se si sta tentando di connettersi a un server esterno che esegue SQL Server, verificare che nel server sia abilitata l'autenticazione di SQL Server.
-
Se non è possibile usare l'autenticazione di SQL Server nel server che esegue SQL Server, verificare che sia abilitata l'autenticazione con accesso singolo per il server in cui risiede il sito di SharePoint.
-
Creare comandi SQL personalizzati
Quando si fa clic sull'opzione o si specificano i comandi di selezione, aggiornamento, inserimento ed eliminazione personalizzati con l'opzione SQL o stored procedure e quindi fare clic su fine nella finestra di dialogo Configura connessione a database , modificare i comandi SQL personalizzati verrà visualizzata la finestra di dialogo. In questa finestra di dialogo è possibile creare istruzioni SQL personalizzate per recuperare o modificare i dati in un database.
Nella finestra di dialogo modifica comandi SQL personalizzati sono presenti quattro schede, ognuna corrispondente a un comando SQL comune. Ecco quali sono:
-
Selezionare Il comando Seleziona viene usato per recuperare i dati da una tabella.
-
Aggiornamento Il comando Aggiorna viene usato per modificare i dati in una tabella.
-
Inserire Il comando Inserisci in viene usato per inserire nuove righe in una tabella.
-
Elimina Il comando Elimina viene usato per eliminare righe da una tabella.
Nell'elenco stored procedure vengono visualizzate tutte le stored procedure disponibili nel database a cui ci si vuole connettere.
Quando viene visualizzata la finestra di dialogo modifica comandi SQL personalizzati , qualsiasi istruzione già applicata ai dati verrà visualizzata nella casella istruzione SQL . Ad esempio, se si crea una connessione di database facendo clic su Seleziona una tabella o una vista per selezionare una tabella e successivamente si decide di modificare l'istruzione SELECT, nella casella istruzione SQL della scheda Seleziona verrà visualizzata l'istruzione seguente:
Selezionare * da dbo. [your_table_name]
L'asterisco in questa istruzione è un carattere Wild Card che indica tutti. Questa istruzione SQL indica che selezionare tutti i campi per tutti i record di questa tabella specifica. Per modificare l'istruzione, fare clic su Modifica comando per aprire il comando e l'editor di parametri.
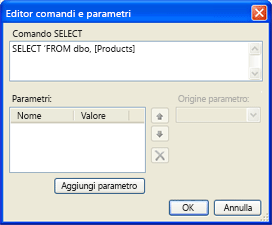
Modificare la query SQL digitando direttamente nella casella di comando Seleziona .
Aggiungere parametri SQL
È anche possibile creare parametri per le query SQL facendo clic su Aggiungi parametro.
I parametri SQL devono essere usati ovunque che si possa usare una stringa di query, ossia il testo racchiuso tra virgolette singole. Poiché l'uso di stringhe di query in istruzioni SQL crea una vulnerabilità di sicurezza, i parametri SQL sono obbligatori in SharePoint Designer 2010 ogni volta che si crea un'istruzione SQL che recupera i dati filtrati da un'origine dati.
Ad esempio, Northwind Traders è un'azienda di distribuzione di prodotti gastronomici gourmet. Archivia tutti i dati business in un database basato su SQL. Quando recuperano l'intero elenco di prodotti dalla tabella Products, la query SQL risultante ha un aspetto simile al seguente:
Selezionare * da dbo. Prodotti
Questa istruzione SQL recupera tutti i record nella tabella Product. Northwind vuole recuperare un elenco filtrato che includa solo gli elementi esauriti. La tabella include un campo UnitsInStock. Con l'istruzione SQL tradizionale, l'istruzione che recupera questo elenco ha un aspetto simile al seguente:
Selezionare * da dbo. Prodotti DOVE UnitsInStock =' 0'
Il
0
in questa istruzione si tratta di una stringa di query. Questa stringa di query deve essere sostituita da una variabile. In questo esempio si vuole creare una variabile denominata OutOfStock. La nuova istruzione SQL ha un aspetto simile al seguente:
Selezionare * da dbo. Prodotti DOVE UnitsInStock = @OutOfStock
Per creare l'istruzione SQL usando la variabile OutOfStock in questo esempio, eseguire la procedura seguente:
-
Nella finestra di dialogo Editor comandi e parametri , nella casella di comando Seleziona , digitare la stringa seguente:
Selezionare * da dbo. Prodotti DOVE UnitsInStock = @OutOfStock
-
In parametrifare clic su Aggiungi parametro.
-
La variabile che si vuole definire è OutOfStock, quindi nella colonna nome digitare OutOfStock.
-
Nell'elenco origine parametri fare clic su nessuno.
-
Poiché il valore che si vuole trovare corrisponde a 0, nella casella DefaultValue Digitare 0.
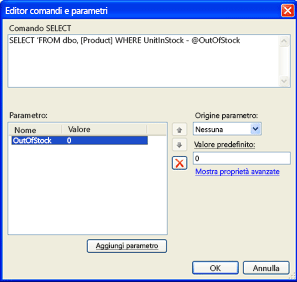
-
Fare clic su OK.
È ora possibile visualizzare la nuova istruzione SQL nella finestra di dialogo modifica comandi SQL personalizzati .
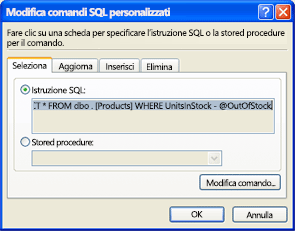
-
Fare di nuovo clic su OK.
Nella finestra di dialogo Proprietà origine dati il pulsante modifica query personalizzata viene visualizzato nella scheda origine .
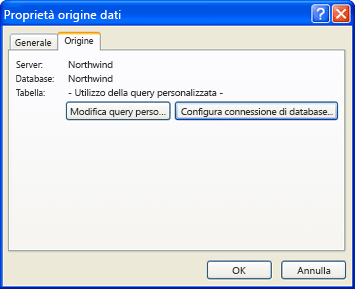
Modificare le proprietà dell'origine dati di una connessione a un database esistente
Dopo aver configurato una connessione al database, è possibile modificare la connessione in qualsiasi momento. Ad esempio, potresti voler creare una nuova query, modificarne una esistente o creare un'istruzione SQL personalizzata.
-
Fare clic su origini dati nel riquadro di spostamento.
Sotto il riquadro di spostamento viene visualizzato un elenco di tutte le connessioni all'origine dati.
-
Fare clic su un'origine dati nell'elenco.
Se la connessione al database usa una query SQL personalizzata, la finestra di dialogo Proprietà origine dati ha un aspetto simile a quella nella figura seguente.
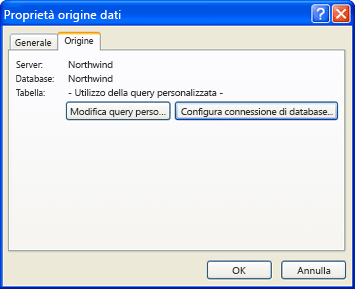
-
Se la connessione al database non usa una query SQL personalizzata, la finestra di dialogo Proprietà origine dati ha un aspetto simile alla figura seguente.
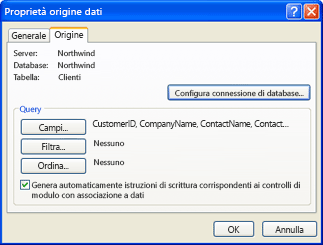
-
Nella finestra di dialogo Proprietà origine dati eseguire una delle operazioni seguenti:
-
Se è presente un'area di query con pulsanti, fare clic su questi pulsanti per aggiungere o rimuovere campi oppure per creare o modificare un filtro o un ordinamento.
-
Se è presente un'area di query con pulsanti, fare clic su Configura connessione database per applicare una query SQL personalizzata alla connessione. Dopo aver fatto clic su Configura connessione di database, fare clic su Avanti.
Importante: Dato che l'autenticazione SQL Salva il nome utente e la password come testo nella connessione dati, tutti gli utenti con l'autorizzazione per aprire il sito in SharePoint Designer 2010 possono visualizzare queste credenziali. Un avviso di sicurezza informa che il nome utente e la password vengono salvati come testo nella connessione dati e che gli altri membri del sito possono accedere all'origine dati. Se si vuole che gli altri membri del sito accedano al database usando lo stesso nome utente e la stessa password, fare clic su OK. Se non si vuole che altri membri del sito accedano al database usando lo stesso nome utente e la stessa password, fare clic su Annulla.
Nella finestra di dialogo Configura connessione di database fare clic su specifica comandi di selezione, aggiornamento, inserimento ed eliminazione personalizzati con SQL o stored proceduree quindi fare clic su fine.
Verrà visualizzata la finestra di dialogo modifica comandi SQL personalizzati . In questa finestra di dialogo è possibile creare un'istruzione SQL personalizzata. Per altre informazioni, vedere creare comandi SQL personalizzati più indietro in questo articolo.
-
Se è presente un pulsante modifica query personalizzata , fare clic su di esso per aprire la finestra di dialogo modifica comandi SQL personalizzati , in cui è possibile aggiungere, modificare o eliminare istruzioni SQL personalizzate.
-










