Nota: Questo articolo ha esaurito la sua funzione e verrà ritirato tra breve. Per evitare problemi di "Pagina non trovata", si sta procedendo alla rimozione dei collegamenti noti. Se sono stati creati collegamenti a questa pagina, rimuoverli per contribuire a ottimizzare il Web.
Il servizio postale degli Stati Uniti (USPS) ha sviluppato il codice a barre delivery point (DPBC) per semplificare l'ordinamento della posta della lettera a più di 100 milioni punti di consegna univoci negli Stati Uniti. Quando si aggiungono codici a barre postali a ogni busta o etichetta nel messaggio di posta elettronica, è possibile usufruire di uno sconto per l'automazione.
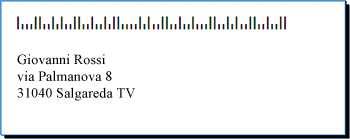
Requisiti del codice a barre postali
Prima di aggiungere codici a barre postali alle etichette e alle buste, è necessario che nel computer sia installato un tipo di carattere codice a barre postali. Puoi ottenere i tipi di codice a barre da una varietà di aziende. Per individuare una società che offre tipi di codice a barre, cercare "tipo di carattere codice a barre" o "tipo di carattere a barre" online.
Leggere attentamente la documentazione fornita con il tipo di carattere del codice a barre acquistato. La documentazione deve indicare esattamente i caratteri e i numeri da digitare per creare un codice a barre valido, nonché le dimensioni del carattere da usare per soddisfare i requisiti di USPS, come creare le barre lunghe che incorniciano l'inizio e la fine del codice a barre e altro ancora.
Le linee guida USPS per i codici a barre postali variano in base al tipo di spedizione (lettera, posta di risposta, periodici e così via). Assicurati di controllare le linee guida per i requisiti relativi all'uso specifico. Le tariffe di spedizione in blocco richiedono di seguire determinate procedure di gestione e spedizione. Inoltre, il USPS cambia periodicamente il modo in cui calcola i codici a barre postali. Per questi motivi, assicurati di collaborare con l'ufficio postale locale.
È possibile aggiungere codici a barre alle etichette o alle buste nello stesso modo in cui si aggiungono nomi e indirizzi, preparando un'origine dati e usando la stampa unione.
L'origine dati è l'elenco dei destinatari di Microsoft Office Publisher, la tabella di database di Microsoft Office Access, il foglio di lavoro di Microsoft Office Excel, l'elenco contatti di Microsoft Office Outlook o un altro file strutturato in cui sono stati archiviati i nomi e gli indirizzi si desidera eseguire l'Unione su etichette o buste.
È necessario creare una colonna di codice a barre nell'origine dati. Ogni riga della colonna del codice a barre deve contenere una combinazione di caratteri e numeri che verranno stampati in un tipo di carattere del codice a barre postali come le due barre lunghe che incorniciano il codice a barre, il codice ZIP + 4, il codice del punto di consegna e il carattere di correzione.
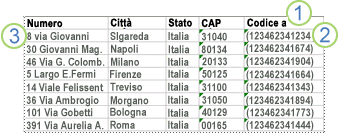
1. ogni colonna in un'origine dati rappresenta una categoria di informazioni. È possibile aggiungere le informazioni specifiche archiviate in ogni riga di una colonna alle etichette e alle buste stampate inserendo un segnaposto di colonna (detto anche campo dati) nell'etichetta iniziale o nella pubblicazione della busta.
2. i caratteri e i numeri in questa cella definiscono il codice a barre postali per l'indirizzo nella stessa riga. In questo esempio le parentesi rappresentano le barre lunghe che incorniciano il codice a barre. Verificare la documentazione fornita con il tipo di carattere del codice a barre postali per scoprire i caratteri da usare.
3. le informazioni in ogni riga corrispondono alle informazioni che verranno visualizzate in una sola etichetta o busta.
Aggiungere codici a barre a un'origine dati
Se non si dispone ancora di una lista di distribuzione che è possibile usare come origine dati, è necessario crearne una. Per informazioni sulla creazione di liste di distribuzione, vedere Suggerimenti per le liste di distribuzione.
Se si dispone già di una lista di distribuzione, è necessario aggiungere i numeri di codice a barre per ogni record. È possibile digitare questi numeri in una colonna dell'origine dati che si vuole usare per la stampa unione.
Se l'origine dati è stata creata in Publisher, è possibile usare la procedura seguente per aggiornare l'origine dati. Se l'origine dati è stata creata in Access, Excel, Outlook o in un altro programma, è possibile aggiornare l'origine dati in modo ottimale nello stesso programma usato per crearlo. È anche possibile modificare un'origine dati creata in uno di questi programmi dopo la connessione all'elenco dei destinatari durante una stampa unione in Publisher.
Aggiornare l'origine dati
-
In Publisher fare clic su lettere > selezionare destinatari > utilizzare un elenco esistente.
-
Selezionare l'origine dati che si vuole modificare e quindi fare clic su Apri.
-
Nella finestra di dialogo Modifica origine dati fare clic su Personalizza colonne.
-
Nella finestra di dialogo Personalizza elenco indirizzi fare clic su Aggiungi.
-
Nella finestra di dialogo Aggiungi campo Digitare un nome di campo (o intestazione di colonna), ad esempio codice a barre, fare clic su OKe quindi di nuovo su OK .
-
Nella finestra di dialogo Modifica origine dati fare clic sulla prima cella della nuova colonna in cui si desidera immettere i dati.
-
Digitare un codice a barre e quindi premere il tasto freccia giù per spostarsi sulla riga seguente.
-
Ripetere l'elenco finché non sono elencati tutti i codici a barre che si prevede di usare.
-
Fare clic su OK per salvare e chiudere il file.
Nota: Anche se si ha una colonna di codice a barre nell'origine dati, è comunque necessaria una colonna di codice postale separata se si vuole che i codici postali e gli altri Cap vengano visualizzati nell'indirizzo delle etichette o delle buste stampate.
Dopo aver configurato l'origine dati, si è pronti per aprire la pubblicazione busta o etichetta. Se è già stata usata una pubblicazione per i messaggi in passato, è possibile aprire la pubblicazione. Se si inizia da zero, aprire una pubblicazione che corrisponda alle dimensioni delle buste o etichette in cui si intende stampare nomi, indirizzi e codici a barre. Se si stanno stampando etichette, prendere nota del numero del prodotto, ad esempio 5160 o L7163, associato al pacchetto di etichette acquistato. Sarà necessario questo numero per aprire la pubblicazione corretta.
Aprire una pubblicazione esistente
-
In Publisher fare clic su File > Apri.
-
Individuare e aprire la pubblicazione della busta o dell'etichetta desiderata.
Iniziare da zero con le buste
-
Nell'elenco pubblicazioni eseguire una delle operazioni seguenti:
-
Per iniziare con una busta già progettata, digitare buste nella casella Cerca modelli online, fare doppio clic su un modello e quindi personalizzarlo apportando le modifiche desiderate.
-
Per iniziare con una busta vuota, fare clic su altre dimensioni di pagina vuote e, in tipo di pubblicazioni, fare clic su buste.
-
Iniziare da zero con le etichette
Molte pubblicazioni possono essere configurate per la stampa su prodotti etichetta di un produttore specifico. Ad esempio, puoi progettare etichette usando uno dei progetti in Publisher e quindi stampare la pubblicazione su un foglio di etichette di un produttore specifico, ad esempio Avery, NCR o Printec.
-
In Publisher fare clic su altre dimensioni pagina vuote e, in tipo di pubblicazione, fare clic su etichette di spedizione, etichette multimedialio altre etichette.
-
Trovare il nome del produttore delle etichette ed espandere l'elenco.
-
Scorrere le pubblicazioni delle etichette e fare doppio clic sul numero o le dimensioni del prodotto corrispondenti a quelle del pacchetto di etichette.
Se non viene visualizzato un numero di pubblicazione che corrisponde esattamente al numero del pacchetto, vedere il pacchetto e le informazioni fornite con le etichette. Altri numeri di prodotto possono essere elencati che sono disponibili in Publisher equivalenti per dimensioni e layout alle etichette del pacchetto acquistato. Ad esempio, per stampare su Avery 8163, è possibile selezionare Avery 8463, 8663, 15163 o 18163 in Publisher.
Con l'etichetta o la pubblicazione della busta aperta, è possibile collegarla a un'origine dati, ovvero un file contenente i nomi, gli indirizzi e i codici a barre che si desidera aggiungere. Dopo aver creato la connessione, si sarà pronti ad aggiungere i segnaposto (Unisci campi) alla pubblicazione iniziale per indicare il punto in cui verranno visualizzati l'indirizzo e il codice a barre nelle etichette o nelle buste stampate.
Se si vogliono unire le immagini nelle pagine della pubblicazione, ad esempio per aggiungere un logo aziendale, l'origine dati deve includere i nomi di file o i percorsi per i file di immagine che si desidera unire. Non includere le immagini effettive nell'origine dati.
Connettersi all'origine dati
-
Fare clic su lettere > stampa Unione > procedura guidata per la stampa unione dettagliata.
-
Nel riquadro attività stampa unione , in Crea elenco destinatari, fare clic su Usa un elenco esistente, quindi fare clic su Avanti: creare o connettersi a un elenco di destinatari.
-
Nella finestra di dialogo Seleziona origine dati fare clic sull'origine dati che contiene i codici a barre.
Per impostazione predefinita, Microsoft Publisher archivia le origini dati nella cartella origini dati personali . Potrebbe essere necessario spostarsi su un percorso diverso per individuare l'origine dati.
-
Fare clic su Apri.
A seconda del tipo di origine dati selezionato, è possibile che vengano visualizzate altre finestre di dialogo in cui viene richiesto di specificare informazioni specifiche. Ad esempio, se l'origine dati è una cartella di lavoro di Microsoft Office Excel che contiene informazioni su più fogli, è necessario selezionare il foglio contenente le informazioni desiderate e quindi fare clic su OK.
-
La finestra di dialogo destinatari stampa unione offre la possibilità di limitare o ordinare le voci nel file di dati. Ad esempio, potresti voler eseguire un invio solo ai clienti di una determinata città. Se non si vogliono limitare o ordinare le informazioni, fare clic su OK. Per limitare o ordinare le informazioni, è possibile eseguire alcune o tutte le operazioni seguenti prima di fare clic su OK.
-
Se non si vuole che le informazioni contenute in una riga specifica vengano visualizzate in un'etichetta o in una busta, fare clic sulla casella di controllo all'inizio della riga per cancellarla.
-
Per ordinare le righe in base all'ordine crescente o decrescente delle informazioni in una determinata colonna, fare clic sull'intestazione di colonna.
-
Per restringere l'elenco di righe in base a criteri specifici, fare clic sulla freccia accanto a un'intestazione di colonna.
Nota: Se è stato usato un file di contatti di Outlook come origine dati e codici a barre archiviati in uno dei campi utente (ad esempio, campo utente 1), sarà necessario scorrere verso destra nella finestra di dialogo destinatari stampa unione per visualizzare il campo. È possibile modificare la posizione di un campo nella finestra di dialogo trascinando l'intestazione di colonna del campo a sinistra o a destra.
-
-
Fare clic su OK per tornare al riquadro attività stampa unione .
Aggiungere e formattare segnaposto in buste o etichette
I segnaposto, detti anche campi dati, corrispondono alle intestazioni di colonna dall'origine dati. Inserendo un campo dati codice a barre in una pubblicazione di etichette o buste, indichi dove si vogliono visualizzare le informazioni dalla colonna del codice a barre nelle copie stampate. È possibile formattare i campi in modo che le informazioni relative alle etichette o alle buste stampate abbiano l'aspetto desiderato. È necessario formattare il campo del codice a barre in modo che le informazioni in tale campo vengano stampate in un tipo di codice a barre postali.
Aggiungere e formattare segnaposto sulle buste
-
Se è stato creato un set di informazioni aziendali, viene inserito come indirizzo mittente. In caso contrario, se non si stampano le buste che hanno già stampato l'indirizzo mittente o se è stata avviata una dimensione di pagina vuota per creare la pubblicazione della busta, aggiungere l'indirizzo del mittente.
-
Se è presente un testo di esempio per l'indirizzo mittente, fare clic su di esso e quindi digitare l'indirizzo del mittente.
-
Se non è disponibile alcuna casella di testo indirizzo mittente, fare clic su inserisci

Nella busta trascinare in diagonale per creare una casella di testo per l'indirizzo mittente e quindi digitare l'indirizzo del mittente.
-
-
Ora Aggiungi campi per l'indirizzo e il codice a barre.
-
Se è presente un testo di esempio per l'indirizzo di posta elettronica della busta, passare al passaggio successivo.
-
Se non sono presenti caselle di testo per l'indirizzo di posta elettronica, fare clic su inserisci


Nella busta trascinare in diagonale per creare una casella di testo per l'indirizzo di posta elettronica.
-
-
Fare di nuovo clic su inserisci


Nella busta, sopra la casella di testo indirizzo postale, trascinare in diagonale per creare un'altra casella di testo per il codice a barre. Disegnare la casella di testo in base allo scostamento specificato dalle linee guida del codice a barre USPS.
Ad esempio, il codice a barre probabilmente deve essere ad almeno .04 centimetri dalla parte superiore della casella di testo dell'indirizzo postale, dalla parte inferiore della casella di testo del codice a barre e dal bordo della busta. La casella di testo molto probabilmente dovrà essere lunga quasi 3 centimetri per contenere l'intero codice a barre stampato.
Nota: Assicurati di controllare le linee guida USPS per la misurazione dell'offset da altri elementi della busta.
-
Fare clic nella casella di testo indirizzo di posta elettronica.
-
Nel riquadro attività stampa unione , in altri elementi, fare clic su blocco di indirizzi.
-
Nella finestra di dialogo Inserisci blocco di indirizzi scegliere il formato per i nomi dei destinatari e quindi fare clic su Confronta campi.
-
Nella finestra di dialogo Confronta campi verificare che ogni componente di indirizzo elencato a sinistra in uso negli indirizzi corrisponda a una colonna dell'origine dati a destra. Fare clic su OK e quindi di nuovo su OK.
Nella pubblicazione busta viene visualizzato un campo «blocco di indirizzi».
-
Fare clic nella casella di testo codice a barre. Nel riquadro attività stampa unione in preparare la pubblicazionefare clic sul campo dati codice a barre nell'elenco per aggiungere un campo "codice a barre" alla pubblicazione della busta.
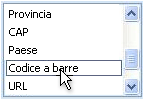
Se si uniscono codici a barre da un file di contatti di Outlook, il campo che contiene i codici a barre è probabilmente denominato campo utente 1, campo utente 2, campo utente 3o campo utente 4.
-
Selezionare il campo «codice a barre» o «campo utente» appena aggiunto, incluse le virgolette acute («»).
-
Fare clic su Home > carattere.
-
Nella finestra di dialogo carattere , in tipodi carattere, scegliere il tipo di carattere codice a barre postali.
In dimensioniselezionare le dimensioni del carattere che, in base alla documentazione del tipo di carattere, soddisfano i requisiti USPS.
-
Fare clic su OK.
Il campo «codice a barre» o «campo utente» può modificare le dimensioni e l'aspetto.
È possibile modificare il tipo di carattere, le dimensioni, il colore e altro anche per il testo dell'indirizzo postale. Selezionare semplicemente il campo «blocco di indirizzi», incluse le virgolette («»), quindi applicare la formattazione desiderata.
Aggiungere e formattare segnaposto per le etichette
-
Aggiungere campi per l'indirizzo e il codice a barre eseguendo una delle operazioni seguenti:
-
Se l'etichetta contiene testo di esempio, fare clic su di esso. Posizionare il puntatore del mouse sul cerchio arrotondato chiaro nella parte superiore della casella di testo. Trascinare verso il basso per impostare la casella di testo di circa due terzi o metà delle dimensioni originali. Fare clic all'esterno della casella di testo per annullare la selezione della casella di testo.
-
Se l'etichetta non contiene testo di esempio, fare clic su inserisci

Nell'etichetta trascinare in diagonale per creare una casella di testo con un indirizzo di posta elettronica di circa la metà di due terzi dell'altezza e quasi l'intera lunghezza dell'etichetta, ad eccezione di circa .25 centimetri a ogni estremità. Assicuratevi di uscire da circa 125 centimetri di spazio anche in fondo all'etichetta.
-
-
Fare clic su Inserisci > Disegna casella di testo

Trascinare in diagonale per creare una casella di testo codice a barre nell'area superiore vuota dell'etichetta. Creare la nuova casella di testo della stessa lunghezza dell'altra casella di testo nell'etichetta e lasciar uno spazio di almeno .04 centimetri tra la parte superiore della casella di testo e la parte superiore dell'etichetta e tra la parte inferiore della casella di testo del codice a barre e la casella di testo sotto di essa.
-
Fare clic nella casella di testo indirizzo di posta elettronica nell'etichetta. Nel riquadro attività stampa unione , in altri elementi, fare clic su blocco di indirizzi.
-
Nella finestra di dialogo Inserisci blocco di indirizzi scegliere il formato per i nomi dei destinatari e quindi fare clic su Confronta campi.
-
Nella finestra di dialogo Confronta campi verificare che ogni componente di indirizzo elencato a sinistra in uso negli indirizzi corrisponda a una colonna del file di dati a destra. Fare clic su OK e quindi di nuovo su OK.
Nella pubblicazione delle etichette viene visualizzato un campo «blocco di indirizzi».
-
Fare clic nella casella di testo codice a barre. Nel riquadro attività stampa unione in preparare la pubblicazionefare clic sul campo dati codice a barre nell'elenco per aggiungere un campo "codice a barre" alla pubblicazione della busta.
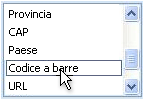
Se si uniscono codici a barre da un file di contatti di Outlook, il campo che contiene i codici a barre è probabilmente denominato campo utente 1, campo utente 2, campo utente 3o campo utente 4.
-
Selezionare il campo «codice a barre» o «campo utente» appena aggiunto, incluse le virgolette acute («»).
-
Fare clic su Home > carattere.
-
Nella finestra di dialogo carattere , in tipodi carattere, scegliere il tipo di carattere codice a barre postali. In dimensioniselezionare le dimensioni del carattere che, in base alla documentazione del tipo di carattere, soddisfano i requisiti USPS. Fare clic su OK.
Il campo «codice a barre» o «campo utente» può modificare le dimensioni e l'aspetto.
È possibile modificare il tipo di carattere, le dimensioni, il colore e altro anche per il testo dell'indirizzo di spedizione. Basta selezionare il campo «blocco di indirizzi» e applicare la formattazione desiderata.
Ora si è pronti per unire le informazioni dal file di dati alla pubblicazione per creare una nuova etichetta o busta per ogni riga di informazioni che si è scelto di unire. Quando si visualizzano in anteprima le pubblicazioni, è possibile identificare eventuali problemi che devono essere corretti prima di stamparli.
Visualizzare in anteprima gli indirizzi e i codici a barre
-
Per visualizzare in anteprima le voci in ordine, fare clic sui pulsanti di spostamento


Ecco come potrebbe apparire una pubblicazione unita:
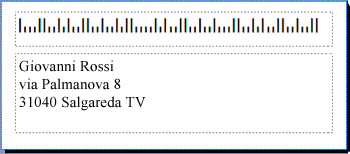
-
Se si verificano problemi, ora è il momento di correggerli. Gli esempi di problemi che potresti riscontrare includono:
-
Manca il codice a barre
La casella di testo del codice a barre potrebbe essere troppo breve per consentire l'intera visualizzazione del codice a barre. Fare clic sul bordo intorno alla casella di testo e quindi trascinare un punto di manipolazione bianco fino a raggiungere la lunghezza corretta per la casella di testo.
-
Gli indirizzi non vengono visualizzati correttamente
Gli indirizzi potrebbero non essere visualizzati correttamente. Nel riquadro attività stampa unione fare clic sul collegamento blocco di indirizzi . Spostare il puntatore nell'angolo in alto a sinistra della casella di testo che contiene il blocco di indirizzi, fare clic sul menu a discesa campo unione

Nella finestra di dialogo Cambia blocco di indirizzi fare clic su Confronta campi. Nella finestra di dialogo Confronta campi verificare che ogni componente di indirizzo elencato a sinistra in uso negli indirizzi corrisponda a una colonna dell'origine dati a destra. Fare clic su OK e quindi di nuovo su OK.
-
La formattazione del testo non ha un aspetto corretto
Potrebbe essere necessario modificare il tipo di carattere o le dimensioni del carattere e il colore nel blocco di indirizzi. Selezionare il campo «blocco di indirizzi», incluse le virgolette acute («»).
Fare clic su Home > carattere per apportare le modifiche desiderate.
-
-
Se si è soddisfatti delle anteprime, fare clic su Avanti nella parte inferiore del riquadro attività : creare pubblicazioni unite.
Ora si è pronti per la stampa. Se si stampano gli indirizzi e i codici a barre sulle buste, si stampano le pubblicazioni come fogli separati. Se si stampano gli indirizzi e i codici a barre sulle etichette, è possibile stampare un intervallo di indirizzi e i relativi codici a barre in un foglio di etichette oppure stampare più copie dello stesso indirizzo e dei codici a barre associati in tutte le etichette di un foglio.
Stampare gli indirizzi e i codici a barre sulle buste
Dopo aver creato la busta e aver selezionato le dimensioni di pagina desiderate, è possibile stampare la busta.
-
Nel riquadro attività Stampa Unione fare clic su Printe quindi fare clic sulla scheda Impostazioni pubblicazione e carta .
-
Selezionare la finestra di anteprima. Se non si sa come inserire la busta, fare clic su Mostra come inserire la cartae quindi fare clic su Apri la finestra di dialogo Imposta busta.
-
Nella finestra di dialogo configurazione busta l'immagine con il bordo blu spesso Mostra l'opzione consigliata per la stampante.

Il numero di vassoi e opzioni varia in base al produttore, al tipo e al modello della stampante in uso.
-
Fare clic su OKe quindi su stampa.
-
Fare clic su File > Salva per salvare la pubblicazione.
Nota: Tieni presente che ciò che stai salvando non è il set di buste stampate. Si sta invece salvando la pubblicazione con la relativa connessione all'origine dati e ai relativi campi segnaposto. Salvando la pubblicazione, è possibile creare rapidamente un altro set di buste quando necessario. La pubblicazione mantiene il collegamento all'origine dati a cui è stata connessa, in modo da poter passare al passaggio di anteprima.
Stampare gli indirizzi e i codici a barre sulle etichette
-
Fare clic su File > Stampa.
-
Eseguire una delle operazioni seguenti:
-
Per configurare le etichette in modo che un indirizzo diverso e il codice a barre associato vengano stampati su ogni etichetta di un foglio, fare clic su più pagine per foglio.
-
Per configurare le etichette in modo che più copie dello stesso indirizzo e del codice a barre associato vengano stampate su tutte le etichette di ogni foglio, fare clic su più copie per foglio.
-
-
Visualizzare in anteprima il risultato stampato per verificare che le informazioni sull'etichetta vengano allineate correttamente nel foglio delle etichette. Nel riquadro attività Stampa Unione in creare pubblicazioni unitefare clic su Anteprimadi visualizzazione. Se necessario, apportare le modifiche per allineare gli indirizzi e i codici a barre sulle etichette.
Come?
-
Fare clic su Chiudi per chiudere la finestra Anteprima di stampa.
-
Fare clic su File > Stampa.
-
In Impostazioni scegliere le impostazioni desiderate e assicurarsi di selezionare la casella di controllo Salva impostazioni con pubblicazione .
-
Nel riquadro attività Stampa Unione , in creare pubblicazioni unite, fare di nuovo clic su Visualizza anteprima per verificare le modifiche.
-
-
Nel riquadro attività Stampa Unione in creare pubblicazioni unitefare clic su Print. Scegliere le opzioni di stampa desiderate.
-
Fare clic su File >Salva per salvare la pubblicazione.
Nota: Tieni presente che ciò che stai salvando non è il set di buste stampate. Si sta invece salvando la pubblicazione con la relativa connessione all'origine dati e ai relativi campi segnaposto. Salvando la pubblicazione, è possibile creare rapidamente un altro set di buste quando si presenta il bisogno. La pubblicazione mantiene il collegamento all'origine dati a cui è stata connessa, in modo da poter passare al passaggio di anteprima.










