È possibile aggiungere elementi multimediali, ad esempio video, audio o un'immagine, a una pagina di SharePoint classica. Il file multimediale può provenire dal computer, da SharePoint o da un'altra posizione, ad esempio una condivisione file. È possibile incorporare un video da un sito Web di condivisione video, ad esempio YouTube, Vimeo o Hulu.
Avviso: Se si carica un file audio in. Formato WAV, potrebbe essere visualizzato un messaggio che non è corretto per la maggior parte dei browser. Il messaggio indica che "la Web part lettore multimediale non può riprodurre file in questo formato". Non è corretto per tutti i browser supportati eccetto Chrome. Ignorare il messaggio e continuare a caricare il file.
Importante: Per eseguire questa procedura, è necessario avere l'autorizzazione per modificare le pagine.
Inserire un video in una pagina classica di SharePoint, 2016 o 2013
-
Accedere alla pagina in cui si vuole aggiungere l'elemento multimediale.
-
Selezionare la scheda pagina . Sulla barra multifunzione fare clic su modifica.
-
Fare clic all'interno di un'area modificabile della pagina.
-
Scegliere la scheda Inserisci e quindi nel gruppo elementi multimediali della barra multifunzione fare clic su video e audio.
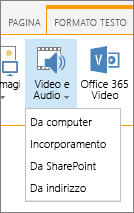
-
Verranno visualizzate le opzioni seguenti:
-
Da computer
-
Incorpora
-
Da SharePoint
-
Indirizzo da
Per informazioni su come inserire elementi multimediali con una di queste opzioni, fare clic su uno dei collegamenti seguenti.
-
Per caricare un file dal computer in uso, procedere come segue.
-
Fare clic su Da computer.
-
Passare al percorso del file desiderato, selezionarlo e e quindi fare clic su Apri.
-
Specificare una raccolta di destinazione in cui si vuole archiviare il file.
È consigliabile specificare una raccolta risorse come destinazione. Una raccolta risorse è progettata in modo particolare per l'elemento multimediale e include automaticamente funzionalità come l'anteprima delle immagini e le anteprime per i video. Queste funzionalità semplificano l'uso dei file multimediali.
Per informazioni su come configurare una raccolta risorse per i file multimediali, vedere configurare una raccolta risorse per archiviare file di immagine, audio o video. -
Fare clic su OK.
Per incorporare un video da un sito Web di condivisione video, come YouTube, Vimeo, Hulu o siti simili, seguire questi passaggi di base.
Nel sito di video eseguire le operazioni seguenti:
-
Visualizzare il video che si vuole usare.
-
Trovare e fare clic su Condividi per il video.
-
A seconda del sito, potrebbe essere necessario fare clic su un collegamento di incorporamento o potrebbe essere proprio qui. Fare clic sul codice di incorporamento e premere CTRL+C per copiare o fare clic con il pulsante destro del mouse e scegliere copia dal menu di scelta rapida.
Nota sulla sicurezza: Per motivi di sicurezza, SharePoint supporta solo il codice di incorporamento con un tag> iframe di <.
Nel sito di SharePoint eseguire le operazioni seguenti:
-
Fare clic su Incorpora.
-
Quindi, incollare il codice di incorporamento nella finestra di dialogo.
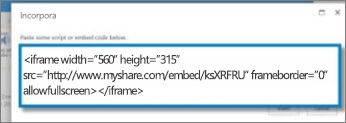
Suggerimento: In genere, è facile ottenere il codice di incorporamento per un video dai siti di condivisione video più diffusi. Basta cercare l'opzione incorpora o Condividi e quindi seguire le istruzioni visualizzate per visualizzare il codice di incorporamento. Quando viene visualizzato il codice di incorporamento, copiarlo e quindi incollare il codice come illustrato nell'immagine precedente.
-
Fare clic su Inserisci.
Per aggiungere un video da una posizione in un sito di SharePoint, seguire questa procedura.
-
Fare clic su Da SharePoint. Verrà aperto lo strumento di selezione risorse che consente di cercare la cartella o la raccolta desiderata.
-
Passare a una posizione nel sito, ad esempio una raccolta risorse, in cui vengono salvati i file audio e video.
-
Selezionare il file desiderato e fare clic su Inserisci.
Per aggiungere un video da un'altra posizione sul Web, eseguire la procedura seguente.
-
Fare clic su Da indirizzo.
-
Digitare l'URL del file che si vuole usare e quindi fare clic su OK. L'URL deve puntare direttamente a un file video. Ad esempio: http://contoso.com/VideoFile.wmv.
Quando si aggiunge un video o un audio a una pagina, SharePoint inserisce una Web part multimediale. Dopo aver aggiunto il contenuto multimediale, è possibile personalizzare la Web part. Ad esempio, potresti voler cambiare le dimensioni o la posizione, modificare il titolo o aggiungere un logo del catalogo.
Ogni volta che si aggiunge un video in una pagina, assicurarsi di includere sottotitoli e descrizioni audio del contenuto. I sottotitoli consentono agli utenti non udenti di conoscere il contenuto e offrono assistenza a utenti che guardano il video senza conoscerne la lingua in cui è realizzato.
Se si vuole modificare la Web part multimediale in una pagina, eseguire le operazioni seguenti:
-
Accedere alla pagina che contiene il video.
-
Selezionare la scheda Pagina e quindi fare clic su Modifica.
-
Quando il video viene visualizzato nella pagina, fare clic in un punto qualsiasi dell'immagine del video per aprire la scheda elementi multimediali e la relativa barra multifunzione.
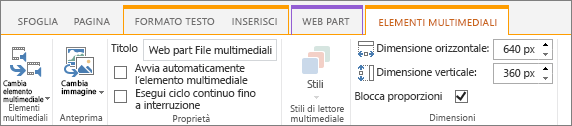
-
Nel gruppo Anteprima della barra multifunzione scegliere Cambia immagine e selezionare il file di immagine che si vuole visualizzare come anteprima per il file audio o video. Se non si aggiorna l'immagine di anteprima, viene visualizzata l'immagine predefinita per il tipo di file.
-
Nel gruppo Proprietà è possibile immettere o modificare il titolo visualizzato. È anche possibile specificare se si vuole che il file venga riprodotto automaticamente quando la pagina viene caricata o se deve essere in ciclo fino a quando non si arresta.
-
Nel gruppo stili giocatore sulla barra multifunzione scegliere stili e selezionare lo stile che si preferisce per il giocatore.
-
Nel gruppo dimensioni sulla barra multifunzione è anche possibile scegliere di specificare le eventuali modifiche da apportare alle dimensioni orizzontali e verticali del lettore.
-
Per modificare la Web part multimediale, posizionare il puntatore del mouse sul titolo del supporto e quindi fare clic sulla freccia visualizzata per aprire il menu della web part multimediale.
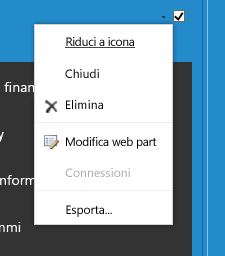
-
Scegliere Modifica web part per aprire la finestra di modifica sul lato dello schermo.
-
Nel pannello Modifica web part scegliere le proprietà che si desidera modificare. Dopo aver completato le modifiche, fare clic su applica.
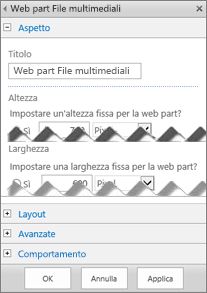
-
Fare clic su OK per chiudere la finestra di modifica e tornare alla pagina.
-
Al termine delle modifiche alla pagina, selezionare la scheda Pagina e fare clic su Salva. Se la pagina era stata estratta, verrà visualizzato un messaggio insieme a un collegamento che consente di archiviarla.
Ecco come posizionare una barra di controllo più piccola e più snella in una pagina Web. Questa barra di controllo è adatta per file audio, come i podcast, in cui la Web part File multimediale completa sarebbe troppo grande.
-
Caricare il file audio e i file della trascrizione nella cartella Risorse del sito.
-
Per aprire il menu Impostazioni , nell'angolo in alto a destra selezionare Impostazioni .
-
Selezionare il collegamento Contenuto del sito.
-
Passare alla cartella Risorse del sito.
-
Trascinare il file audio e la trascrizione nella cartella.
-
Ottenere gli URL per i file. Per aprire il menu delle azioni eseguibili sul file, selezionare i puntini di sospensione accanto al nome del file. Copiare e incollare il collegamento dal menu delle azioni a un altro file. Questo collegamento sarà necessario più avanti nel codice di incorporamento audio.
-
-
Per aprire la barra multifunzione Modifica e passare alla modalità Modifica, nella pagina in cui si vuole visualizzare il video selezionare il collegamento Modifica.
-
Spostare lo stato attivo nel punto in cui si vuole inserire il video.
-
Per aprire la finestra di dialogo Incorpora, nella scheda Inserisci aprire il gruppo Video e audio e selezionare Incorpora.
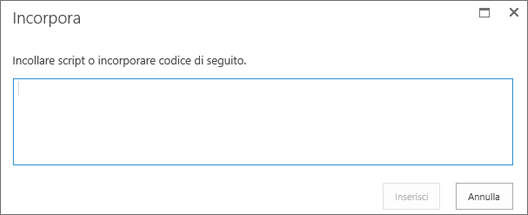
-
Incollare il codice di incorporamento nel campo, inserendo l'URL del file audio dopo "src =" e tra virgolette.
<audio src="your-audio-file-URL-here.mp3"controls="controls"></audio>
Questo codice inserisce la barra di controllo multimediale nella pagina. La barra consente agli utenti di avviare e interrompere la riproduzione.
Suggerimento: Se il codice di incorporamento non è formattato correttamente o punta a un percorso file non esistente, il pulsante Inserisci non sarà attivo.
-
Al termine, selezionare Inserisci per inserire il controllo audio nella pagina. Il controllo audio incorporato è simile al seguente:
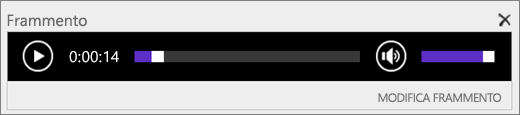
-
Spostare lo stato attivo alla fine del frammento del controllo audio e premere INVIO per passare alla riga successiva.
-
Inserire un collegamento al file della trascrizione audio.
-
Per aprire la finestra di dialogo Selezione risorsa, nella scheda Inserisci selezionare Collegamento e Da SharePoint.
-
Selezionare il file della trascrizione audio e scegliere Inserisci. Verrà inserito un collegamento ipertestuale il cui testo corrisponde al nome del file.
-
Spostare lo stato attivo sul collegamento, subito prima l'ultimo carattere del nome file. Premere BACKSPACE lentamente per rimuovere tutti i caratteri del nome file ad eccezione del primo e dell'ultimo.
Suggerimento: In questo modo il collegamento rimarrà integro e il cursore rimarrà esattamente nel punto in cui deve trovarsi per consentire la modifica del testo del collegamento.
-
Digitare il testo desiderato per il collegamento. Per una trascrizione audio, ad esempio, digitare Visualizzare la trascrizione audio.
-
Eliminare i caratteri rimanenti del nome file.
-
-
Al termine, per salvare tutte le modifiche apportate, nella parte superiore della pagina fare clic su Salva.
Se si usa SharePoint Classic, è possibile aggiungere Office 365 Video o Microsoft Stream alla pagina. Vedere incorporare un video da Microsoft 365 video o usare la Web part flusso.
Ogni utente che usa foto, immagini, ClipArt o audio ha la responsabilità di rispettarne il copyright.
-
Per aprire la barra multifunzione Modifica e passare alla modalità Modifica, nella pagina da modificare selezionare il collegamento Modifica.
-
Spostare lo stato attivo nel punto in cui si vuole inserire l'immagine.
-
Per aprire la finestra di dialogo Carica immagine, nella scheda Inserisci aprire il gruppo Immagine e selezionare Da computer.
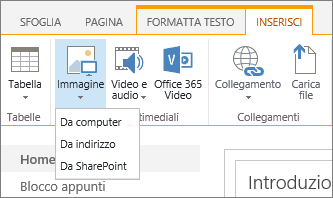
Suggerimento: Per inserire un'immagine da Internet incollando l'URL di un'immagine, selezionare Da indirizzo. Per inserire un'immagine dal sito SharePoint, selezionare da SharePoint.
-
Scegliere il file, selezionare una cartella di destinazione nel sito di SharePoint (l'opzione predefinita è la cartella asset del sito ) e includere eventuali note relative alla versione diversa dell'immagine.
-
Per inserire l'immagine e attivare la scheda immagine , selezionare OK.

Suggerimento: La scheda Immagine è visibile solo quando è selezionata un'immagine.
-
Passare alla casella Testo alternativo nella scheda Immagine e immettere il testo alternativo per l'immagine.
-
Al termine fare clic su Salva.
Suggerimenti per l'accessibilità
-
Il testo alternativo deve essere breve ma descrittivo.
-
Un testo alternativo valido deve illustrare l'importanza dell'immagine all'ascoltatore.
Per altre informazioni sul testo alternativo, inclusi esempi e collegamenti ad approfondimenti, visitare la pagina sul testo alternativo di WebAIM.
Aggiungere la Web part multimediale a una pagina
È possibile usare la Web part multimediale per riprodurre clip audio o video in una pagina. Per informazioni sui formati audio e video specifici supportati dalla web part multimediale, vedere formati multimediali e protocolli supportati in Silverlight.
Per eseguire questa procedura, è necessario avere l'autorizzazione per modificare le pagine.
-
Accedere alla pagina che si vuole aggiornare.
-
Nella scheda pagina della barra multifunzione fare clic su modifica.
-
Eseguire una delle operazioni seguenti:
-
Se si sta modificando una pagina wiki o una pagina di pubblicazione, fare clic su un percorso modificabile nella pagina in cui si vuole aggiungere la Web part multimediale, fare clic sulla scheda Inserisci in strumenti di modifica sulla barra multifunzione, quindi fare clic su video e audio.
-
Se si sta modificando una pagina Web part, fare clic su Aggiungi una Web part nella colonna o nella zona in cui si vuole incorporare il contenuto multimediale. In categoriefare clic su elementi multimediali e contenuto. In Web partfare clic su Web part multimedialee quindi fare clic su Aggiungi.
-
-
Quando la Web part elementi multimediali viene visualizzata nella pagina, fare clic sul testo che dichiara fare clic qui per configurare.
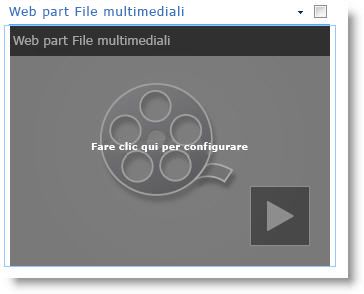
-
Fare clic sulla scheda Opzioni multimediali sulla barra multifunzione.
-
Per configurare la Web part multimediale per la visualizzazione di un file audio o video specifico, scegliere cambia elemento multimedialee quindi selezionare una delle opzioni seguenti:
-
Per caricare un file dal computer, fare clic su da computer, passare al percorso del file desiderato e quindi fare clic su OK.
-
Per incorporare un video già salvato in un sito di SharePoint, fare clic su da SharePointe quindi selezionare una posizione nel sito, ad esempio una raccolta risorse, in cui vengono salvati i file audio e video. Selezionare il file desiderato e quindi fare clic su OK.
-
Per incorporare un video da un sito Web di condivisione video, fare clic su da indirizzoe quindi digitare l'URL del file che si vuole usare e quindi fare clic su OK.
La Web part elementi multimediali supporta la riproduzione di file da indirizzi URL che puntano direttamente a un file video. Ad esempio: http://contoso.com/VideoFile.wmv. Se usi il codice di incorporamento o i collegamenti di condivisione per le pagine che ospitano il video, non funzionano. Per informazioni sull'incorporamento di video con il codice di incorporamento, vedere incorporare un video in una pagina tramite il codice di incorporamento.
-
-
Dopo aver selezionato il file desiderato, fare clic su OK.
-
Nel gruppo Anteprima scegliere Cambia immaginee selezionare il file di immagine che si vuole visualizzare come anteprima per il file audio o video. Se non si aggiorna l'immagine di anteprima, verrà visualizzata l'immagine predefinita per il tipo di file.
-
Nel gruppo Proprietà specificare il titolo che si vuole visualizzare per la Web part. È anche possibile specificare se si vuole che il file venga riprodotto automaticamente quando la pagina viene caricata o se deve essere in ciclo fino a quando non si arresta.
-
Nel gruppo stili giocatore sulla barra multifunzione scegliere stili e selezionare lo stile che si preferisce per il giocatore.
-
Nel gruppo dimensioni sulla barra multifunzione è possibile specificare facoltativamente le eventuali modifiche da apportare alle dimensioni orizzontali e verticali del lettore.
È possibile usare la Web part Query contenuto per aggiungere una visualizzazione dinamica di file video o audio a una pagina. Questa funzionalità è utile se si vuole aggiungere una sezione alla pagina che contiene i video "top rated" o tutti i video con un tag di metadati specifico.
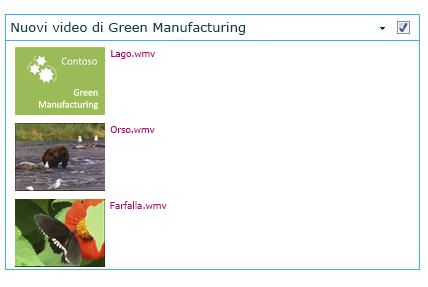
Quando si aggiunge una Web part Query contenuto a una pagina, è possibile configurarla in una query per tutti gli elementi di contenuto di un sito che soddisfano criteri specifici. Vengono quindi visualizzati i risultati della query nella pagina. Se il nuovo contenuto viene aggiunto al sito e soddisfa i criteri per la query, verrà visualizzato anche nella web part. La Web part Query contenuto può restituire contenuto da un singolo elenco o raccolta oppure da più elenchi e raccolte in una raccolta siti.
Per eseguire questa procedura, è necessario avere l'autorizzazione per modificare le pagine.
Questa procedura presuppone che si desideri visualizzare i video, ma funzionerà anche per i file audio o di immagine.
-
Accedere alla pagina che si vuole aggiornare.
-
Nella scheda pagina della barra multifunzione fare clic su modifica. Eseguire una delle operazioni seguenti:
-
Se si sta modificando una pagina wiki o una pagina di pubblicazione, fare clic su un'area modificabile della pagina in cui si vuole aggiungere la Web part Query contenuto. Fare clic sulla scheda Inserisci della barra multifunzione strumenti di modifica e quindi fare clic su Web part. In categoriefare clic su rollup contenuto. In Web partfare clic su query contenuto, quindi fare clic su Aggiungi.
-
Se si sta modificando una pagina Web part, fare clic su Aggiungi una Web part nella colonna o nella zona in cui si vuole aggiungere la Web part Query contenuto. In categoriefare clic su rollup contenuto. In Web partfare clic su query contenuto, quindi fare clic su Aggiungi.
-
-
Nella web part Query contenuto fare clic sulla freccia e quindi su Modifica web part.
-
Fare clic sul collegamento Apri il riquadro strumenti .
-
Nel riquadro degli strumenti query contenuto fare clic su per espandere query.
-
In originespecificare la posizione per gli elementi che si desidera visualizzare. Se necessario, passare al percorso del sito, del sito secondario o dell'elenco specifico.
-
Se si ha l'ambito della query su sito, in tipo di elenco specificare il tipo di elenco da cui si desidera visualizzare gli elementi. Se nel passaggio 6 è stato selezionato un elenco o una raccolta specifica, questo campo verrà automaticamente compilato per l'utente.
-
In tipo di contenuto, in Mostra elementi di questo gruppo di tipi di contenuto selezionare tipi di contenuto asset digitale.
-
In Mostra elementi di questo tipo di contenutoselezionare video. Se l'organizzazione ha creato versioni personalizzate dei tipi di contenuto di asset digitali, è anche possibile selezionare la casella di controllo Includi tipi di contenuto figlio .
-
Facoltativamente, in targetingper i destinatari, puoi scegliere di applicare il filtro per i gruppi di destinatari, che visualizzerà determinati elementi a determinati gruppi di destinatari, a seconda del modo in cui i destinatari sono configurati per il sito.
-
In filtri aggiuntivipuoi usare i metadati degli elementi per filtrare ciò che viene visualizzato. Ad esempio, se si vogliono visualizzare i video contrassegnati con una parola chiave specifica, selezionare parole chiave aziendali con l'operatore contiene qualsiasie quindi digitare i valori desiderati.
-
Se si vogliono aggiungere altri filtri, fare clic su e o o e specificare altri filtri.
-
Espandere presentazione, apportare le personalizzazioni desiderate in raggruppamento e ordinamento, stilie campi da visualizzare. In stiliè utile verificare che la casella di controllo Riproduci collegamenti multimediali nel browser sia selezionata se si vuole consentire ai visitatori del sito di riprodurre clip multimediali direttamente nel browser.
Quando si configura inizialmente la Web part Query contenuto, è possibile che non si sappia come configurare gli elementi in presentazione. Potrebbe essere utile prima visualizzare in anteprima la query nella web part e quindi modificarla di nuovo per apportare personalizzazioni all'aspetto delle informazioni.
Ad esempio, se non si personalizzano le impostazioni in presentazione, è possibile che i video vengano visualizzati con un'immagine di anteprima di grandi dimensioni, che potrebbe non funzionare con la struttura della pagina. In questo caso, potresti voler selezionare le dimensioni dell'immagine fisse in stili | Stile elemento per consentire ai visitatori del sito di visualizzare in anteprima piccole immagini che possono fare clic per riprodurre i video. L'esempio seguente mostra una Web part Query contenuto che visualizza tre video. È stata configurata con dimensioni fisse delle immagini.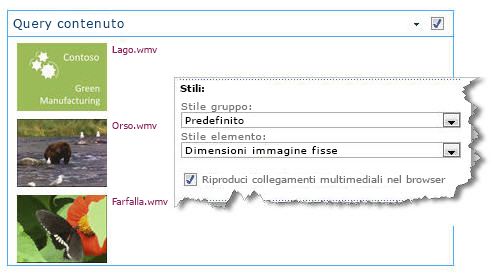
-
Fare clic su OK.
-
Salvare le modifiche apportate alla pagina.
Per altre informazioni sulla Web part Query contenuto, vedere visualizzare una visualizzazione dinamica del contenuto in una pagina aggiungendo la Web part Query contenuto.
Se si vuole usare il codice di incorporamento di un sito Web di condivisione video di terze parti per aggiungere un video a una pagina, è possibile aggiungere il codice di incorporamento alla web part Editor contenuto.
Per seguire questa procedura è necessario disporre delle autorizzazioni di progettazione.
-
Individuare il video che si vuole incorporare nella pagina e copiare il codice di incorporamento.
-
Accedere alla pagina che si vuole aggiornare.
-
Nella scheda pagina della barra multifunzione fare clic su modifica. Eseguire una delle operazioni seguenti:
-
Se si sta modificando una pagina wiki, fare clic su una posizione nella pagina in cui si vuole aggiungere la Web part Editor contenuto, fare clic sulla scheda Inserisci della barra multifunzione strumenti di modifica e quindi fare clic su Web part. In categoriefare clic su elementi multimediali e contenuto. In Web partfare clic su Editor contenuto, quindi fare clic su Aggiungi.
-
Se si sta modificando una pagina Web part, fare clic su Aggiungi una Web part nella colonna o nella zona in cui si vuole incorporare il contenuto multimediale. In categoriefare clic su elementi multimediali e contenuto. In Web partfare clic su Editor contenuto, quindi fare clic su Aggiungi.
-
-
Nella web part Editor contenuto posizionare il puntatore del mouse sulla freccia e quindi fare clic su Modifica web part.
-
Nella web part Editor contenuto digitare il testo che si vuole visualizzare per introdurre il video.
-
Nel gruppo markup della scheda formato testo della barra multifunzione strumenti di modifica fare clic su HTMLe quindi su Modifica origine HTML.
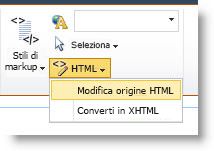
-
Incollare il codice di incorporamento nella finestra di dialogo origine HTML e quindi fare clic su OK.
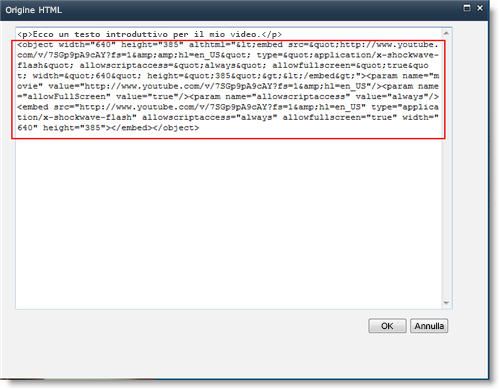
-
Salvare la pagina oppure salvarla e archiviarla, se è necessaria l'estrazione per le pagine del sito.
-
Fare clic sul pulsante Riproduci nel lettore video incorporato per riprodurre il video.
Aggiunta di immagini con testo alternativo
Per rendere il contenuto accessibile a tutti gli utenti, seguire queste linee guida.
Ogni utente che usa foto, immagini, ClipArt o audio ha la responsabilità di rispettarne il copyright.
-
Per aprire la barra multifunzione Modifica e passare alla modalità Modifica, nella pagina da modificare selezionare il collegamento Modifica.
-
Spostare lo stato attivo nel punto in cui si vuole inserire l'immagine.
-
Per aggiungere un'immagine, nella scheda Inserisci aprire il gruppo immagine e selezionare da computer.
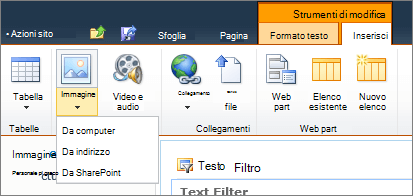
Suggerimento: Per inserire un'immagine da Internet incollando l'URL di un'immagine, selezionare Da indirizzo. Per inserire un'immagine dal sito SharePoint, selezionare da SharePoint.
-
Scegliere il file, selezionare una cartella di destinazione nel sito di SharePoint (l'opzione predefinita è la cartella asset del sito ) e includere eventuali note relative alla versione diversa dell'immagine.
-
Per inserire l'immagine e attivare la scheda Strumenti immagine , fare clic su OK.

Suggerimento: La scheda Strumenti immagine è visibile solo quando è selezionata un'immagine.
-
Passare alla casella Testo alternativo nella scheda Immagine e immettere il testo alternativo per l'immagine.
-
Al termine fare clic su Salva.
Suggerimenti per l'accessibilità
-
Il testo alternativo deve essere breve ma descrittivo.
-
Un testo alternativo valido deve illustrare l'importanza dell'immagine all'ascoltatore.
Per altre informazioni sul testo alternativo, inclusi esempi e collegamenti ad approfondimenti, visitare la pagina sul testo alternativo di WebAIM.
Formati video supportati
La Web part multimediale usa il video HTML5 e supporta i formati video. ASF,. avi,. mpg,. mp3,. MP4,. ogg,. ogv,. WebM,. WMA e. wmv.
La Web part multimediale Silverlight classica supporta. ASF,. mp3,. MP4,. WMA e. wmv.
Nota: Mentre sono supportati tutti i formati precedenti, non tutti sono accessibili dalla casella, ad esempio WMV. Usare il formato. MP4 per la soluzione più accessibile.










