Una sequenza temporale può essere molto utile quando è necessario segnalare informazioni di progetto di tipo "generale". È uno snapshot dall'aspetto professionale di attività e attività cardine che è utile per partecipare a qualsiasi riunione di stato: basta inserirlo in una diapositiva di PowerPoint o Word documento, stamparlo o inviarlo tramite posta elettronica al proprio capo.
Suggerimento: La sequenza temporale è attivata per impostazione predefinita per la maggior parte del tempo. Viene visualizzata sopra la visualizzazione corrente.
-
Fare clic su Visualizza e quindi selezionare Sequenza temporale.
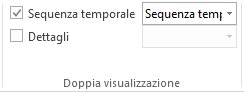
-
Fare clic con il pulsante destro del mouse su un'attività e quindi scegliere Aggiungi a sequenza temporale. Ripetere questo passaggio per ogni attività o cardine da aggiungere.
Suggerimento: Se usi Project come parte di un abbonamento a Project Online, puoi assegnare un nome alla sequenza temporale. Fare clic sulla visualizzazione Sequenza temporale e quindi su Formato > Etichetta barra.
In Project è possibile creare una seconda barra della sequenza temporale per visualizzare più sequenze temporali e quindi modificare le date di inizio e di fine per ogni sequenza temporale.
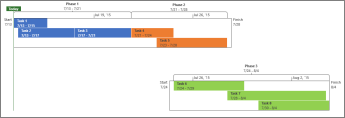
Per aggiungere un'altra barra della sequenza temporale
-
Fare clic sulla visualizzazione Sequenza temporale e quindi su Formato > barra sequenza temporale.
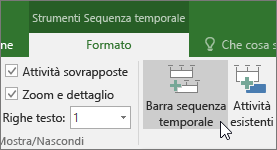
-
Fare clic con il pulsante destro del mouse su una sequenza temporale e scegliere Intervallo di date per scegliere date di inizio e fine personalizzate.
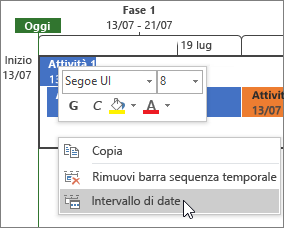
È possibile usare la sequenza temporale così come è oppure ridisporre le attività nel modo desiderato, aggiungere testo e persino modificarne i colori per metterle in risalto.
Prima:
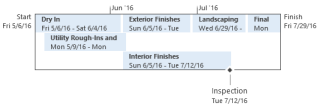
Dopo:
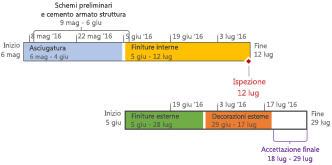
Ecco come! Fare clic in un punto qualsiasi della sequenza temporale e quindi su Formato per visualizzare tutte le opzioni per migliorare l'aspetto della sequenza temporale.

Creare callout di alcune attività
-
Fare clic su un'attività nella sequenza temporale.
-
Fare clic su Formatta > Visualizza come callout. L'attività ora punta alla sequenza temporale dall'alto o dal basso.
-
Trascinare l'attività nella posizione desiderata.
-
Fare clic su un callout e quindi su Visualizza come barra per trasformarlo di nuovo in una barra.

Spostare le attività in righe separate
Trascinare le attività verso l'alto o verso il basso nella sequenza temporale per visualizzarle su righe diverse oppure trascinare le attività tra sequenze temporali diverse.
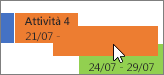
Modificare i colori della barra, dello sfondo e del carattere
Fare clic sull'attività da modificare nella sequenza temporale. Per selezionare più attività contemporaneamente, tenere premuto CTRL e fare clic su ognuna di esse.
-
Fare clic su Colore sfondo (il piccolo contenitore di colori) e selezionare il colore desiderato.
-
Usare le altre opzioni del gruppo Carattere per modificare l'aspetto dell'attività. Il funzionamento è uguale a quello delle altre applicazioni di Office.
Nota: Non si vuole visualizzare l'ombreggiatura dello stato di avanzamento dell'attività? Se si usa Project come parte di un abbonamento a Project Online, è possibile disattivare questa opzione facendo clic su Formato > Formato data > Stato attività.
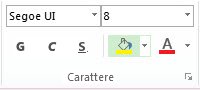
Modificare il formato della data
Fare clic in un punto qualsiasi della sequenza temporale, fare clic su Formato > Formato data e selezionare il formato desiderato. Questo elenco è anche dove si va per sbarazzarsi di date nella sequenza temporale del tutto.
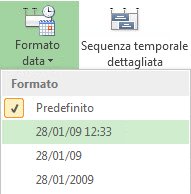
Suggerimento: Quando si incolla una sequenza temporale in Word, PowerPoint, Outlook, Excel o Visio, si ottengono opzioni di formattazione ancora più avanzate. È possibile aggiungere riflessi, effetti 3D, sfumature e altro ancora alla sequenza temporale.
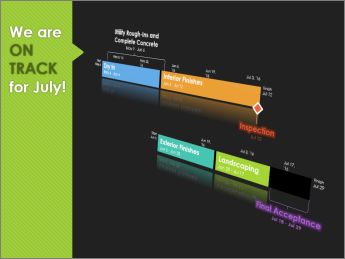
Vedere anche
Condividere la sequenza temporale in Project
Stampare la sequenza temporale in Project
Importare ed esportare i dati di una sequenza temporale tra Visio e Project










