Una tabella collegata è una Excel che contiene un collegamento a una tabella in un modello di dati. Il vantaggio di creare e mantenere i dati in una tabella di Excel, invece di importarli da un file, è che è possibile continuare a modificare i valori nel foglio di lavoro di Excel, usando la tabella collegata in un modello di dati come base di una tabella pivot o di un rapporto di grafico pivot.
L'aggiunta di una tabella collegata è semplice come selezionare un intervallo e fare clic su Aggiungi a modello di dati. È anche possibile formattare l'intervallo come tabella e assegnargli un nome appropriato. È molto più facile eseguire calcoli e gestire le relazioni usando tabelle collegate denominate.
Seguire questa procedura per collegare i dati a una tabella:
-
Selezionare l'intervallo di righe e colonne da usare nella tabella collegata.
-
Formattare le righe e le colonne come tabella:
-
Fare clic su Home > Formato come tabellae quindi selezionare uno stile di tabella. È possibile scegliere qualsiasi stile, ma assicurarsi di selezionare sempre Tabella con intestazioni. Se la tabella non contiene intestazioni, è consigliabile crearle ora. In caso contrario, Excel nomi arbitrari (colonna1, colonna2 e così via) che non comunicano informazioni significative sul contenuto della colonna.
-
Denominare la tabella. Nella finestra Excel fare clic su Progettazione in Strumenti tabella. Nel gruppo Proprietà digitare un nome per la tabella.
-
-
Posizionare il cursore su una cella qualsiasi della tabella.
-
Fare Power Pivot > aggiungi al modello di dati per creare la tabella collegata. Nella finestra Power Pivot viene visualizzata una tabella con un'icona di collegamento che indica che la tabella è collegata a una tabella di origine in Excel:
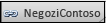
-
Se il modello contiene già tabelle, c'è solo un altro passaggio. È consigliabile creare una relazione tra la nuova tabella appena aggiunta e le altre tabelle del modello. Per istruzioni, vedere Creare una relazione tra due tabelle o Creare relazioni in Visualizzazione diagramma.
Se in precedenza la cartella di lavoro non ne contiene una, ora ha un modello di dati. Un modello viene creato automaticamente quando si crea una relazione tra due tabelle o si fa clic su Aggiungi a modello di dati in Power Pivot. Per altre informazioni, vedere Creare un modello di dati in Excel.
Dopo aver creato una tabella collegata, è possibile modificare qualsiasi cella del foglio di lavoro, inclusa l'aggiunta e la rimozione di righe e colonne. Il modello di dati in Power Pivot verrà sincronizzato immediatamente.
I nomi delle tabelle sono un'eccezione. Se si rinomina una tabella in Excel, sarà necessario aggiornare manualmente la tabella in Power Pivot.
Suggerimento: Per usare un'esercitazione per altre informazioni sulle tabelle collegate, vedere Esercitazione: Importare dati in Excel e Creare un modello di dati.
Sincronizzare le modifiche tra tabella e modello
Per impostazione predefinita, una tabella collegata è una connessione attiva che persiste tra l'intervallo o la tabella denominata che contiene i valori dei dati e il modello di dati che guida il report. Se si aggiungono o rimuovono dati o si rinominano colonne e tabelle, il modello di dati verrà aggiornato automaticamente.
In alcuni casi, può essere necessario controllare il comportamento di aggiornamento. Passare alla modalità di aggiornamento manuale usando il componente aggiuntivo Power Pivot.
Seguire questa procedura per passare alla modalità di aggiornamento manuale:
-
Assicurarsi che la cartella di lavoro che contiene la tabella collegata sia aperta in Excel.
-
Aprire la Power Pivot di lavoro.
-
Nelle schede nella parte inferiore fare clic sulla tabella collegata. Qualsiasi tabella collegata è indicata da una piccola icona di collegamento accanto al nome della tabella.
-
Nella barra multifunzione nella parte superiore fare clic su Tabella collegata.
-
In modalità di aggiornamento scegliere Manuale o Automatico. Automatico è l'impostazione predefinita. Se si passa a Manuale, gli aggiornamenti vengono eseguiti solo quando si usano i comandi Aggiorna tutto o Aggiorna selezionati nella barra multifunzione Tabella collegata nella finestra di Power Pivot oppure il comando Aggiorna tutto nella barra multifunzione di Power Pivot in Excel.










