InPowerPoint per Windows e macOS e sul Web è possibile aggiungere sottotitoli codificati o sottotitoli ai file audio e video nelle presentazioni. I sottotitoli codificati consentono di rendere accessibile la presentazione a un pubblico più ampio, ad esempio a persone con disabilità uditive o che parlano lingue diverse da quella del video.
Per informazioni sulle procedure consigliate per l'accessibilità, vedere Rendere le presentazioni di PowerPoint accessibili agli utenti con disabilità.
A partire dalla versione 2016, PowerPoint ha un nuovo formato più semplice per i file dei sottotitoli, denominato WebVTT. Il lettore video nelle versioni seguenti di PowerPoint può mostrare tali sottotitoli durante la riproduzione video:
-
PowerPoint 2016
-
PowerPoint 2019
-
PowerPoint 2021
-
PowerPoint per Microsoft 365
I sottotitoli codificati vengono archiviati in un file di testo con estensione VTT. È possibile creare un file di sottotitoli autonomamente o usare uno strumento di creazione sottotitoli. Per cercare online strumenti disponibili e istruzioni dettagliate, digitare "creare file vtt" nel motore di ricerca.
Per istruzioni su come visualizzare i sottotitoli durante la riproduzione di un video in queste versioni di PowerPoint, vedere Caratteristiche di accessibilità per la riproduzione di video e audio in PowerPoint.
Requisiti per questa funzionalità
In Office 2016, la disponibilità della funzionalità di sottotitoli codificati dipende dal modo in cui è stato installato Microsoft 365. I sottotitoli codificati sono disponibili solo per le installazioni A portata di clic di Office 2016. Le installazioni basate su MSI non dispongono delle funzionalità di sottotitoli codificati. Leggere la sezione successiva per verificare se la funzionalità è disponibile per l'installazione di PowerPoint 2016.
-
Aprire un'applicazione di Office 2016.
-
Scegliere Account dal menu File.
-
Per Office 2016 installazioni A portata di clic è disponibile il pulsante Opzioni di aggiornamento .
Per le installazioni basate su MSI, il pulsante Opzioni di aggiornamentonon è presente. Verrà visualizzato solo il pulsante Informazioni su <nome applicazione>.
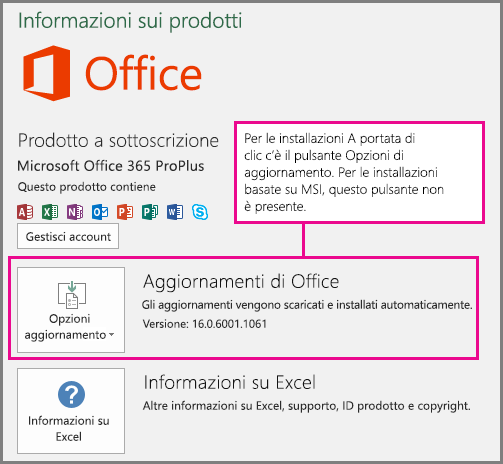
Se si dispone di un'installazione basata su MSI di Office 2016, vedere la scheda Office 2010-2013 di questo articolo per vedere quali funzionalità per i sottotitoli sono disponibili.
Creare i sottotitoli
Preparare un file di sottotitoli basato su testo con estensione VTT prima di aggiungere i sottotitoli. Per istruzioni su come creare file di sottotitoli, vedere Creare sottotitoli codificati per un video.
Aggiungere sottotitoli a un video
È possibile aggiungere sottotitoli a una presentazione registrata con il commento audio al video, registrazioni dello schermo e qualsiasi altro video tranne i video online inseriti in PowerPoint.
-
In PowerPoint, nella visualizzazione Normale, aprire la diapositiva che contiene il video a cui si vogliono aggiungere i sottotitoli.
-
Selezionare il video nella diapositiva.
-
Nella scheda Riproduzione, selezionare Inserisci sottotitoli e quindi selezionare Inserisci sottotitoli.
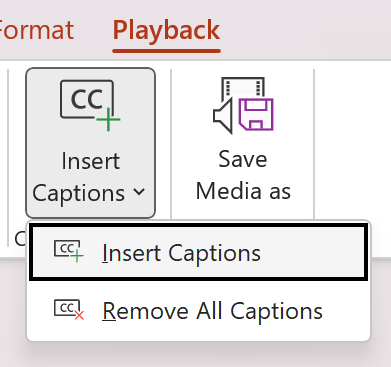
-
Nella finestra di dialogo Inserisci sottotitoli, individuare il file di sottotitoli. Selezionare il file o i file e quindi fare clic su Inserisci.
-
Se si vogliono aggiungere altri file di sottotitoli, ripetere la procedura.
-
Riprodurre il video e verificare che i sottotitoli vengano visualizzati correttamente.
Rimuovere i sottotitoli da un video
Se si vuole modificare un file di sottotitoli inserito in un video in PowerPoint, è possibile rimuovere il file, modificarlo e quindi aggiungerlo di nuovo al video. Prima di rimuovere il file dal video di PowerPoint, verificare che la copia originale del file di sottotitoli sia archiviata nel PC.
Se a un video sono stati assegnati più file di sottotitoli, la procedura seguente consente di rimuoverli tutti.
-
In PowerPoint, in Visualizzazione normale, aprire la diapositiva con il video che contiene i sottotitoli.
-
Selezionare il video nella diapositiva.
-
Nella scheda Riproduzione, selezionare Inserisci sottotitoli e quindi selezionare Rimuovi tutti i sottotitoli.
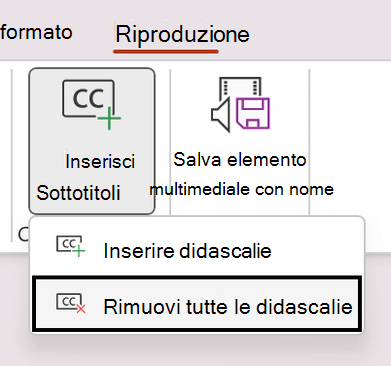
Altri modi per aggiungere sottotitoli codificati
A partire dalla versione 2111, è anche possibile inserire sottotitoli codificati dalla Barra multifunzione Accessibilità usando il pulsante Inserisci sottotitoli.
A partire dalla versione 2208, è anche possibile inserire sottotitoli codificati dal menu di scelta rapida visualizzato quando si fa clic con il pulsante destro del mouse su un video.
Suggerimento: Se si usa Microsoft 365, è anche possibile visualizzare i sottotitoli in tempo reale, inclusa la traduzione in tempo reale in un'altra lingua del parlato durante la presentazione, se desiderato. Per altre informazioni, vedere Presentazioni con sottotitoli in tempo reale o automatici in PowerPoint.
Aggiungere sottotitoli a un file audio
A partire dalla versione 2303, è possibile inserire i sottotitoli codificati per l'audio allo stesso modo dei video.
Suggerimento: I sottotitoli codificati verranno visualizzati solo nella diapositiva in cui è inserito il file audio anche se l'audio continua a essere riprodotto in altre diapositive perché l'impostazione Riproduci tra diapositive è attivata.
Argomenti correlati
Rendere le presentazioni di PowerPoint accessibili per gli utenti con disabilità
A partire dalla versione 16.63, PowerPoint per Mac supporta i sottotitoli codificati nel formato WebVTT.
I sottotitoli codificati vengono archiviati in un file di testo con estensione VTT. È possibile creare un file di sottotitoli codificati personalizzato o usare uno strumento per la creazione di sottotitoli codificati. Per cercare online strumenti disponibili e istruzioni dettagliate, digitare "creare file vtt" nel motore di ricerca.
Per istruzioni su come visualizzare i sottotitoli durante la riproduzione di un video nelle versioni supportate di PowerPoint, vedere la sezione "Attivare i sottotitoli codificati o sottotitoli usando la tastiera" nell'articolo Caratteristiche di accessibilità per la riproduzione di video e audio in PowerPoint.
Creare i sottotitoli
Preparare un file di sottotitoli basato su testo con estensione VTT prima di aggiungere i sottotitoli. Per istruzioni su come creare sottotitoli, fare riferimento a Creare sottotitoli per un video.
Aggiungere sottotitoli a un video
È possibile aggiungere sottotitoli a una presentazione registrata con il commento audio al video, registrazioni dello schermo e qualsiasi altro video tranne i video online inseriti in PowerPoint.
-
In PowerPoint, nella visualizzazione Normale, aprire la diapositiva che contiene il video a cui si vogliono aggiungere i sottotitoli.
-
Selezionare il video nella diapositiva.
-
Nella scheda Riproduzione, selezionare Inserisci sottotitoli e quindi selezionare Inserisci sottotitoli.
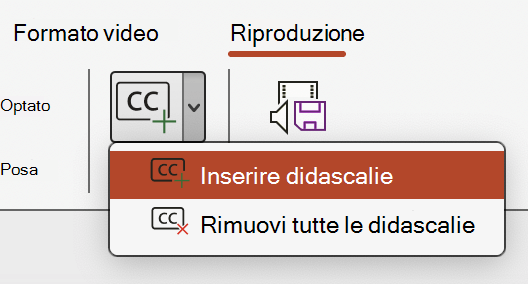
-
Nella finestra di dialogo Inserisci sottotitoli individuare il file di sottotitoli. Selezionare il file o i file e quindi selezionare Inserisci.
-
Se si vogliono aggiungere altri file di sottotitoli, ripetere la procedura.
-
Riprodurre il video e verificare che i sottotitoli vengano visualizzati correttamente.
Rimuovere i sottotitoli da un video
Se si vuole modificare un file di sottotitoli inserito in un video in PowerPoint, occorre rimuovere il file, modificarlo e quindi aggiungerlo di nuovo al video. Prima di rimuovere il file dal video di PowerPoint, verificare che la copia originale del file di sottotitoli sia archiviata nel computer.
Se a un video sono stati assegnati più file di sottotitoli, la procedura seguente consente di rimuoverli tutti.
-
In PowerPoint, in Visualizzazione normale, aprire la diapositiva con il video che contiene i sottotitoli.
-
Selezionare il video nella diapositiva.
-
Nella scheda Riproduzione, selezionare Inserisci sottotitoli e quindi selezionare Rimuovi tutti i sottotitoli.
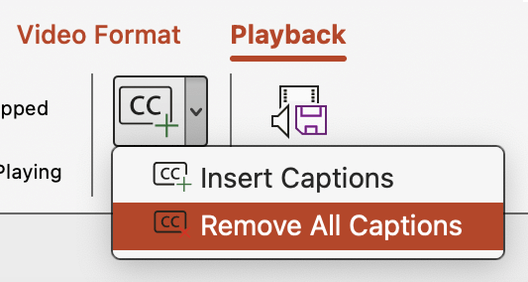
Altri modi per aggiungere sottotitoli codificati
È anche possibile inserire sottotitoli codificati dalla Barra multifunzione Accessibilità usando il pulsante Inserisci sottotitoli.
A partire dalla versione 16.64, è anche possibile inserire sottotitoli codificati dal menu di scelta rapida visualizzato facendo CTRL + clic su un video.
Suggerimento: Se si usa Microsoft 365, è anche possibile visualizzare i sottotitoli in tempo reale, inclusa la traduzione in tempo reale in un'altra lingua del parlato durante la presentazione, se desiderato. Per altre informazioni, vedere Presentazioni con sottotitoli in tempo reale o automatici in PowerPoint.
Aggiungere sottotitoli a un file audio
A partire dalla versione 16.71, è possibile inserire i sottotitoli codificati per l'audio allo stesso modo dei video.
Suggerimento: I sottotitoli codificati verranno visualizzati solo nella diapositiva in cui è inserito il file audio anche se l'audio continua a essere riprodotto in altre diapositive perché l'impostazione Riproduci tra diapositive è attivata.
Argomenti correlati
Rendere le presentazioni di PowerPoint accessibili per gli utenti con disabilità
A partire dalla build 16.0.17201.40500, è possibile inserire sottotitoli codificati per i video incorporati in PowerPoint per il web. Sono supportati i sottotitoli archiviati in un file basato su testo in formato WebVTT con estensione vtt .
È possibile creare un file di sottotitoli autonomamente o usare uno strumento di creazione sottotitoli. Per cercare online strumenti disponibili e istruzioni dettagliate, digitare "creare file vtt" nel motore di ricerca.
Per istruzioni su come visualizzare i sottotitoli durante la riproduzione di un video in queste versioni di PowerPoint, vedere Caratteristiche di accessibilità per la riproduzione di video e audio in PowerPoint.
Creare i sottotitoli
Preparare un file di didascalia basato su testo con estensione vtt prima di aggiungere didascalie. Per istruzioni su come creare file di sottotitoli, vedere Creare sottotitoli codificati per un video.
Aggiungere sottotitoli a un video
È possibile aggiungere sottotitoli a una presentazione registrata con il commento audio al video, registrazioni dello schermo e qualsiasi altro video tranne i video online inseriti in PowerPoint.
-
In PowerPoint, nella visualizzazione Normale, aprire la diapositiva che contiene il video a cui si vogliono aggiungere i sottotitoli.
-
Selezionare il video nella diapositiva.
-
Nella scheda Video selezionare Inserisci didascalie e quindi Inserisci didascalie.
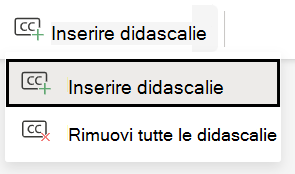
-
Nella finestra di dialogo Inserisci didascalie selezionare il file o i file e quindi fare clic su Inserisci.
-
Se si vogliono aggiungere altri file di sottotitoli, ripetere la procedura.
-
Riprodurre il video e verificare che i sottotitoli vengano visualizzati correttamente.
Rimuovere i sottotitoli da un video
Se si vuole modificare un file di sottotitoli inserito in un video in PowerPoint, è possibile rimuovere il file, modificarlo e quindi aggiungerlo di nuovo al video. Prima di rimuovere il file dal video di PowerPoint, verificare che la copia originale del file di sottotitoli sia archiviata nel PC.
Se a un video sono stati assegnati più file di sottotitoli, la procedura seguente consente di rimuoverli tutti.
-
In PowerPoint, in Visualizzazione normale, aprire la diapositiva con il video che contiene i sottotitoli.
-
Selezionare il video nella diapositiva.
-
Nella scheda Video selezionare Inserisci didascalie e quindi selezionare Rimuovi tutte le didascalie.
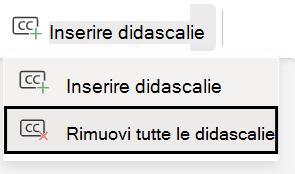
Altri modi per aggiungere sottotitoli codificati
È anche possibile inserire sottotitoli codificati dalla Barra multifunzione Accessibilità usando il pulsante Inserisci sottotitoli.
È anche possibile inserire sottotitoli dal menu di scelta rapida visualizzato quando si fa clic con il pulsante destro del mouse su un video.
Suggerimento: Se si usa Microsoft 365, è anche possibile visualizzare i sottotitoli in tempo reale, inclusa la traduzione in tempo reale in un'altra lingua del parlato durante la presentazione, se desiderato. Per altre informazioni, vedere Presentazioni con sottotitoli in tempo reale o automatici in PowerPoint.
Argomenti correlati
Rendere le presentazioni di PowerPoint accessibili per gli utenti con disabilità










