È possibile aggiungere un'immagine (a volte trasparente e chiamata filigrana) al schema diapositiva in modo che venga visualizzata in ogni diapositiva della presentazione. Ad esempio, si potrebbe avere un logo aziendale da includere in ogni diapositiva.
Applicare un'immagine a tutte le diapositive
-
Nella scheda Visualizza fare clic su Schema diapositiva.
-
Nella visualizzazione Schema diapositiva selezionare lo schema diapositiva nella parte superiore del riquadro anteprima sulla sinistra.
-
Nella scheda Schema diapositiva della barra multifunzione fare clic su Stili sfondo.

-
Fare clic su Formato sfondo.
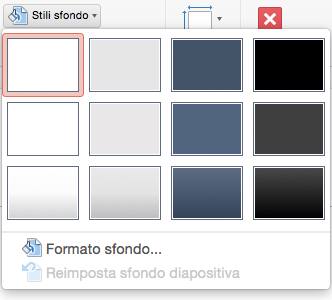
-
Per inserire un'immagine dal computer, fare clic su Riempimento a immagine o trama.
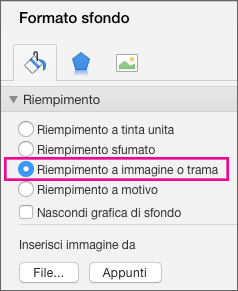
-
In Inserisci immagine da fare clic su File. In alternativa, per inserire un'immagine già copiata negli Appunti, fare clic su Appunti.
-
Individuare e selezionare l'immagine e quindi fare clic su Inserisci.
L'immagine selezionata riempirà lo sfondo dello schema diapositiva nel riquadro anteprima e tutti gli schemi layout sottostanti.
-
Se si vuole creare un effetto filigrana, nel riquadro Formato sfondo scorrere la barra Trasparenza a destra per impostare la percentuale di opacità.

Applicare un'immagine a determinati layout diapositiva
-
Nella scheda Visualizza fare clic su Schema diapositiva.
-
Nel riquadro anteprima a sinistra della visualizzazione Schema diapositiva fare clic sul layout diapositiva o sui layout a cui si vuole aggiungere uno sfondo dell'immagine. Per selezionare più opzioni, tenere premuto MAIUSC mentre si selezionano le opzioni desiderate.
-
Nella scheda Schema diapositiva fare clic su Stili sfondo.

-
Fare clic su Formato sfondo.
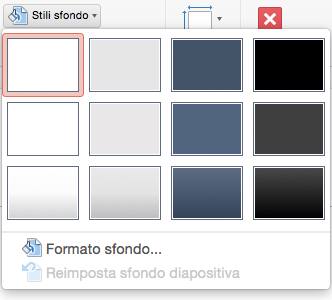
-
Per inserire un'immagine dal computer, fare clic su Riempimento a immagine o trama.
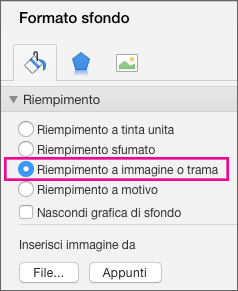
-
In Inserisci immagine da fare clic su File. In alternativa, per inserire un'immagine già copiata negli Appunti, fare clic su Appunti.
-
Individuare e selezionare l'immagine e quindi fare clic su Inserisci.
L'immagine selezionata riempirà lo sfondo dello schema layout o degli schemi selezionati nel passaggio 2.
-
Se si vuole creare un effetto filigrana, nel riquadro Formato sfondo scorrere la barra Trasparenza a destra per impostare la percentuale di opacità.

Vedere anche
Rimuovere un elemento grafico di sfondo o una filigrana dalle diapositive in PowerPoint per Mac










