Aggiungere un'immagine di sfondo alle diapositive
È possibile usare un'immagine come sfondo per una o più diapositive.
È possibile modificare la trasparenza dell'immagine dopo averla aggiunta alla diapositiva.

Inserire un'immagine di sfondo in una diapositiva
-
Fare clic con il pulsante destro del mouse sulla diapositiva desiderata e scegliere Formato sfondo.
-
Nel riquadro Formato sfondo scegliere Riempimento a immagine o trama.
-
In Inserisci immagine da, scegliere da dove ottenere l'immagine:
Opzione
Usarlo per
File
Usare un'immagine dal computer o da un'unità esterna
Appunti
Inserire un'immagine copiata
(Questa opzione non è disponibile se non è stata copiata un'immagine).
Online
Cerca un'immagine sul web
-
Per regolare la luminosità relativa dell'immagine, scorrere la barra Trasparenza verso destra.
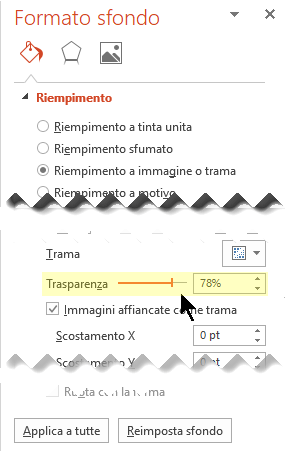
-
Per applicare l'immagine di sfondo a tutte le diapositive della presentazione, scegliere Applica a tutte. In caso contrario, è sufficiente chiudere il riquadro Formato sfondo.
Rimuovere un'immagine di sfondo
-
In visualizzazione Normale selezionare una diapositiva con un motivo o un'immagine di sfondo da rimuovere.
-
Nel gruppo Personalizza all'estrema destra della scheda Progettazione della barra multifunzione selezionare Formato sfondo.

-
Nel riquadro Formato sfondo, in Riempimento, fare clic su Riempimento a tinta unita.
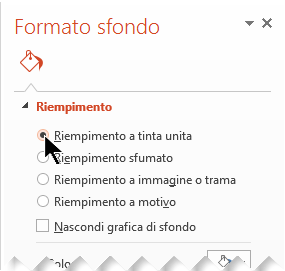
-
Selezionare la freccia GIÙ accanto al pulsante Colore. Viene visualizzata una raccolta di colori. Selezionare il colore bianco.
Lo sfondo corrente viene rimosso e lo sfondo della diapositiva diventa bianco.
-
Per applicare la stessa modifica alle altre diapositive della presentazione, scegliere Applica a tutte nella parte inferiore del riquadro Formato sfondo.










