I nuovi file di disegno si aprono con una sola pagina, ma è possibile aggiungere tutte le pagine desiderate.
Per impostazione predefinita, ogni nuova pagina di disegno eredita le impostazioni di dimensioni, orientamento, scala, unità di misura, offset ombreggiatura, righello e griglia della pagina attualmente visualizzata nella finestra di disegno. Tuttavia, è possibile modificare qualsiasi impostazione per la nuova pagina.
Inserire una nuova pagina in una posizione specifica
In alternativa, per creare una nuova pagina con proprietà personalizzate, ad esempio ridimensionamento o dimensioni, eseguire le operazioni seguenti:
-
Nell'angolo in basso a sinistra della finestra di disegno fare clic con il pulsante destro del mouse su una linguetta di pagina

-
Nella scheda Proprietà pagina digitare un nome per la pagina oppure usare il nome predefinito.
-
Per modificare la scala o le dimensioni della nuova pagina, fare clic sulla scheda Scala disegno o Dimensioni pagina e apportare le modifiche appropriate.
-
Fare clic su OK.
Aggiungere rapidamente una pagina
-
Basta fare clic sul segno + o sull'icona Inserisci pagina nella parte inferiore della finestra di disegno.
La nuova pagina viene inserita all'estremità destra del set di linguette di pagina esistente. Assume le caratteristiche di progettazione della pagina che era attiva. Per impostazione predefinita, la nuova pagina è denominata Pagina-#. Se si vuole, è possibile rinominare la pagina facendo clic con il pulsante destro del mouse sul nome e scegliendo Rinomina.
Rinominare una pagina
Per impostazione predefinita, i nomi di pagina hanno numeri per garantire che ogni nome sia univoco, ma è possibile rinominare qualsiasi pagina:
-
Fare clic con il pulsante destro del mouse sulla linguetta della pagina e scegliere Rinomina.
Il nome è evidenziato.
-
Immettere il nome da assegnare alla pagina.
-
Al termine dell'operazione, premere INVIO.
Modificare l'aspetto di una nuova pagina
Per impostazione predefinita, un nuovo disegno eredita le caratteristiche della pagina attualmente visualizzata nella finestra di disegno. Per modificare l'aspetto della nuova pagina.
-
Selezionare la nuova pagina. Aggiungere un paio di forme per visualizzarne l'aspetto con la struttura corrente.
-
Nella scheda Progettazione della barra multifunzione aprire la raccolta Temi .
-
Posizionare il puntatore del mouse su un'opzione nella raccolta per ottenere un'anteprima dell'aspetto della pagina.
-
Selezionare il tema da usare.
Inserire una nuova pagina in una posizione specifica
Quando si usa il comando Inserisci , viene inserita immediatamente una nuova pagina a destra della linguetta della pagina selezionata:
-
Fare clic con il pulsante destro del mouse sulla linguetta della pagina a cui si vuole inserire una pagina accanto.
-
Selezionare Inserisci.
Una nuova pagina viene inserita a destra della linguetta della pagina selezionata nel passaggio 1 e la nuova pagina assume le caratteristiche di progettazione della pagina. Per informazioni su come modificare la struttura, vedere Applicare un tema.
Aggiungere rapidamente una pagina
-
Aprire il diagramma per la modifica.
-
Nella parte inferiore del diagramma selezionare Inserisci nuova pagina

La nuova pagina viene inserita all'estremità destra del set di linguette di pagina esistente. Vengono assume le caratteristiche di progettazione della pagina che era attiva al passaggio 2. Per impostazione predefinita, il nome è Page-#. Se si vuole, è possibile rinominare la pagina facendo clic con il pulsante destro del mouse sul nome e scegliendo Rinomina.
Suggerimento: Non dimenticare di aggiungere testo alternativo a una pagina. Per altre informazioni, vedere Rendere accessibile un diagramma di Visio per il Web.
Aprire una pagina visibile in un diagramma con più pagine
-
Aprire il diagramma per la visualizzazione o la modifica.
-
Selezionare la scheda della pagina desiderata nella parte inferiore del diagramma.
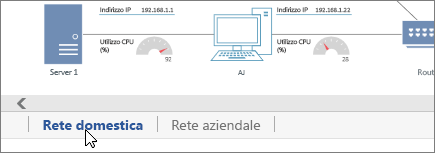
Spostarsi in un diagramma a più pagine
Se sono presenti molte pagine nel diagramma, la pagina desiderata potrebbe non essere visualizzata. Visio include due tipi di controlli di spostamento per assicurarsi di poter selezionare qualsiasi pagina del file: un elenco di pagine completo e i pulsanti per lo scorrimento a sinistra e a destra nel set di pagine.
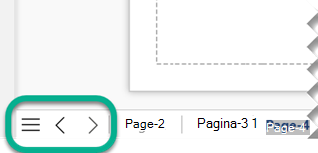
Selezionare una pagina dall'elenco delle pagine
-
Aprire il diagramma per la visualizzazione o la modifica.
-
Sotto il diagramma, all'estremità sinistra della barra delle linguette delle pagine, selezionare il pulsante

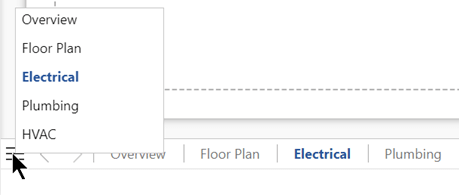
Il nome in grassetto nell'elenco indica la pagina attualmente attiva.
-
Selezionare un nome di pagina per aprire la pagina.
Scorrere la barra di spostamento delle pagine
Se il disegno contiene molte pagine, non tutte potrebbero essere visibili nella barra di spostamento delle pagine sotto l'area di disegno. Usare i due pulsanti di scorrimento per visualizzare le altre linguette delle pagine, quindi selezionare la pagina desiderata:
|
Scorrere fino a Pagina precedente nella barra di spostamento |
|
|
Scorrere fino a Pagina successiva nella barra di spostamento |
|
Rinominare una pagina
Per impostazione predefinita, i nomi di pagina hanno numeri per garantire che ogni nome sia univoco, ma è possibile rinominare qualsiasi pagina:
-
Fare clic con il pulsante destro del mouse sulla linguetta di una pagina e scegliere Rinomina.
-
Nella casella Rinomina pagina in immettere il nome desiderato per la pagina.
-
Selezionare OK.
Eliminare una pagina
-
Aprire il diagramma per la modifica.
-
Fare clic con il pulsante destro del mouse sulla scheda della pagina, quindi selezionare Elimina.
Suggerimento: Se si elimina accidentalmente una pagina, selezionare Home > Annulla oppure premere CTRL+Z.












