Quando si immettono dati nelle maschere dei database desktop di Access, può risultare più semplice e immediato selezionare un valore in un elenco invece di doversi ricordare il valore da digitare. Un elenco di opzioni assicura inoltre che il valore immesso in un campo sia valido. Un controllo elenco può essere collegato a dati esistenti oppure può visualizzare valori fissi immessi quando si è creato il controllo. Leggere questo articolo per informazioni sui controlli elenco disponibili per le maschere di Access e su come crearli e personalizzarli.
Per saperne di più
Informazioni sui tipi di casella di riepilogo
In Access sono disponibili due tipi di controlli elenco, le caselle di riepilogo e le caselle combinate.
Casella di riepilogo Il controllo casella di riepilogo consente di visualizzare un elenco di opzioni o valori, contiene righe di dati e viene in genere ridimensionato in modo da visualizzare più righe contemporaneamente. Le righe possono includere una o più colonne, con o senza intestazioni. Se l'elenco contiene più righe di quante sia possibile visualizzarne, nel controllo viene aggiunta una barra di scorrimento. L'utente può selezionare solo i valori disponibili nella casella di riepilogo. Non è possibile digitare un valore in una casella di riepilogo.
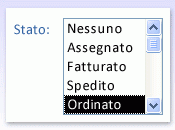
Casella combinata Il controllo casella combinata offre un metodo più compatto per presentare un elenco di valori, poiché l'elenco rimane nascosto finché non si fa clic sulla freccia dell'elenco a discesa. Una casella combinata consente inoltre di immettere un valore non incluso nell'elenco. In questo modo, una casella combinata include le funzionalità di una casella di testo e di una casella di riepilogo.
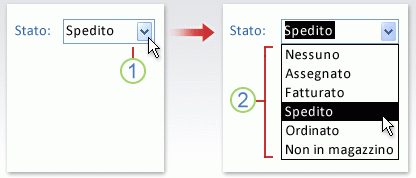
1. Fare clic sulla freccia per visualizzare l'elenco a discesa.
2. Fare clic su un'opzione nell'elenco a discesa.
Le caselle di riepilogo e le caselle combinate possono essere controlli associati o non associati. Questi controlli consentono di cercare in un elenco fisso i valori digitati manualmente oppure di cercare valori in una tabella o in una query. Per creare una casella di riepilogo o una casella combinata associata che cerchi valori in una tabella o in una query, verificare che la maschera sia basata su un'origine record contenente un campo chiave esterna o un campo di ricerca. In questo modo, sarà possibile creare le relazioni necessarie per collegare i dati inclusi nella casella di riepilogo o nella casella combinata a quelli presenti nella maschera.
Creare una casella di riepilogo o una casella combinata mediante una procedura guidata
-
Fare clic con il pulsante destro del mouse sulla maschera nel riquadro di spostamento e quindi scegliere Visualizzazione Struttura.
Nota: In questa procedura si presuppone che la maschera sia associata a una tabella o a una query. Alcuni passaggi non saranno applicabili se la maschera non è associata. Per determinare se la maschera è associata a una tabella o a una query, premere F4 per visualizzare la finestra delle proprietà. Nella scheda Dati della finestra delle proprietà, nella casella della proprietà Origine record viene visualizzata la tabella o query a cui è associata la maschera.
-
Nel gruppo Controlli della scheda Struttura maschera verificare che l'opzione Usa creazioni guidate Controllo sia selezionata.
-
Fare clic sullo strumento


-
Nella maschera fare clic sul punto in cui si vuole posizionare la casella di riepilogo o la casella combinata.
-
A seconda della scelta effettuata, verrà avviata la Creazione guidata Casella di riepilogo o la Creazione guidata Casella combinata.
-
-
Quando viene richiesto come recuperare i valori per il controllo, eseguire una delle operazioni seguenti:
-
Per visualizzare i dati correnti da un'origine record, fare clic su Ricerca valori in una tabella o query da parte della casella di riepilogo/casella combinata.
-
Per visualizzare un elenco fisso di valori che verranno modificati raramente, fare clic su Immissione personalizzata.
-
Se si vuole che il controllo esegua un'operazione di ricerca anziché fungere da strumento di immissione dei dati, fare clic su Trova un record nella maschera basato sul valore selezionato nella casella di riepilogo/casella combinata. Verrà creato un controllo non associato con una macro incorporata che esegue un'operazione di ricerca basata sul valore immesso dall'utente.
-
-
Seguire le istruzioni per definire la modalità di visualizzazione dei valori.
-
Se si sceglie una delle prime due opzioni disponibili nella prima pagina della procedura guidata, verrà richiesto di indicare l'operazione che Access dovrà eseguire quando si seleziona un valore. Eseguire una delle operazioni seguenti:
-
Per creare un controllo non associato, fare clic su Memorizza il valore per uso successivo. Il valore selezionato verrà mantenuto fino a quando l'utente non lo modifica o non chiude la maschera, ma non verrà scritto in una tabella.
-
Per creare un controllo associato, fare clic su Memorizza il valore in questo campo e quindi selezionare il campo a cui si vuole associare il controllo.
-
-
Fare clic su Avanti e digitare un'etichetta per il controllo. L'etichetta verrà visualizzata accanto al controllo.
-
Fare clic su Fine.
Creare una casella di riepilogo o una casella combinata aggiungendo un campo di ricerca a una maschera
È possibile creare una casella di riepilogo o una casella combinata associata aggiungendo un campo di ricerca a una maschera.
-
Creare un campo di ricerca in una tabella. Il campo di ricerca creato può essere multivalore o contenere un singolo valore.
Per altre informazioni sulla creazione di campi di ricerca multivalore, vedere l'articolo Creare o eliminare un campo multivalore.
-
Eseguire una delle operazioni seguenti:
-
Creare una nuova maschera basata su un'origine record che include il campo di ricerca. Ad esempio, nel riquadro di spostamento selezionare una tabella o una query che contiene il campo di ricerca e quindi nel gruppo Maschere della scheda Crea fare clic su Maschera.
In Access verrà automaticamente creata una casella combinata per il campo di ricerca.
-
Aggiungere una casella di riepilogo o una casella combinata a una maschera:
-
In visualizzazione Struttura aprire una maschera basata su un'origine record contenente il campo di ricerca.
-
Se il riquadro Elenco campi non è visualizzato, premere ALT+F8 per visualizzarlo.
-
Fare doppio clic sul campo di ricerca oppure trascinarlo dal riquadro Elenco campi alla maschera. Verrà automaticamente creata una casella combinata associata al campo.
Suggerimento: Per trasformare una casella combinata in una casella di riepilogo e viceversa, fare clic con il pulsante destro del mouse sul controllo, scegliere Cambia in dal menu di scelta rapida e quindi fare clic sul tipo di controllo desiderato.
-
-
Creare una casella di riepilogo o una casella combinata senza usare una procedura guidata
Quando si crea una casella di riepilogo o una casella combinata senza usare una procedura guidata, è necessario impostare manualmente molte proprietà del controllo. Per visualizzare maggiori informazioni su una proprietà specifica, fare clic sulla relativa casella della proprietà e quindi premere F1.
-
Aprire una maschera in visualizzazione Struttura.
-
Nel gruppo Controlli della scheda Struttura maschera verificare che l'opzione Usa creazioni guidate Controllo non sia selezionata.
-
Fare clic sullo strumento


-
Fare clic una volta all'interno della maschera per creare un controllo con dimensioni predefinite oppure fare clic e trascinare il puntatore del mouse fino a quando il controllo non raggiunge le dimensioni desiderate.
-
Mantenendo selezionato il controllo, premere F4 per aprire la relativa finestra delle proprietà.
-
Impostare le proprietà Tipo origine riga e Origine riga facendo riferimento alla tabella seguente.
Per...
impostare la proprietà Tipo origine riga su...
e impostare la proprietà Origine riga come segue:
Visualizzare valori da una tabella o una query oppure i risultati di un'istruzione SQL
Tabella/Query
Nell'elenco a discesa selezionare la tabella o la query contenente i valori da visualizzare nella casella di riepilogo o nella casella combinata.
Oppure
Digitare un'istruzione SQL.
Oppure
Nella scheda Dati della finestra delle proprietà fare clic su

Visualizzare un elenco fisso di valori
Elenco valori
Digitare un elenco di valori fissi separati da punti e virgola (;). Ad esempio, Nord; Sud; Est; Ovest
Oppure
Nella scheda Dati della finestra delle proprietà fare clic su

Visualizzare un elenco di campi da una tabella o una query
Elenco campi
Nell'elenco a discesa selezionare la tabella o la query contenente i nomi di campo da visualizzare nella casella di riepilogo o nella casella combinata.
-
Se si vuole che il controllo contenga più colonne, fare clic sulla casella della proprietà Numero colonne e digitare il numero di colonne desiderato. Impostare la proprietà Larghezza colonne per regolare la larghezza delle colonne. Per altre informazioni su ogni proprietà, posizionare il cursore nella casella della proprietà e quindi premere F1.
-
Se si vuole memorizzare in Access il valore selezionato, fare clic sulla casella della proprietà Origine controllo e selezionare il campo a cui associare la casella di riepilogo o la casella combinata.
Personalizzare una casella di riepilogo o una casella combinata
Dopo avere aperto la maschera in visualizzazione Struttura, verificare che la casella di riepilogo o la casella combinata sia selezionata e quindi premere F4 per aprire la finestra delle proprietà per il controllo. Eseguire quindi una delle operazioni seguenti:
-
Modificare l'ordinamento in una casella di riepilogo o in una casella combinata Se per creare la casella di riepilogo o la casella combinata è stata usata una procedura guidata, in Access le righe incluse nell'elenco verranno automaticamente ordinate in base alla prima colonna visibile. Se si vuole specificare un tipo di ordinamento diverso o se la proprietà Origine riga del controllo è stata impostata su una query salvata, procedere come segue:
-
Fare clic sulla scheda Dati e quindi sulla casella della proprietà Origine riga.
-
Nella scheda Dati della finestra delle proprietà fare clic su

-
Specificare l'ordinamento desiderato nella riga Ordinamento per la colonna da ordinare.
-
-
Associare una colonna di una casella di riepilogo o una casella combinata
Nella casella della proprietà Colonna associata della casella di riepilogo o della casella combinata specificare un numero che corrisponda alla posizione della colonna nella casella di riepilogo o nella casella combinata. Digitare 1, ad esempio, per associare la prima colonna della casella di riepilogo o della casella combinata al campo sottostante specificato nella proprietà Origine controllo. Includere le colonne nascoste nel calcolo del numero di colonne.
Se si imposta la proprietà Colonna associata su 0, in Access verrà salvato l'indice di elenco anziché un valore di una delle colonne. Questo risulta utile quando si vuole memorizzare una sequenza di numeri anziché un valore dell'elenco.
-
Nascondere una colonna in una casella di riepilogo o in una casella combinata di una maschera
-
Nella casella della proprietà Larghezza colonne digitare 0 per la colonna o le colonne da nascondere.
Si supponga, ad esempio, di avere una casella combinata associata contenente due colonne, ovvero una colonna IDFornitore larga 1,25 cm e una colonna NomeFornitore larga 5 cm. Poiché la colonna IDFornitore è la prima nell'elenco, la proprietà Larghezza colonne sarà impostata su 1,25cm;5cm. Per nascondere la colonna IDFornitore, impostare la proprietà Larghezza colonne su 0cm;5cm. Anche se nascosta, la colonna IDFornitore può comunque essere la colonna associata.
Nota: In una casella combinata la prima colonna visibile viene visualizzata nella parte casella di testo della casella combinata quando l'elenco non è visualizzato. Nell'esempio precedente verrebbe visualizzata la colonna NomeFornitore, in quanto la colonna IDFornitore è nascosta. Se tale colonna non fosse nascosta, verrebbe visualizzata al posto della colonna NomeFornitore.
-
-
Aggiungere intestazioni di colonna a una casella combinata di una maschera
-
Nella casella della proprietà Intestazioni colonne fare clic su Sì per visualizzare le intestazioni di colonna. Le intestazioni nelle caselle combinate vengono visualizzate solo quando si apre l'elenco.
Se la casella combinata o la casella di riepilogo è basata su un'origine record, Access userà i nomi di campo dell'origine record come intestazioni di colonna. Se la casella combinata o la casella di riepilogo è basata su un elenco di valori fissi, come intestazioni di colonna verranno utilizzati i primi n dati dell'elenco di valori (proprietà Origine riga), dove n è uguale al numero impostato nella proprietà Numero colonne.
-
-
Disattivare la funzionalità di selezione automatica di una voce di elenco digitando l'iniziale per una casella combinata di una maschera
-
Nella casella della proprietà Espansione automatica selezionare No.
Quando la proprietà Espansione automatica è impostata su No, è necessario selezionare un valore nell'elenco o digitare l'intero valore.
-
-
Impostare la larghezza della parte casella di riepilogo di una casella combinata in una maschera
-
Nella casella della proprietà Larghezza elenco immettere la larghezza desiderata usando l'unità di misura corrente impostata nel Pannello di controllo di Windows. Per usare un'unità di misura diversa da quella predefinita, includere l'indicatore di misura. Immettere, ad esempio, 2cm. Assicurarsi di lasciare spazio sufficiente per una barra di scorrimento.
La parte casella di riepilogo della casella combinata può essere più larga della parte casella di testo, ma non più stretta. L'impostazione predefinita (Automatica) assegna alla casella di riepilogo la stessa larghezza della parte casella di testo della casella combinata.
-
-
Impostare il numero massimo di righe da visualizzare in una casella combinata di una maschera
-
Immettere un numero nella casella della proprietà Righe in elenco.
Se il numero effettivo di righe supera quello specificato nella proprietà Righe in elenco, nella casella combinata verrà visualizzata una barra di scorrimento verticale.
-
-
Limitare le voci di una casella combinata di una maschera agli elementi presenti nell'elenco
-
Nella casella della proprietà Solo in elenco fare clic su Sì.
Note:
-
Se la prima colonna visualizzata in una casella combinata non è la colonna associata, in Access le voci vengono limitate a quelle contenute nell'elenco, anche se la proprietà Solo in elenco è impostata su No.
-
Se la proprietà Solo in elenco è impostata su No, quando si immette una voce che non è contenuta nell'elenco, la voce viene memorizzata nel campo sottostante se la casella combinata è associata, ma non viene aggiunta all'elenco. Per aggiungere nuove voci all'elenco, utilizzare la proprietà Su non in elenco e l'evento Non in elenco.
-
-










