È possibile inserire controlli modulo come caselle di controllo, pulsanti di opzione o interruttori per semplificare l'immissione di dati. Le caselle di controllo sono ideali per moduli con opzioni multiple. I pulsanti di opzione sono più indicati quando l'utente ha una sola scelta disponibile. Gli interruttori indicano lo stato abilitato o disabilitato quando si fa clic sul pulsante.
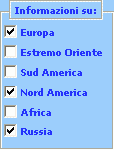
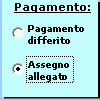
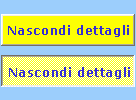
Per aggiungere un controllo ActiveX, è necessario che nella barra multifunzione sia presente la scheda Sviluppo.
Note: Per abilitare la scheda Sviluppo, seguire queste istruzioni:
-
In Excel 2010 e versioni successive fare clic su File > Opzioni > Personalizzazione barra multifunzione, selezionare la casella di controllo Sviluppo e fare clic su OK.
-
In Excel 2007 fare clic sul pulsante Microsoft Office

-
Per aggiungere una casella di controllo, fare clic sulla scheda Sviluppo , fare clic su Inserisci e quindi in Controlli ActiveX fare clic su

Per aggiungere un pulsante di opzione, fare clic sulla scheda Sviluppo , fare clic su Inserisci e quindi in Controlli ActiveX fare clic su

Per aggiungere un interruttore, fare clic sulla scheda Sviluppo , fare clic su Inserisci e quindi in Controlli ActiveX fare clic su

-
Fare clic nel punto della cella in cui aggiungere il controllo.
Suggerimento: È possibile aggiungere una sola casella di controllo o un solo pulsante di opzione alla volta. Per velocizzare l'operazione, dopo aver aggiunto il primo controllo, fare clic su di esso con il pulsante destro del mouse e scegliere Copia > Incolla.
-
Per modificare il controllo ActiveX, verificare che sia attiva la modalità progettazione. Nel gruppo Controlli della scheda Sviluppo fare clic su Modalità progettazione.
-
Per impostare le proprietà del controllo, nel gruppo Controlli della scheda Sviluppo fare clic su Proprietà.
È inoltre possibile fare clic con il pulsante destro del mouse sul controllo e quindi scegliere Proprietà.
Verrà visualizzata la finestra di dialogo Proprietà. Per informazioni dettagliate su ogni proprietà, selezionarla e quindi premere F1 per visualizzare un argomento della Guida di Visual Basic. È anche possibile digitare il nome della proprietà nella casella di ricerca della Guida di Visual Basic. Per altre informazioni sulle proprietà, vedere anche Proprietà (moduli Microsoft) su MSDN.
Formattare un controllo
-
Per formattare un controllo, fare clic con il pulsante destro del mouse sul controllo e quindi scegliere Proprietà.
-
Nella finestra di dialogo Proprietà apportare le modifiche necessarie.
Eliminazione di un controllo
-
Fare clic con il pulsante destro del mouse sul controllo e premere CANC.
Vedere anche
Aggiungere una casella di controllo o un pulsante di opzione (controlli modulo)










