Nota: Questo articolo ha esaurito la sua funzione e verrà ritirato tra breve. Per evitare problemi di "Pagina non trovata", si sta procedendo alla rimozione dei collegamenti noti. Se sono stati creati collegamenti a questa pagina, rimuoverli per contribuire a ottimizzare il Web.
In PowerPoint è possibile abbellire le note con caselle di testo, WordArt, immagini e altri oggetti. Gli oggetti aggiunti alle note vengono visualizzati nella pagina note stampate, ma non nello schermo in visualizzazione normale.
Per informazioni sull'aggiunta di oggetti alle diapositive di PowerPoint standard, vedere le risorse aggiuntive alla fine di questo articolo.
Operazione da eseguire
Informazioni su Master note, segnaposto, pagina note e riquadro delle note
Aggiungere una casella di testo o un oggetto WordArt alle pagine note
Aggiungere un'immagine o una forma alle pagine note
Cambiare il tipo di carattere del tema, i colori del tema o gli effetti del tema
Informazioni su Master note, segnaposto, pagina note e riquadro delle note
Usare la scheda Master note per scegliere le informazioni visualizzate in tutte le pagine note e disporre il layout di tali informazioni.
Oltre al segnaposto per le intestazioni e i piè di pagina, la data e il numero di pagina della diapositiva, il Master note include un segnaposto per l'immagine della diapositiva e un altro segnaposto per il testo delle note, denominato segnaposto del corpo . Per distinguere i segnaposto, eseguire le operazioni seguenti:
-
Nella scheda Visualizza fare clic su schema note.
-
Nel gruppo segnaposto della scheda schema note deselezionare una casella di controllo per visualizzarla come scomparsa dalla pagina note. Selezionarlo per aggiungerlo di nuovo.
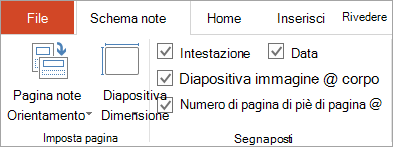
Ogni pagina note Mostra un'immagine di una diapositiva, insieme alle note che accompagnano la diapositiva. Quando si stampa la pagina note, si stampa una pagina per ogni diapositiva, oltre a testo o immagini aggiuntive.
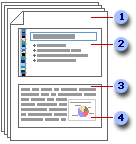
1 Le pagine note includono le note e ogni diapositiva della presentazione.
2 Ogni diapositiva è inclusa nella propria pagina note.
3 Le note accompagnano la diapositiva.
4 I dati come i grafici o le immagini possono essere aggiunti alle pagine note.
In visualizzazione normale usare il riquadro delle note per immettere e formattare il testo durante la modifica della diapositiva. Nella pagina note (visualizza > pagina note) è possibile visualizzare l'effetto completo di qualsiasi formattazione del testo e controllare la modalità di visualizzazione delle note quando vengono stampate con le diapositive.
Ridisporre i segnaposto
È possibile spostare i segnaposto in una posizione diversa nel Master note o passare dall'orientamento verticale a quello orizzontale in modo che la pagina delle note venga visualizzata meglio. Ad esempio, se nella diapositiva è presente un elemento grafico SmartArt, è possibile modificare l'orientamento del segnaposto dell' immagine della diapositiva per visualizzare meglio l'elemento grafico SmartArt nelle pagine note.
Trasferire i segnaposto
-
Nella scheda Visualizza fare clic su schema note.
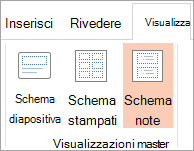
-
Per spostare il segnaposto del corpo o dell' immagine della diapositiva , posizionare il puntatore su uno dei bordi del segnaposto. Quando il puntatore assume la forma di

Modificare l'orientamento della pagina note
-
Nella scheda Visualizza fare clic su schema note.
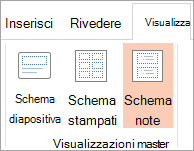
-
Nel gruppo Imposta pagina della scheda Master note fare clic su orientamento pagina notee quindi su verticale o orizzontale.
-
Al termine della modifica dell'orientamento, nel gruppo Chiudi della scheda schema note fare clic su Chiudi visualizzazione schema.
Aggiungere una casella di testo o un oggetto WordArt alle pagine note
È possibile usare un casella di testo o WordArt per indicare che la presentazione è una bozza o una riserva.
Aggiungere una casella di testo
-
Nella scheda Visualizza fare clic su schema note.
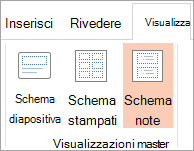
Nota: Per applicare questa procedura a una sola pagina delle note, fare clic su pagina note invece di schema note.
-
Nel gruppo testo della scheda Inserisci fare clic su casella di testo, fare clic nel segnaposto del corpo nella parte inferiore della pagina note e quindi trascinare per disegnare la casella di testo delle dimensioni desiderate.
-
Immettere il testo nella casella di testo che si desidera visualizzare nelle pagine note.
-
Per posizionare la casella di testo, fare clic su di essa e, quando il puntatore assume la forma

-
Formattare il testo nella casella di testo usando le opzioni di formattazione disponibili nel gruppo carattere della scheda Home .
È anche possibile usare le opzioni del gruppo Stili forma per formattare la casella di testo. Per altre informazioni, vedere aggiungere o eliminare un riempimento, un contorno o un effetto per testo o WordArt.
-
Dopo aver posizionato e formattato il testo e la casella di testo, nel gruppo Chiudi della scheda schema note fare clic su Chiudi visualizzazione schema.
Aggiungere WordArt
-
Nella scheda Visualizza fare clic su schema note.
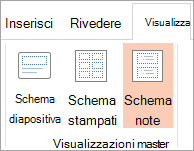
Nota: Per applicare questa procedura a una sola pagina delle note, fare clic su pagina note invece di schema note.
-
Nel gruppo Testo della scheda Inserisci fare clic su WordArt e quindi fare clic sullo stile WordArt desiderato.

-
Immettere il testo in WordArt che si vuole visualizzare nelle pagine note.
-
Per riposizionare la WordArt, fare clic su di essa e quindi, quando il puntatore diventa un

-
Per modificare l'aspetto della WordArt, usare le opzioni del gruppo stili WordArt nella scheda strumenti di disegno-formato .
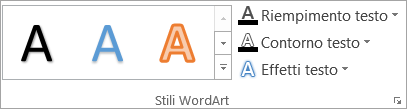
-
Quando si è soddisfatti del modo in cui viene eseguita la WordArt, nel gruppo Chiudi della scheda schema note fare clic su Chiudi visualizzazione schema.
Suggerimento: È possibile rendere la casella di testo o un oggetto WordArt più trasparente modificando il riempimento o il contorno.
Aggiungere un'immagine o una forma alle pagine note
-
Nella scheda Visualizza fare clic su schema note.
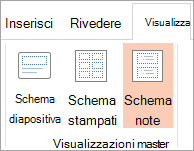
Nota: Per applicare questa procedura a una sola pagina delle note, fare clic su pagina note invece di schema note.
-
Nella scheda Inserisci fare clic su Immagini o forme per inserire l'elemento desiderato.
-
Per modificare le dimensioni o riposizionare l'immagine o la forma, trascinarla in una nuova posizione, usare i quadratini di ridimensionamento per ridimensionarla o fare clic con il pulsante destro del mouse e quindi scegliere dimensioni e posizione nel menu di scelta rapida.
-
Quando si è soddisfatti dell'aspetto dell'immagine o della ClipArt, nel gruppo Chiudi della scheda schema note fare clic su Chiudi visualizzazione schema.
Suggerimento: È possibile modificare la luminosità, il contrasto o la trasparenza di un'immagine, cambiare il bordo dell'immagine o aggiungere effetti usando le opzioni in Strumenti immaginenella scheda formato .
Cambiare il tipo di carattere del tema, i colori del tema o gli effetti del tema
Un documento tema è un set di scelte di formattazione che includono un set di colori tema, un set di tipi di carattere del tema (inclusi i tipi di carattere per il testo del titolo e il corpo) e un set di effetti del tema (incluse le linee e gli effetti di riempimento). Ogni presentazione creata usando PowerPoint ha un tema al suo interno, anche le nuove presentazioni vuote.
Cambiare il tipo di carattere del tema
I tipi di carattere del tema contengono un tipo di carattere per i titoli e uno per il corpo del testo. Quando si fa clic sul pulsante tipi di carattere tema 
-
Nella scheda Visualizza fare clic su schema note.
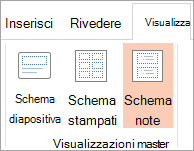
-
Nel gruppo sfondo della scheda Master note fare clic su tipi di caratteree quindi fare clic sui tipi di carattere usati nella diapositiva o sull'opzione desiderata.
-
Nel gruppo Chiudi della scheda Master note fare clic su Chiudi visualizzazione schema.
Cambiare i colori del tema
I colori del tema includono quattro colori per il testo e lo sfondo, sei colori principali e due colori per i collegamenti ipertestuali. I colori del pulsante colori tema 
-
Nella scheda Visualizza fare clic su schema note.
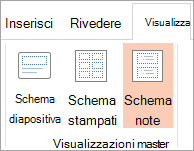
-
Nel gruppo sfondo della scheda Master note fare clic su colorie quindi fare clic sui colori usati nella diapositiva o sull'opzione desiderata.
-
Nel gruppo Chiudi della scheda Master note fare clic su Chiudi visualizzazione schema.
Modificare gli effetti del tema
Gli effetti del tema sono insiemi di effetti linea e riempimento. Quando si fa clic sul pulsante effetti tema 
-
Nella scheda Visualizza fare clic su schema note.
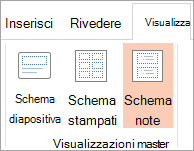
-
Nel gruppo sfondo della scheda Master note fare clic su effetti.
-
Selezionare l'effetto che si vuole usare.
-
Nel gruppo Chiudi della scheda Master note fare clic su Chiudi visualizzazione schema.
Cambiare il tipo di carattere del tema
I tipi di carattere del tema contengono un tipo di carattere per i titoli e uno per il corpo del testo. Quando si fa clic sul pulsante tipi di carattere tema 
-
Nella scheda Visualizza fare clic su schema note.
-
Nel gruppo Modifica tema della scheda Master note fare clic su tipi di caratteree quindi selezionare i tipi di carattere usati nella diapositiva o l'opzione desiderata.
-
Al termine, nel gruppo Chiudi della scheda Master note fare clic su Chiudi visualizzazione schema.

Cambiare i colori del tema
I colori del tema includono quattro colori per il testo e lo sfondo, sei colori principali e due colori per i collegamenti ipertestuali. I colori del pulsante colori tema 
-
Nella scheda Visualizza fare clic su schema note.
-
Nel gruppo Modifica tema della scheda Master note fare clic su colori, quindi fare clic sui colori usati nella diapositiva o sull'opzione desiderata.
-
Al termine, nel gruppo Chiudi della scheda Master note fare clic su Chiudi visualizzazione schema.
Modificare gli effetti del tema
Gli effetti del tema sono insiemi di effetti linea e riempimento. Quando si fa clic sul pulsante effetti tema 
-
Nella scheda Visualizza fare clic su schema note.
-
Nel gruppo Modifica tema della scheda Master note fare clic su effetti.
-
Selezionare l'effetto che si vuole usare.
-
Al termine, nel gruppo Chiudi della scheda Master note fare clic su Chiudi visualizzazione schema.










