È possibile applicare effetti del percorso animazione per spostare gli oggetti della diapositiva secondo una sequenza che comunichi un messaggio efficace.
Ad esempio, l'aereo a destra nell'immagine sottostante mostra il punto di partenza e la linea tratteggiata tra i due aerei mostra il percorso che seguirà quando viene riprodotta l'animazione. L'immagine trasparente a sinistra rappresenta la destinazione dell'aereo una volta completato il percorso di animazione.

1:14
Microsoft 365 sottoscrittori hanno un'opzione per risparmiare tempo per gli effetti di animazione basati sul movimento: Morphing
Aggiungere un percorso animazione a un oggetto
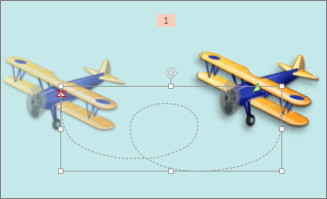
-
Fare clic sull'oggetto che si vuole animare.
-
Nella scheda Animazioni fare clic su Aggiungi animazione.

-
Scorrere verso il basso fino a Percorsi animazione e selezionarne uno.
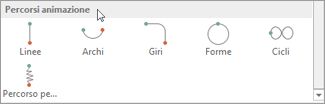
Suggerimento: Se si sceglie l'opzione Percorso personalizzato , verrà disegnare il percorso che dovrà essere percorso dall'oggetto.

Per terminare la creazione di un percorso personalizzato, premere ESC.
Opzioni avanzate del percorso animazione
-
Se il percorso animazione che si vuole usare non è visualizzato, nella parte inferiore della raccolta fare clic su Altri percorsi animazione.

Fare clic su un'animazione per vedere un'anteprima del movimento dell'oggetto nella diapositiva.
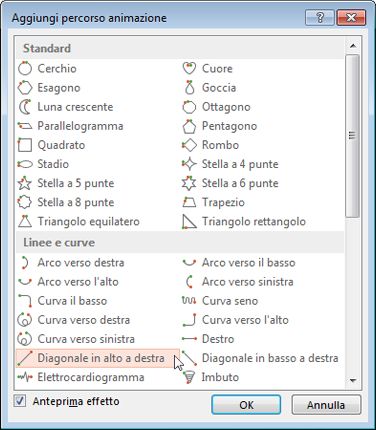
-
Dopo la selezione del percorso animazione, fare clic su OK.
Per rimuovere un'animazione, sul lato destro fare clic sul percorso animazione (la riga tratteggiata con freccia) e quindi premere CANC.
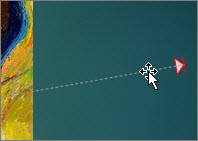
Modifica dei percorsi animazione
-
Per cambiare ad esempio la direzione del percorso animazione, modificare i singoli punti del percorso oppure per bloccare (evitando che altri possano modificare l'animazione) o sbloccare l'animazione, fare clic su Opzioni effetto.
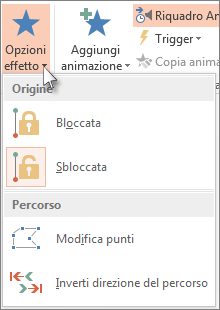
-
Per visualizzare in anteprima il percorso animazione, fare clic sull'oggetto nella diapositiva, quindi fare clic su Animazioni > Anteprima.
Suggerimento: Anteprima si trova nella scheda Animazioni, sotto la scheda File all'estrema sinistra.
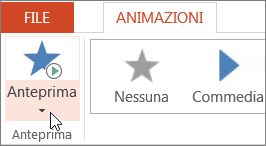
Usare percorsi predefiniti
Nella maggior parte dei casi, l'uso delle animazioni percorso di base rappresenta la scelta ideale per aggiungere impatto alle diapositive. Nell'esempio seguente viene applicata un'animazione percorso Curva a un elemento grafico, viene usata l'impostazione Opzioni effetto per cambiare la direzione del percorso e quindi l'impostazione Inverti direzione del percorso per ottenere l'aspetto finale desiderato.
Esempio: applicare un'animazione percorso predefinita a un elemento grafico
-
In una diapositiva vuota fare clic su Inserisci > Forme > Rettangolo (o un'altra forma a scelta) e quindi fare clic nell'angolo in alto a sinistra per inserirla.
-
Con il rettangolo ancora selezionato, fare clic su Animazioni > Animazione percorso e quindi, in Standard, su Curva.
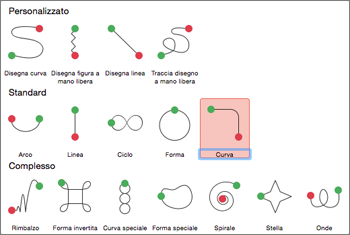
-
Al termine dell'anteprima dell'animazione, fare clic su Opzioni effetto della scheda Animazioni, quindi scegliere In basso a destra.
-
Spostare il cursore sul punto finale dell'animazione finché non assume la forma di una doppia freccia attraversata da una linea, quindi fare clic e trascinare l'angolo inferiore destro della diapositiva.
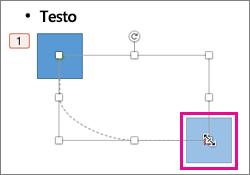
-
Infine, fare clic su Opzioni effetto > Inverti direzione percorso.
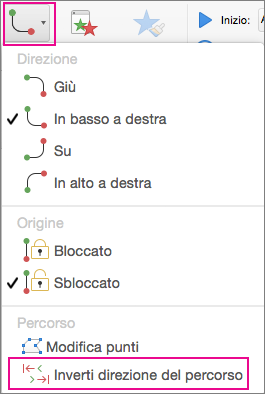
L'animazione ora sposta l'elemento grafico dalla posizione meno visibile nella diapositiva (in basso a destra) alla più visibile (in alto a sinistra).
Usare percorsi personalizzati
Per disegnare un'animazione percorso personalizzata, selezionare l'oggetto a cui si vuole aggiungere un'animazione e fare clic su Animazioni > Animazioni percorso, quindi selezionare un'opzione in Personalizzato. Il metodo di disegno varia a seconda del tipo di percorso scelto.
Se è stato scelto un percorso di tipo Curva o Figura a mano libera: 
-
Fare clic sul punto iniziale e quindi fare clic ogni volta che si vuole avviare un cambio di direzione.
-
Fare doppio clic per terminare.
Se è stato scelto un percorso di tipo Linea o Disegno a mano libera: 
-
Fare clic e tenere premuto il pulsante del mouse per tracciare la forma, quindi al termine rilasciare il pulsante.
Per cambiare un percorso personalizzato dopo averlo disegnato:
-
Premere CTRL+clic o fare clic con il pulsante destro del mouse sul percorso personalizzato e scegliere Modifica punti.
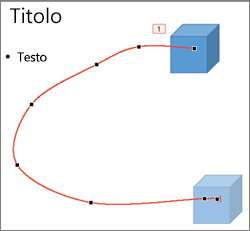
Suggerimento: Se non si ha esperienza della modifica dei percorsi nei programmi di grafica, può risultare più facile eliminare l'effetto e disegnarlo di nuovo.










