Aggiungere un diagramma di Visio a una pagina in OneNote
Se si vuole tenere traccia del proprio lavoro in un'unica posizione o visualizzare uno snapshot dei dati, è possibile aggiungere un diagramma di Visio (denominato anche disegno) a una pagina del blocco appunti di OneNote. Nel mondo dei documenti fisici, questa opzione equivale a fare una copia del diagramma e allegarlo alle note cartacee.
Quando si aggiunge un diagramma di Visio a una pagina in OneNote è possibile:
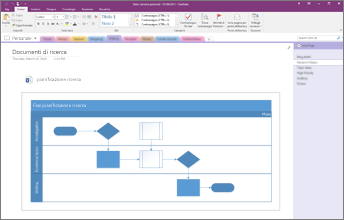
Tenere presente che le modifiche apportate al diagramma in OneNote non verranno visualizzate nel file originale in Visio. Analogamente, se si modifica il diagramma di Visio originale, le modifiche non compariranno nella copia in OneNote.
Allegare un file di Visio
Scegliere questa opzione per creare una copia del diagramma e aggiungere un collegamento alla copia direttamente nelle note, nel punto in cui sarà necessario. Il collegamento verrà visualizzato come un'icona, facendo doppio clic sulla quale verrà visualizzato un diagramma di Visio pienamente funzionante.
Importante: Ricordare che si sta creando una copia del diagramma di Visio originale. Le modifiche apportate alla copia in OneNote non verranno visualizzate nell'originale. Inoltre, le modifiche apportate all'originale non verranno propagate alla copia.
-
Scegliere Inserisci > Diagramma > Disegno di Visio esistente.
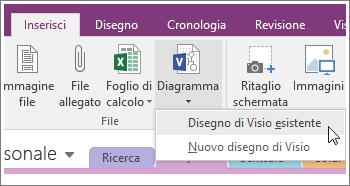
-
Trovare e fare clic sul file da aggiungere, quindi scegliere Inserisci.
-
Scegliere Allega file.
L'immagine riportata di seguito mostra l'aspetto del diagramma allegato.

Importante: Non eliminare l'icona, o non sarà possibile aprire o modificare il diagramma.
Incorporare un'immagine statica del diagramma
Questa opzione consente di creare una copia del diagramma e di aggiungere un collegamento a tale copia direttamente nelle note, insieme a un'immagine statica del diagramma. Il collegamento verrà visualizzato come un'icona, facendo doppio clic sulla quale verrà visualizzato un diagramma di Visio pienamente funzionante. Se si aggiorna il diagramma collegato, l'immagine incorporata verrà aggiornata automaticamente in base alle modifiche.
Importante: Ricordare che si sta creando una copia del diagramma di Visio originale. Le modifiche apportate alla copia in OneNote non verranno visualizzate nell'originale. Inoltre, le modifiche apportate all'originale non verranno propagate alla copia.
-
Scegliere Inserisci > Diagramma > Disegno di Visio esistente.
-
Trovare e fare clic sul file da aggiungere, quindi scegliere Inserisci.
-
Scegliere Inserisci diagramma.
L'immagine riportata di seguito mostra l'aspetto del diagramma incorporato.
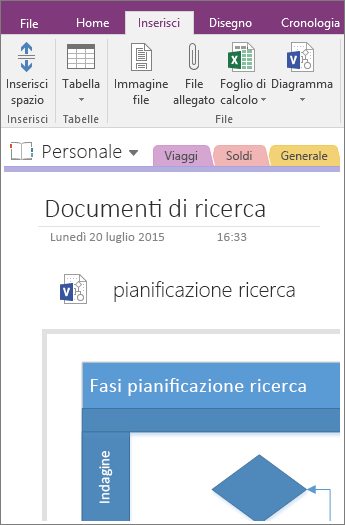
Nota: Non eliminare l'icona, o non sarà possibile modificare il diagramma.
Creare un nuovo diagramma
È possibile creare un nuovo diagramma di Visio direttamente dalle note.
Analogamente all'incorporamento di un'immagine statica di un diagramma esistente, questa opzione consente di inserire un'icona che apre un diagramma di Visio pienamente funzionante quando si fa doppio clic su di esso e visualizza un'immagine statica del diagramma nella pagina. Se si aggiorna il diagramma collegato, l'immagine incorporata verrà aggiornata automaticamente in base alle modifiche.
-
Scegliere Inserisci > Diagramma > Nuovo disegno di Visio.
Nella pagina verrà visualizzata un'icona di Visio, con un'immagine statica vuota del diagramma.
-
Per modificare il diagramma, fare doppio clic sull'icona.
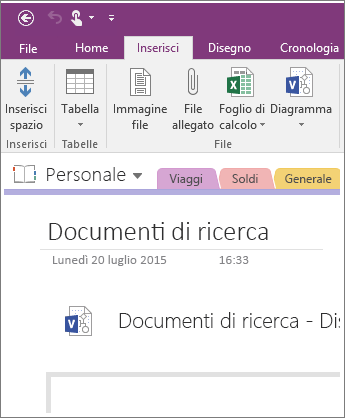
Nota: Non eliminare l'icona, o non sarà possibile modificare il diagramma.










