Per mantenere aggiornato l'elenco contatti, è necessario eseguire diverse azioni. In questo articolo viene indicato come organizzare i contatti in modo da individuarli facilmente quando è necessario comunicare con loro.
Per saperne di più
Cercare utenti
La barra di ricerca è disponibile nell'elenco contatti, sotto l'icona Contatti, e nella visualizzazione Telefono, sotto l'icona Telefono. È possibile cercare un contatto in base al nome o alla competenza (posizione).
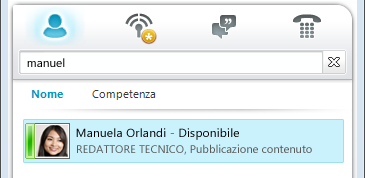
-
Nella casella della ricerca digitare un nome, l'alias di posta elettronica o un numero di telefono. È persino possibile digitare il nome di un gruppo di distribuzione o un alias. Durante la digitazione, nel software per le comunicazioni Microsoft Lync Online vengono visualizzati i risultati della ricerca. Se vengono rilevati più contatti o gruppi, quello presente nell'elenco contatti apparirà all'inizio dell'elenco. Alla sinistra dell'immagine di ogni persona, che sia un contatto o meno, sarà presente una barra di stato verticale che ne indica lo stato presenza, ad esempio Disponibile, Offline e Non disponibile.
-
Se la società utilizza servizi Microsoft SharePoint, i pulsanti Nome e Competenza saranno visualizzati sotto la barra di ricerca. È possibile effettuare la ricerca utilizzando una parola chiave, ad esempio la posizione o il campo di competenza. Fare clic su Competenza per visualizzare gli utenti con campi di competenza o posizioni simili. Fare clic sulla X nella barra di ricerca per tornare all'elenco contatti.
Selezionare più contatti
In alcuni casi, può essere conveniente selezionare più contatti alla volta, ad esempio per inserirli tutti in un invito a una riunione.
-
Per selezionare più contatti non adiacenti, premere e tenere premuto CTRL mentre si fa clic su ciascuno di essi.
-
Per contatti adiacenti, premere e tenere premuto MAIUSC mentre si fa clic o utilizzare i tasti di direzione per estendere la selezione.
Aggiungere utenti non appartenenti alla società all'elenco contatti
In Lync Online è possibile visualizzare le informazioni sulla presenza per i contatti che utilizzano servizi di posta elettronica come la rete Windows Live di servizi Internet (inclusi MSN e Hotmail) e che si sono collegati a Lync. Gli utenti federati (utenti esterni alla società) possono eseguire attività quali la condivisione delle informazioni sulla presenza, l'esecuzione di chiamate con Lync o la conduzione di videoconferenze.
-
Aprire Lync e nella casella della ricerca digitare l'indirizzo di posta elettronica della persona da aggiungere all'elenco contatti.
-
Nella scheda contatto visualizzata fare clic sul segno più (+).
-
Selezionare un gruppo di contatti in cui inserire il contatto. È inoltre possibile creare un nuovo gruppo in questa fase digitandone il nome accanto al campo Aggiungi a nuovo gruppo.
Alcuni utenti dispongono di un account di posta elettronica con un servizio non federato con Lync. Sebbene sia possibile aggiungere questi utenti all'elenco contatti nello stesso modo in cui vengono aggiunti gli utenti federati, le informazioni sulla presenza non saranno visualizzate.
Altri utenti effettuano l'accesso a un sito federato mediante l'ID utente non federato (indirizzo di posta elettronica). In tal caso, quando si aggiunge il contatto utilizzare il formato utente(nonfederato.com)@sitofederato.com. In tal modo ne verrà visualizzata la presenza in Lync. Ad esempio, SigContoso(gmail.com)@msn.com.
Organizzare i contatti
Dopo avere trovato i contatti desiderati, è possibile aggiungerli a un gruppo di contatti per poterli trovare facilmente in seguito. Nel gruppo Contatti frequenti in Lync vengono inseriti automaticamente i 10 contatti con cui si hanno conversazioni più frequenti. È inoltre possibile aggiungere i contatti più importanti all'inizio del gruppo per accedervi rapidamente. Tra tali contatti vengono inseriti automaticamente i membri del proprio team.
Aggiungere o rimuovere un contatto frequente dall'inizio di un gruppo
Per aggiungere o rimuovere un contatto frequente, eseguire una delle operazioni seguenti.
-
Aprire Lync e fare clic con il pulsante destro del mouse sul contatto nell'elenco contatti, quindi scegliere Aggiungi a contatti frequenti.
-
Per rimuovere un contatto, fare clic con il pulsante destro del mouse e scegliere Rimuovi da contatti frequenti.
Creare un gruppo
-
Aprire Lync e fare clic con il pulsante destro del mouse sul nome di un gruppo (ad esempio Contatti frequenti) nell'elenco contatti, scegliere Crea nuovo gruppo e quindi assegnare un nome al gruppo.
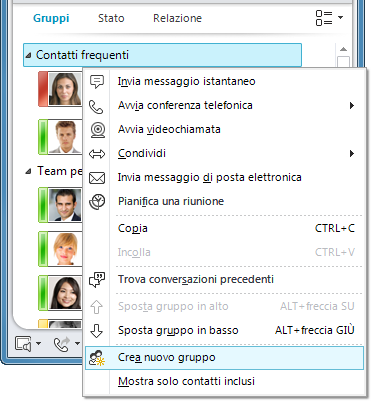
-
Per aggiungere persone al nuovo gruppo, cercare un contatto, posizionare il puntatore del mouse sul nome del contatto nei risultati della ricerca e quindi fare clic il segno più (+). In alternativa, fare clic con il pulsante destro del mouse sul contatto nei risultati della ricerca, scegliere Aggiungi all'elenco contatti e quindi fare clic sul nome del gruppo.
Ordinare e visualizzare i contatti
Per ordinare i contatti, è possibile utilizzare:
-
I pulsanti Gruppi, Stato e Relazione.
-
Le opzioni Nome visualizzato o Disponibilità .
Ordinare i contatti nell'elenco contatti
-
Per visualizzare i contatti nei gruppi predefiniti (inclusi Contatti frequenti e Altri contatti) oltre a eventuali altri gruppi creati, fare clic su Gruppi.
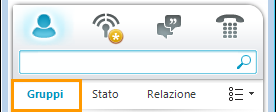
-
Nell'elenco contatti eseguire una delle operazioni seguenti:
-
Per ordinare i contatti in base allo stato presenza (Online, Non al computer, Sconosciuto e Non disponibile), fare clic su Stato.
-
Per ordinare i contatti in base alla relazione di privacy, fare clic su Relazione.
-
Per visualizzare informazioni sulle relazioni, fare clic con il pulsante destro del mouse su un contatto e quindi scegliere Modifica relazione di privacy.
-
Modificare l'aspetto dell'elenco contatti
-
Fare clic sulla freccia accanto al pulsante Opzioni di visualizzazione sotto la barra di ricerca per visualizzare il menu delle opzioni dilayout.
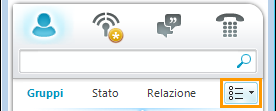
In base al modo in cui sono stati ordinati i contatti, nel menu vengono visualizzate opzioni diverse. Ad esempio, è possibile scegliere di visualizzare i “nomi descrittivi” in contrapposizione ai nomi di posta elettronica oppure i dettagli sullo stato anziché i semplici nomi. Se la società ha abilitato la visualizzazione delle immagini dei contatti nell'elenco contatti, è possibile scegliere se visualizzare le immagini, decisione che influisce sul numero di contatti che può essere presente nella finestra. Se non vengono visualizzate le immagini, è possibile scegliere di visualizzare solo il nome su una riga oppure il nome e i dettagli su una seconda riga.
Nota: È inoltre possibile disattivare completamente le immagini in Lync facendo clic su Immagine personale nella finestra di dialogo Lync - Opzioni. Per ulteriori informazioni, vedere Impostare le opzioni dell'Immagine personale.
Modificare la modalità di visualizzazione dei contatti in Lync
-
Nell'elenco contatti fare clic sul pulsante Opzioni di visualizzazione sotto la barra della ricerca per passare da una a due righe di informazioni per contatto. Se la società utilizza le fotografie dei contatti, nella visualizzazione a due righe vengono mostrate le foto.
-
Per ulteriori opzioni fare clic sulla freccia in giù accanto a Opzioni di visualizzazione per aprire il menu delle opzioni dilayout.
Visualizzare i contatti per relazione di privacy (precedentemente definita livello di accesso)
-
Nell'elenco contatti fare clic sul pulsante Relazione sotto la barra di ricerca.
Per ulteriori dettagli in merito alle informazioni sulla presenza esposte per ogni relazione di privacy, vedere Controllare l'accesso alle informazioni sulla presenza.
Spostare, copiare e rimuovere contatti
Nell'elenco contatti eseguire le operazioni seguenti per spostare, copiare e rimuovere i contatti.
-
Per spostare un contatto in un altro gruppo, fare clic con il pulsante destro del mouse sul contatto, scegliere Sposta contatto in e quindi fare clic sul gruppo desiderato.
-
Per copiare il contatto in un altro gruppo, fare clic con il pulsante destro del mouse sul contatto, scegliere Copia, fare clic con il pulsante destro del mouse sul contatto desiderato e quindi scegliere Incolla.
-
Per rimuovere il contatto dal gruppo, fare clic con il pulsante destro del mouse sul contatto e quindi scegliere Rimuovi dal gruppo.
-
Per rimuovere il contatto completamente, fare clic con il pulsante destro del mouse sul contatto e quindi scegliere Rimuovi dall'elenco contatti.
Nota: Le funzioni di spostamento e di copia cambiano a seconda del modo in cui vengono visualizzati i contatti, ovvero per gruppo, per stato o per relazione. Tenere presente che trascinando i contatti tra i gruppi di relazioni di privacy si modifica la relazione di privacy per il contatto.
Visualizzare una scheda contatto
In base alla relazione di privacy concessa da un contatto, è possibile visualizzare la pianificazione e una nota personale del contatto. La scheda contatto rappresenta anche un punto di partenza per comunicare con il contatto, tramite l'avvio di una conversazione istantanea, la chiamata, la pianificazione di una riunione o l'invio di un messaggio di posta elettronica.
-
Nell'elenco contatti posizionare il puntatore del mouse sull'immagine di un contatto, o sull'icona dello stato se le immagini non sono visualizzate, per visualizzare una scheda contatto di base.
-
Per visualizzare altre informazioni, fare clic sul pulsante Espandi scheda contatto (freccia in giù) nell'angolo inferiore destro della scheda.
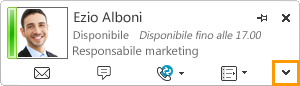
-
Per mantenere visibile la scheda, fare clic sul pulsante Aggiungi nell'angolo superiore destro della scheda. È possibile trascinare la scheda in una posizione utile sul desktop.
Contrassegnare un contatto
È possibile contrassegnare un contatto dell'elenco contatti per essere avvisati quando diventa disponibile. Non appena lo stato di un contatto cambia in Disponibile,in Lync viene visualizzata una notifica.
-
Nell'elenco contatti fare clic con il pulsante destro del mouse sulla persona da contrassegnare.
-
Scegliere Contrassegna per avvisi di modifica stato.










