È possibile aggiungere commenti alle celle. Se una cella include un commento, nell'angolo compare un indicatore. Quando si passa il cursore sulla cella, viene visualizzato il commento.

-
Fare clic con il pulsante destro del mouse sulla cella e quindi scegliere Nuovo commento.
-
Digitare il commento. È possibile @mention qualcuno a cui indirizzare il commento. In questo modo viene inviata una notifica tramite posta elettronica del commento.
-
Fare clic sul pulsante Invia (oppure premere Ctrl + Invio).
-
Se altri utenti hanno qualcosa da aggiungere, possono fare clic con il pulsante destro del mouse e scegliere Rispondi al commento.
-
Se è necessario modificare un commento in thread, posizionare il cursore sulla cella. Posizionare il cursore sul testo del commento stesso, quindi fare clic su Modifica.
-
Per eliminare un commento in thread, fare clic con il pulsante destro del mouse sulla cella, quindi fare clic su Elimina commento.
-
Se è necessario eliminare una risposta, posizionare il cursore sulla cella. Posizionare il cursore sul testo della risposta stesso, quindi fare clic su Elimina.
-
Se un thread di commenti è completo, è possibile contrassegnarlo come Risolto: posizionare il cursore sulla cella, quindi fare clic su ... > Risolvi thread. Il commento sarà ancora visualizzabile, ma non sarà possibile aggiungervi ulteriori aggiunte, a meno che non venga riaperto. Chiunque abbia accesso in scrittura a una cartella di lavoro può risolvere o riaprire i commenti.
Nota: Tenere presente che gli altri utenti possono modificare i commenti. I commenti nei documenti di Office vengono archiviati nel file, quindi chiunque abbia accesso in modifica al file può modificare il commento.
-
Fare clic con il pulsante destro del mouse sulla cella e quindi scegliere Inserisci commento (o premere Maius+F2). Se si usa Excel per Office 365, fare clic con il pulsante destro del mouse sulla cella e scegliere Nuova nota.
-
Digitare il testo dell’annotazione.
-
Fare clic all'esterno della cella.
Se è necessario modificare la nota, fare clic con il pulsante destro del mouse sulla cella e quindi scegliere Modifica commento. Se si usa Excel per Office 365, fare clic con il pulsante destro del mouse sulla cella e scegliere Modifica nota.
Se è necessario eliminare la nota, fare clic con il pulsante destro del mouse sulla cella e scegliere Elimina commento. Se si usa Excel per Office 365, fare clic con il pulsante destro del mouse sulla cella e scegliere Elimina nota.
Il riquadro attività Commenti mostra tutti i commenti nel foglio di lavoro corrente e consente di passare ad altri fogli di lavoro per rivedere anche tali commenti.
-
Selezionare il primo foglio di lavoro contenente commenti, quindi sulla barra multifunzione, accanto al menu Modifica , selezionare Commenti.
-
Esaminare i commenti elencati. Selezionare un commento per visualizzare la cella che lo contiene e per apportare modifiche al commento.
-
Dopo aver esaminato tutti i commenti nel foglio, nella parte inferiore dell'elenco selezionare Visualizza altri commenti per visualizzare il commento successivo in un altro foglio di lavoro.
-
Dopo aver esaminato l'ultimo set di commenti, è possibile tornare al punto di partenza: nella parte inferiore dell'elenco selezionare Torna al primo commento.
In Excel per Office 365, sono disponibili due tipi di commenti: commenti e note. Per ulteriori informazioni, vedere l'articolo Commenti e note in thread.
-
Selezionare la cella o le celle contenenti i commenti che si desidera copiare.
-
Premere CTRL+C.
-
Nella scheda Home fare clic sulla freccia sotto a Incolla e quindi fare clic su Incolla speciale.
-
Nella finestra di dialogo Incolla speciale, in Incolla fare clic su Commenti e quindi fare clic su OK.
-
Per annullare il bordo mobile, fare clic su un'altra cella o premere ESC.
Note:
-
Non premere INVIO dopo aver fatto clic su OK. Se si preme INVIO, nell'area di incollamento viene incollato anche il contenuto della cella oltre al commento.
-
I commenti copiati sostituiscono eventuali commenti esistenti nell'area di destinazione.
Per impostazione predefinita, Excel visualizza un indicatore quando una cella contiene un commento o una nota. È possibile modificare le impostazioni predefinite per stabilire come visualizzare i commenti e gli indicatori di Excel nelle celle, per visualizzare o nascondere sempre i commenti.
-
Fare clic sulla scheda File, quindi su Opzioni.
-
Nella categoria Impostazioni avanzate, in Visualizzazione eseguire una delle operazioni seguenti:
-
Per nascondere sia i commenti che gli indicatori nella cartella di lavoro, in Per le celle con commenti, mostra fare clic su Nessun commento o indicatore.
-
Per mostrare gli indicatori ma visualizzare i commenti solo quando si posiziona il puntatore del mouse sulle rispettive celle, in Per le celle con commenti, mostra fare clic su Solo indicatori. Commenti al passaggio del mouse.
-
Per visualizzare sempre sia i commenti che gli indicatori, in Per le celle con commenti, mostra fare clic su Commenti e indicatori. In Excel per Office 365, questa impostazione si applica solo alle note, non ai commenti in thread.
-
Excel etichetta ogni commento in thread con il nome della persona che è attualmente collegata con il proprio account. Non è possibile modificarlo digitando sul commento. Tuttavia, le note sono diverse. Excel etichetta le note utilizzando un nome specificato nella finestra di dialogo Opzioni. La procedura seguente illustra come modificare il nome visualizzato nelle note, non nei commenti in thread.
-
Fare clic sulla scheda File, quindi su Opzioni.
-
Nella categoria Impostazioni generali, in Personalizzazione della copia di Microsoft Office in uso, digitare un nome nella casella Nome utente.
Note:
-
Se la casella Nome utente è vuota, Excel imposta automaticamente il valore della casella Nome utente sul nome dell'utente corrente e utilizza tale nome per l'etichetta.
-
Sebbene non sia possibile disattivare le etichette delle note, è possibile rimuoverle dai commenti eliminandole.
-
Vedere anche
Stampare commenti e note in Excel
Cosa fare se mancano nuovo commento e nuova nota dal menu di scelta rapida di Excel
-
Fare clic con il pulsante destro del mouse sulla cella e quindi scegliere Nuovo commento.
-
Digitare il commento.
-
Fare clic sul pulsante Pubblica (o premere ⌘+INVIO).
-
Se altri utenti hanno qualcosa da aggiungere, possono fare clic con il pulsante destro del mouse e scegliere Rispondi al commento.
-
Se è necessario modificare un commento o una risposta in thread, posizionare il cursore sulla cella. Posizionare il cursore sul testo del commento stesso e fare clic su Modifica. È possibile modificare solo i commenti creati personalmente.
-
Per eliminare un commento in thread, fare clic con il pulsante destro del mouse sulla cella, quindi fare clic su Elimina commento.
-
Se è necessario eliminare una risposta, posizionare il cursore sulla cella. Posizionare il cursore sul testo della risposta e fare clic su Elimina.
-
Se un thread di commenti è completo, è possibile contrassegnarlo come Risolto: posizionare il cursore sulla cella, quindi fare clic su ... > Risolvi thread. Il commento sarà ancora visualizzabile, ma non sarà possibile aggiungervi ulteriori aggiunte, a meno che non venga riaperto. Chiunque abbia accesso in scrittura a una cartella di lavoro può risolvere o riaprire i commenti.
-
Selezionare la cella o le celle contenenti i commenti che si desidera copiare.
-
Premere ⌘+C.
-
Nella scheda Home fare clic sulla freccia sotto a Incolla e quindi fare clic su Incolla speciale.
-
Nella finestra di dialogo Incolla speciale, in Incolla fare clic su Commenti e quindi fare clic su OK.
-
Per annullare il bordo mobile, fare clic su un'altra cella o premere ESC.
-
Selezionare una cella di destinazione e quindi premere ⌘+V.
Nota: I commenti copiati sostituiscono eventuali commenti esistenti nell'area di destinazione.
Per impostazione predefinita, Excel per Mac visualizza un indicatore quando una cella contiene un commento o una nota. È possibile modificare le impostazioni predefinite per stabilire come visualizzare i commenti e gli indicatori di Excel nelle celle, per visualizzare o nascondere sempre i commenti.
-
Fare clic su Excel > Preferenze > Visualizza (in Creazione).
-
Nella finestra di dialogo Visualizza, in Per le celle con commenti, mostra, eseguire una delle operazioni seguenti:
-
Per nascondere sia i commenti che gli indicatori nella cartella di lavoro, fare clic su Nessun commento o indicatore.
-
Per mostrare gli indicatori ma visualizzare i commenti solo quando si posiziona il puntatore del mouse sulle rispettive celle, fare clic su Solo indicatori. Commenti al passaggio del mouse.
-
Per visualizzare sempre sia i commenti che gli indicatori, fare clic su Commenti e indicatori.
-
Excel etichetta ogni commento in thread con il nome della persona che è attualmente collegata con il proprio account. Non è possibile modificarlo digitando sul commento. Tuttavia, le note sono diverse. Excel etichetta le note utilizzando un nome specificato nella finestra di dialogo Opzioni. La procedura seguente illustra come modificare il nome visualizzato nelle note, non nei commenti in thread.
-
Fare clic su Excel > Peferenze > Gnerale.
-
Nella finestra di dialogo Generale, in Personalizza , immettere un nome nella casella Nome utente.
Note:
-
Se la casella Nome utente è vuota, Excel imposta automaticamente il valore della casella Nome utente sul nome dell'utente corrente e utilizza tale nome per l'etichetta.
-
Sebbene non sia possibile disattivare le etichette delle note, è possibile rimuoverle dai commenti eliminandole.
-
Il riquadro attività Commenti mostra tutti i commenti nel foglio di lavoro corrente e consente di passare ad altri fogli di lavoro per rivedere anche tali commenti.
-
Selezionare il primo foglio di lavoro contenente commenti, quindi sulla barra multifunzione, accanto al menu Modifica , selezionare Commenti.
-
Esaminare i commenti elencati. Selezionare un commento per visualizzare la cella che lo contiene e per apportare modifiche al commento.
-
Dopo aver esaminato tutti i commenti nel foglio, nella parte inferiore dell'elenco selezionare Visualizza altri commenti per visualizzare il commento successivo in un altro foglio di lavoro.
-
Dopo aver esaminato l'ultimo set di commenti, è possibile tornare al punto di partenza: nella parte inferiore dell'elenco selezionare Torna al primo commento.
Vedere anche
Stampare commenti e note in Excel
Cosa fare se mancano nuovo commento e nuova nota dal menu di scelta rapida di Excel
-
Fare clic con il pulsante destro del mouse sulla cella e quindi scegliere Nuovo commento.
-
Digitare il commento. È possibile @mention qualcuno a cui indirizzare il commento. In questo modo viene inviata una notifica tramite posta elettronica del commento.
-
Selezionare il pulsante Pubblica commento (o premere CTRL+INVIO).
-
Se altri utenti hanno qualcosa da aggiungere, possono fare clic con il pulsante destro del mouse sulla cella e scegliere Nuova risposta.
-
Se è necessario modificare un commento in thread, posizionare il cursore sulla cella. Seleziona quindi il commento, seleziona il menu Altre azioni thread e seleziona Modifica commento.
-
Per eliminare un commento in thread, fare clic con il pulsante destro del mouse sulla cella, quindi fare clic su Elimina commento.
-
Se è necessario eliminare una risposta, posizionare il cursore sulla cella. Posizionare il cursore sul testo della risposta stesso, quindi fare clic su Elimina.
-
Se un thread di commenti è completo, è possibile contrassegnarlo come Risolto: posizionare il cursore sulla cella, quindi fare clic su Altre azioni di thread > Risolvere il thread. Il commento sarà ancora visualizzabile, ma non sarà possibile aggiungervi ulteriori aggiunte, a meno che non venga riaperto. Chiunque abbia accesso in scrittura a una cartella di lavoro può risolvere o riaprire i commenti.
Nota: Tenere presente che gli altri utenti possono modificare i commenti. I commenti nei documenti di Office vengono archiviati nel file, quindi chiunque abbia accesso in modifica al file può modificare il commento.
-
Fare clic con il pulsante destro del mouse sulla cella e quindi scegliere Inserisci commento (o premere Maius+F2). Se si usa Excel per Office 365, fare clic con il pulsante destro del mouse sulla cella e scegliere Nuova nota.
-
Digitare il testo dell’annotazione.
-
Fare clic all'esterno della cella.
Se è necessario modificare la nota, fare clic con il pulsante destro del mouse sulla cella e quindi scegliere Modifica commento. Se si usa Excel per Office 365, fare clic con il pulsante destro del mouse sulla cella e scegliere Modifica nota.
Se è necessario eliminare la nota, fare clic con il pulsante destro del mouse sulla cella e scegliere Elimina commento. Se si usa Excel per Office 365, fare clic con il pulsante destro del mouse sulla cella e scegliere Elimina nota.
In Excel per Office 365, sono disponibili due tipi di commenti: commenti e note. Per ulteriori informazioni, vedere l'articolo Commenti e note in thread.
Nota: Quando si copiano e incollano i commenti in thread in altre celle, Excel per il Web incollano anche i valori delle celle.
-
Selezionare la cella o le celle contenenti i commenti che si desidera copiare.
-
Premere CTRL+C.
-
Selezionare le celle vuote e premere CTRL+V.
Nota: I commenti copiati sostituiscono eventuali commenti esistenti nell'area di destinazione.
Il riquadro attività Commenti mostra tutti i commenti nel foglio di lavoro corrente e consente di passare ad altri fogli di lavoro per rivedere anche tali commenti.
-
Selezionare il primo foglio di lavoro contenente commenti, quindi sulla barra multifunzione, accanto al menu Modifica , selezionare Commenti.
-
Esaminare i commenti elencati. Selezionare un commento per visualizzare la cella che lo contiene e per apportare modifiche al commento.
-
Dopo aver esaminato tutti i commenti nel foglio, nella parte inferiore dell'elenco selezionare Visualizza altri commenti per visualizzare il commento successivo in un altro foglio di lavoro.
-
Dopo aver esaminato l'ultimo set di commenti, è possibile tornare al punto di partenza: nella parte inferiore dell'elenco selezionare Torna al primo commento.
-
In una cartella di lavoro di Excel toccare il foglio di lavoro.
-
Toccare Revisione.
-
Toccare Commento.
-
Digitare il commento e toccare il pulsante Pubblica.
-
Per rispondere a un commento, toccare la cella (contenente il commento), toccare l'icona viola del commento visualizzata sopra di esso e nella casella di testo Rispondi immettere una risposta e toccare il pulsante Pubblica.
Di seguito sono riportate altre operazioni che è possibile eseguire con i commenti in thread in un tablet Android:
-
Per visualizzare un thread specifico, toccare la cella e quindi toccare l'icona viola del commento.
-
Per visualizzare tutti i thread del foglio di lavoro, toccare Revisione e quindi toccare Mostra commenti.
-
Per modificare un commento specifico in un thread, toccare la cella (contenente il commento), toccare l'icona viola del commento visualizzata sopra di esso, toccare il commento specifico da modificare e quindi toccare Modifica. Modificare il commento, se necessario, e quindi fare clic su Salva.
-
Per eliminare un commento specifico in un thread, toccare la cella (contenente il commento), toccare l'icona viola del commento visualizzata sopra di esso, toccare il commento da eliminare e quindi toccare Elimina.
-
Per eliminare un intero thread, toccare la cella (contenente il commento), toccare l'icona viola del commento visualizzata sopra di esso, toccare ... (l'icona con i puntini di sospensione) accanto al primo commento del thread e quindi toccare Elimina thread.
-
Per risolvere un thread, toccare la cella (che contiene il commento), toccare l'icona viola del commento visualizzata sopra di esso, toccare ... (l'icona con i puntini di sospensione) accanto al primo commento del thread e quindi toccare Risolvi thread.
-
Toccare l'icona Modifica

-
Toccare Home, quindi toccare Revisione.
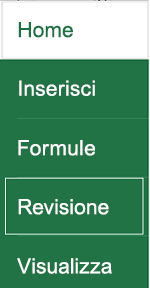
-
Toccare Commento, digitare un commento e quindi toccare il pulsante Pubblica.
-
Per rispondere a un commento, toccare la cella (contenente il commento), toccare l'icona viola del commento visualizzata sopra di esso e nella casella di testo Rispondi immettere una risposta e toccare il pulsante Pubblica.
Di seguito sono riportate altre operazioni che è possibile eseguire con i commenti in thread in un telefono Android:
-
Per visualizzare un thread specifico, toccare la cella e quindi toccare l'icona viola del commento.
-
Per visualizzare tutti i thread del foglio di lavoro, toccare Revisione e quindi toccare Mostra commenti.
-
Per modificare un commento specifico in un thread, toccare la cella (contenente il commento), toccare l'icona viola del commento visualizzata sopra di esso, toccare il commento specifico da modificare e quindi toccare Modifica. Modificare il commento, se necessario, e quindi fare clic su Salva.
-
Per eliminare un commento specifico in un thread, toccare la cella (contenente il commento), toccare l'icona viola del commento visualizzata sopra di esso, toccare il commento da eliminare e quindi toccare Elimina.
-
Per eliminare un intero thread, toccare la cella (contenente il commento), toccare l'icona viola del commento visualizzata sopra di esso, toccare ... (l'icona con i puntini di sospensione) accanto al primo commento del thread e quindi toccare Elimina thread.
-
Per risolvere un thread, toccare la cella (che contiene il commento), toccare l'icona viola del commento visualizzata sopra di esso, toccare ... (l'icona con i puntini di sospensione) accanto al primo commento del thread e quindi toccare Risolvi thread.
-
In una cartella di lavoro di Excel, toccare il foglio di lavoro.
-
Toccare Inserisci.
-
Toccare Commento.
-
Digitare il commento e toccare il pulsante Pubblica.
-
Per rispondere a un commento, toccare la cella (contenente il commento), toccare l'icona viola del commento visualizzata sopra di esso e nella casella di testo Rispondi immettere una risposta e toccare il pulsante Pubblica.
Di seguito sono riportate altre operazioni che è possibile eseguire con i commenti in thread in un iPad:
-
Per visualizzare un thread specifico, toccare la cella e quindi toccare l'icona viola del commento.
-
Per visualizzare tutti i thread del foglio di lavoro, toccare Revisione e quindi toccare Mostra commenti.
-
Per modificare un commento specifico in un thread, toccare la cella (contenente il commento), toccare l'icona viola del commento visualizzata sopra di esso, toccare il commento specifico da modificare e quindi toccare Modifica. Modificare il commento, se necessario, e quindi fare clic su Salva.
-
Per eliminare un commento specifico in un thread, toccare la cella (contenente il commento), toccare l'icona viola del commento visualizzata sopra di esso, toccare il commento da eliminare e quindi toccare Elimina.
-
Per eliminare un intero thread, toccare la cella (contenente il commento), toccare l'icona viola del commento visualizzata sopra di esso, toccare ... (l'icona con i puntini di sospensione) accanto al primo commento del thread e quindi toccare Elimina thread.
-
Toccare l'icona Modifica

-
Toccare Home, quindi toccare Revisione.
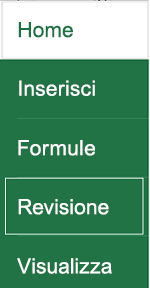
-
Toccare Commento, digitare un commento e quindi toccare il pulsante Pubblica.
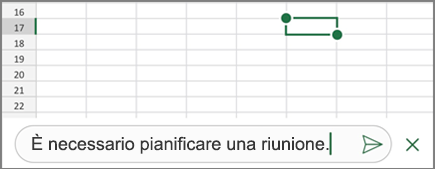
-
Per rispondere a un commento, toccare la cella (contenente il commento), toccare l'icona viola del commento visualizzata sopra di esso e nella casella di testo Rispondi immettere una risposta e toccare il pulsante Pubblica.
-
Al termine, scegliere la freccia in giù verde.
Di seguito sono riportate altre operazioni che è possibile eseguire con i commenti in thread in un iPhone:
-
Per visualizzare un thread specifico, toccare la cella e quindi toccare l'icona viola del commento.
-
Per visualizzare tutti i thread del foglio di lavoro, toccare Revisione e quindi toccare Mostra commenti.
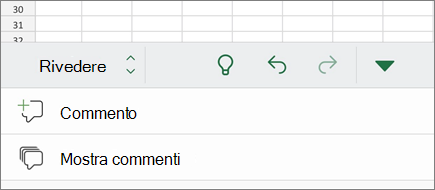
-
Per modificare un commento specifico in un thread, toccare la cella (contenente il commento), toccare l'icona viola del commento visualizzata sopra di esso, toccare il commento specifico da modificare e quindi toccare Modifica. Modificare il commento, se necessario, e quindi fare clic su Salva.
-
Per eliminare un commento specifico in un thread, toccare la cella (contenente il commento), toccare l'icona viola del commento visualizzata sopra di esso, toccare il commento da eliminare e quindi toccare Elimina.
-
Per eliminare un intero thread, toccare la cella (contenente il commento), toccare l'icona viola del commento visualizzata sopra di esso, toccare ... (l'icona con i puntini di sospensione) accanto al primo commento del thread e quindi toccare Elimina thread.
-
In una cartella di lavoro di Excel, toccare il foglio di lavoro.
-
Toccare Inserisci.
-
Toccare Commento.
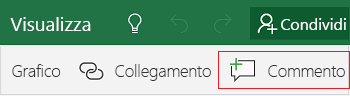
-
Digitare il commento.
-
Per terminare l'aggiunta di commenti, toccare un punto all'esterno del commento.
-
Per visualizzare il commento, toccarlo nella cartella di lavoro.
Per eliminare un commento, toccare l'icona di commento e quindi toccare X.
-
Toccare Altre

-
Toccare Home, quindi toccare Revisione.
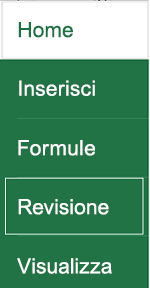
-
Per aggiungere un commento, toccare Commento in un telefono Windows, digitare un commento e quindi toccare Fine.
-
Per visualizzare o modificare i commenti esistenti, toccare il commento.
Per modificare un commento, toccare l'icona Modifica commento.

Per eliminare un commento, toccare l'icona Elimina commento.

Terminate le modifiche, chiudere la casella del commento toccando la X sul telefono Windows.
Importante: Tenere presente che gli altri utenti possono modificare i commenti. I commenti in un documento di Office vengono archiviati nel file, quindi chiunque abbia accesso in modifica al file può modificare il commento.
Servono altre informazioni?
È sempre possibile rivolgersi a un esperto della Tech Community di Excel o ottenere supporto nelle Community.










