Aggiungere un collegamento ipertestuale a una diapositiva
Il modo più veloce per creare un collegamento ipertestuale Web di base in una diapositiva di PowerPoint consiste nel premere INVIO dopo aver digitato l'indirizzo di una pagina Web esistente, ad esempio http://www.contoso.com.
È possibile creare un collegamento a una pagina Web, a un nuovo documento o a una posizione in un documento esistente oppure è possibile iniziare un messaggio per inviarlo a un indirizzo di posta elettronica.

48 secondi
Collegamento a un sito Web
-
Selezionare il testo, la forma o l'immagine da usare come collegamento ipertestuale.
-
Selezionare Inserisci > Collegamento ipertestuale.
-
Selezionare File esistente o pagina Web, quindi aggiungere:
-
Testo da visualizzare: digitare il testo da visualizzare come collegamento ipertestuale.
-
Descrizione comando: digitare il testo da visualizzare quando l'utente passa con il mouse sul collegamento ipertestuale (opzionale).
-
Cartella corrente, Pagine visualizzate oppure File recenti: selezionare a cosa effettuare il collegamento.
-
Indirizzo: se non è stato ancora selezionato un percorso, inserire l'URL del sito Web a cui si desidera collegarsi.
Se si effettua il collegamento a un file nel computer e si sposta una presentazione di PowerPoint in un altro computer, è necessario spostare anche i file collegati.
-
4. Selezionare OK.
-
Creare un collegamento a una posizione in un documento, a un nuovo documento o a un indirizzo di posta elettronica
-
Selezionare il testo, la forma o l'immagine da usare come collegamento ipertestuale.
-
Selezionare Inserisci > Collegamento ipertestuale, quindi selezionare un'opzione:
-
Inserisci nel documento: collegamento a una diapositiva specifica nella presentazione.
-
Crea nuovo documento: collegamento da una presentazione a un’altra presentazione.
-
Indirizzo di posta elettronica: collegamento a un indirizzo di posta elettronica visualizzato per rendere disponibile il programma di posta elettronica dell'utente.
-
-
Compilare Testo da visualizzare, Descrizione comando e la posizione in cui effettuare il collegamento.
-
Selezionare OK.
Modificare il colore dei collegamenti ipertestuali
Se si desidera, è possibile modificare il colore di un collegamento ipertestuale. Per modificare il testo di visualizzazione di un collegamento, fare clic con il pulsante destro del mouse e selezionare Modifica collegamento.
-
Selezionare il collegamento ipertestuale di cui si vuole modificare il colore.
-
Dalla scheda Home della barra multifunzione, selezionare la freccia GIÙ accanto al pulsante Colore carattere per aprire il menu di colori.
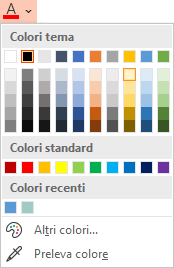
-
Selezionare il colore desiderato per il collegamento ipertestuale.
Testare il collegamento ipertestuale
Dopo aver inserito il collegamento, è possibile testarlo (nella visualizzazione Normale) facendo clic con il pulsante destro del mouse sul collegamento ipertestuale e selezionando Apri collegamento ipertestuale.
Mostra e ritorna
La casella Mostra e ritorna è disattivata a meno che non si stia collegando a una presentazione personalizzata nella presentazione.
Se si è abbonati a Microsoft 365 e si desidera usare una funzionalità come mostra e ritorna, fare clic qui per informazioni sul collegamento a un'altra diapositiva con Anteprima per PowerPointe vedere la funzionalità "Scegliere di ritornare" discussa alla fine dell'articolo.
Vedere anche
Rimuovere la sottolineatura dal testo dei collegamenti ipertestuali
Modificare il colore del testo del collegamento ipertestuale di una presentazione
Aggiungere un segnalibro a una diapositiva e collegarla da un'altra posizione della presentazione
Il modo più veloce per creare un collegamento ipertestuale Web di base in una diapositiva di PowerPoint consiste nel premere INVIO dopo aver digitato l'indirizzo di una pagina Web esistente, ad esempio http://www.contoso.com.
È possibile creare un collegamento a una pagina Web, a una posizione diversa nella presentazione, aprire un'altra presentazione o iniziare a scrivere un messaggio da inviare a un indirizzo di posta elettronica.
2016
Selezionare uno dei titoli seguenti per aprire la sezione e visualizzare le istruzioni dettagliate.
Creare un collegamento a una pagina Web
-
Nella Visualizzazione normale selezionare il testo, la forma o l'immagine che si vuole usare come collegamento ipertestuale.
-
Nella scheda Inserisci fare clic su Collegamento ipertestuale.
Verrà visualizzata la finestra di dialogo Inserisci collegamento ipertestuale.

1. - Testo da visualizzare: il testo collegato nel documento.
2 -Descrizione comando: Il testo visualizzato quando si posiziona il puntatore del mouse sul testo collegato nella diapositiva.
-
Immettere l'indirizzo Web nella casella Indirizzo. Ad esempio: https://www.contoso.com
Modificare il colore dei collegamenti ipertestuali
Questa nuova funzionalità è disponibile nella versione 16.14.18061000 di PowerPoint 2016 per Mac. Trovare la versione di Office in uso
-
Selezionare il collegamento ipertestuale di cui si vuole modificare il colore.
-
Dalla scheda Home della barra multifunzione, selezionare la freccia GIÙ accanto al pulsante Colore carattere per aprire il menu di colori.
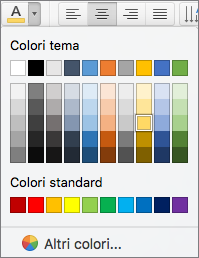
-
Selezionare il colore desiderato per il collegamento ipertestuale.
-
Nella finestra di dialogo Inserisci collegamento ipertestuale fare clic su Questo documento.
-
In Selezionare una posizione nel documento fare clic sulla diapositiva da collegare.
-
Nella finestra di dialogo Inserisci collegamento ipertestuale fare clic su Pagina Web o file.
-
Fare clic su Seleziona e quindi sulla presentazione o sul file da collegare.
Nota: PowerPoint per macOS non consente di creare un collegamento a una diapositiva specifica di un'altra presentazione.
-
Nella finestra di dialogo Inserisci collegamento ipertestuale fare clic su Indirizzo di posta elettronica.
-
Nella casella Indirizzo di posta elettronica digitare l'indirizzo di posta elettronica a cui si desidera creare il collegamento oppure nella casella Indirizzi di posta elettronica utilizzati di recente fare clic su un indirizzo di posta elettronica.
-
Nella casella Oggetto digitare l'oggetto del messaggio di posta elettronica.
2011
Selezionare uno dei titoli seguenti per aprire la sezione e visualizzare le istruzioni dettagliate.
-
Selezionare il testo o l'oggetto da trasformare in collegamento ipertestuale.
-
Nella scheda Home, in Inserisci, fare clic su Testo, quindi su Collegamento ipertestuale.
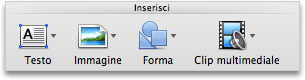
-
Nella casella Collega a immettere l'indirizzo Web.
Nota: Per stabilire un collegamento a una pagina Web, fare clic sulla scheda Pagina Web e quindi seguire le istruzioni riportate in Ancoraggio.
È possibile aggiungere testo o un oggetto come collegamento ipertestuale che apre una specifica diapositiva di una presentazione di PowerPoint o una presentazione personalizzata. È anche possibile stabilire un collegamento a un documento di Word, una cartella di lavoro di Excel, un file o un indirizzo di posta elettronica.
-
Selezionare il testo o l'oggetto da trasformare in collegamento ipertestuale.
-
Nella scheda Home, in Inserisci, fare clic su Testo, quindi su Collegamento ipertestuale.
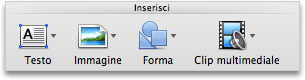
-
Fare clic sulla scheda Documento o Indirizzo di posta elettronica corrispondente al tipo di collegamento ipertestuale che si vuole inserire.
-
Seguire le istruzioni per creare un collegamento.
Nota: Il collegamento ipertestuale è attivo in visualizzazione Presentazione.
È possibile creare un collegamento a diverse posizioni di una presentazione, ad esempio la prima diapositiva, l'ultima, quella successiva o i titoli.
-
Selezionare il testo o l'oggetto da trasformare in collegamento ipertestuale.
-
Nella scheda Home, in Inserisci, fare clic su Testo, quindi su Collegamento ipertestuale.
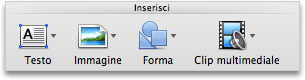
-
Fare clic sulla scheda Documento e quindi, in Ancoraggio, fare clic su Trova.
-
Selezionare la posizione del documento da collegare.
Nota: Il collegamento ipertestuale è attivo in visualizzazione Presentazione.
Una presentazione personalizzata con collegamento ipertestuale offre un modo rapido per passare ad altre presentazioni personalizzate da quella principale. È anche possibile creare una diapositiva sommario da cui stabilire il collegamento. Progettando una presentazione in questo modo, è possibile passare dalla diapositiva sommario ad altre sezioni, così da poter scegliere quali sezioni mostrare al pubblico in un determinato momento. Le istruzioni seguenti illustrano come creare una o più presentazioni personalizzate e quindi aggiungere un collegamento ipertestuale dalla principale a quelle personalizzate.
Nota: Se si vuole creare un collegamento ipertestuale da una presentazione a un'altra completamente diversa, è possibile aggiungere un collegamento ipertestuale all'altro documento. Per altre informazioni, vedere Creare, modificare o rimuovere un collegamento ipertestuale.
-
Aprire la presentazione da usare per creare una presentazione personalizzata con collegamento ipertestuale.
-
Nella scheda Presentazione, in Riproduci presentazione, fare clic su Presentazioni personalizzate e quindi su Modifica presentazioni personalizzate.

-
Fare clic su Nuova.
-
In Diapositive della presentazione selezionare le diapositive che si vogliono includere nella presentazione personalizzata e quindi fare clic su Aggiungi.
Suggerimento: Per selezionare più diapositive in sequenza, fare clic sulla prima diapositiva e quindi sull'ultima tenendo premuto MAIUSC. Per selezionare più diapositive non in sequenza, fare clic su ogni diapositiva tenendo premuto COMANDO.
-
Per cambiare l'ordine di visualizzazione delle diapositive, selezionarne una in Diapositive della presentazione personalizzata e quindi fare clic su


-
Digitare un nome nella casella Nome presentazione e fare clic su OK. Per creare altre presentazioni personalizzate da qualsiasi diapositiva della presentazione, ripetere i passaggi da 2 a 6.
-
Per creare un collegamento ipertestuale dalla presentazione principale a una presentazione personalizzata di supporto, nella presentazione corrente selezionare il testo o l'oggetto che deve rappresentare il collegamento ipertestuale. È anche possibile creare un sommario e un collegamento ipertestuale da ogni voce di testo come modo semplice per spostarsi nella presentazione personalizzata. A questo scopo, inserire una nuova diapositiva nella presentazione, digitare un sommario e quindi stabilire un collegamento da ogni voce.
-
Nella scheda Presentazione, in Configura, fare clic su Impostazioni azione.
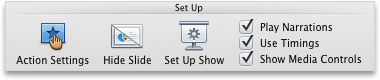
-
Nella finestra di dialogo Impostazioni azione selezionare come avviare l'azione eseguendo una delle operazione seguenti:
-
Selezionare il collegamento ipertestuale da modificare.
-
Scegliere Collegamento ipertestuale dal menu Inserisci.
-
Apportare le modifiche desiderate.
-
Selezionare il testo o l'oggetto che rappresenta il collegamento ipertestuale da rimuovere.
-
Nella scheda Home, in Inserisci, fare clic su Testo, quindi su Collegamento ipertestuale e infine su Rimuovi collegamento.
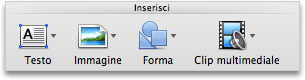
Vedere anche
Aggiungere un segnalibro a una diapositiva e collegarla da un'altra posizione della presentazione
-
Evidenziare il testo che dovrà essere il collegamento ipertestuale.
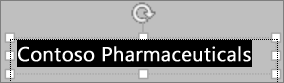
-
Nella scheda Inserisci fare clic su Collegamento ipertestuale.

Si apre la finestra di dialogo Collegamento.
-
Nella casella Visualizza testo, digitare il testo che si vuole rendere visibile nella diapositiva per il collegamento ipertestuale.
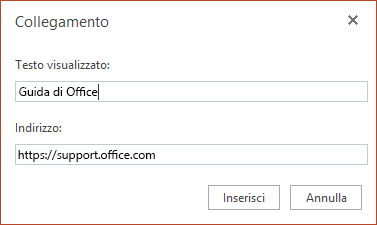
-
Immettere l'indirizzo Web nella casella Indirizzo. Ad esempio: https://www.contoso.com
-
Selezionare Inserisci.
-
Per testare il collegamento ipertestuale, selezionare la scheda Presentazione sulla barra multifunzione e poi selezionare Riproduci dall’inizio.
Se la barra multifunzione semplificata è stata disattivata, non si dispone della scheda Presentazione. È possibile quindi usare la scheda Visualizza per avviare la presentazione.
Note:
-
Si può anche creare un collegamento ipertestuale a un indirizzo di posta elettronica. Anziché digitare l'indirizzo Web nella casella Indirizzo (passaggio 4), digitare: mailto:// seguito dal completo indirizzo di posta elettronica.
Inserire un collegamento ipertestuale
-
Sulla diapositiva, selezionare il punto in cui si vuole aggiungere il collegamento.
-
Nella scheda Inserisci della barra multifunzione, selezionare Collegamento.
-
Selezionare Inserisci collegamento.
Oppure: È possibile creare un collegamento a un indirizzo web recente o a un file aperto di recente selezionando l'elemento dall’elenco Elementi recenti che viene visualizzato.
-
Nella casella testo da visualizzare, immettere il testo che corrisponde al collegamento ipertestuale.
-
Nella finestra di dialogo Collegamento, immettere l'indirizzo per il collegamento. Ad esempio: https://www.contoso.com
-
Selezionare Inserisci.
Modificare il colore dei collegamenti ipertestuali
|
|
-
Selezionare il collegamento ipertestuale di cui si vuole modificare il colore.
-
Dalla scheda Home della barra multifunzione, toccare il pulsante Colore carattere per aprire il menu di colori.

-
Toccare il colore desiderato per il collegamento ipertestuale.
Inserire un collegamento ipertestuale
-
Sulla diapositiva, selezionare il punto in cui si vuole aggiungere il collegamento.
-
Nella scheda Inserisci della barra multifunzione, selezionare Collegamento.
-
Selezionare Inserisci collegamento.
Oppure: È possibile creare un collegamento a un indirizzo web recente o a un file aperto di recente selezionando l'elemento dall’elenco Elementi recenti che viene visualizzato.
-
Nella casella testo da visualizzare, immettere il testo che corrisponde al collegamento ipertestuale.
-
Nella finestra di dialogo Collegamento, immettere l'indirizzo per il collegamento. Ad esempio: https://www.contoso.com
-
Selezionare Inserisci.
Modificare il colore dei collegamenti ipertestuali
-
Selezionare il collegamento ipertestuale di cui si vuole modificare il colore.
-
Dalla scheda Home della barra multifunzione, toccare la freccia GIÙ accanto al pulsante Colore carattere per aprire il menu di colori.

-
Toccare il colore desiderato per il collegamento ipertestuale.
Inserire un collegamento ipertestuale
-
Nella diapositiva, immettere il testo da convertire in collegamento ipertestuale.
-
Selezionare il testo.
-
Nella scheda Inserisci della barra multifunzione, selezionare Collegamento.
-
Selezionare Inserisci collegamento.
Oppure: È possibile creare un collegamento a un file aperto di recente selezionando il file dall’elenco Elementi recenti che viene visualizzato.
-
Nella finestra di dialogo che si apre, nella casella Indirizzo, immettere l'indirizzo per il collegamento. Ad esempio: https://www.contoso.com
-
Selezionare Inserisci.
Modificare il colore dei collegamenti ipertestuali
-
Selezionare il collegamento ipertestuale di cui si vuole modificare il colore.
-
Dalla scheda Home della barra multifunzione, toccare la freccia GIÙ accanto al pulsante Colore carattere per aprire il menu di colori.

-
Toccare il colore desiderato per il collegamento ipertestuale.











